Using the Buyer Workbench
The Buyer Workbench enables you to view purchases for a supplier and adjust orders to meet supplier commitments and constraints. This topic provides an overview of the Buyer Workbench, and discusses how to use the Buyer Workbench.
|
Page Name |
Definition Name |
Usage |
|---|---|---|
|
PL_BWBENCH_SRCH |
Define search criteria for generating a list of schedule groups and items. You can select the schedule group, group of items, or item for which you want to review buyer plans. |
|
|
PL_WBENCH_SUMMARY |
Analyze the buyer plan for a schedule group, item, or group of items, maintain supply and demand, create new supply, and view capacity and flex for a supplier. |
|
|
Buyer Workbench Drill Down Detail Page |
PL_WB_MAT_DRILLDWN |
Review all of the transactions for the corresponding bucket and row type. From this detail page, you can drill into the Refine Plan pages for each order to make specific changes to an order. |
The PeopleSoft Supply Planning Buyer Workbench enables you to review a material plan from a purchase requirements perspective. The Buyer Workbench includes the fundamental features of the Material Plan Workbench, such as charting, supply and demand detail display, and use of dynamic templates. However, while the Material Workbench is item-based, the Buyer Workbench enables you to view data by schedule group (a single supplier location with multiple items) or by item and supplier combinations.
On the Buyer Workbench, you can view different types of items that you procure from suppliers:
Purchase items that you procure using PeopleSoft Purchasing.
Spot buy items that you procure using PeopleSoft Strategic Sourcing.
Buyer Workbench Search
On the Buyer Workbench Search page, you can define filter criteria, select the item and supplier combination or schedule group with which you want to work. Click the Search button to generate a list of items meeting the search criteria. The system sorts the results in the item list grid by schedule group, inventory business unit, item ID, supplier, and supplier location.
To navigate to the Buyer Workbench Summary page, where you can review the plan details, you can select the check box for multiple items to generate an aggregate summary for all of the items by unit of measure or supplier ID, or click any link in the Schedule Group or Item ID column to review the corresponding combination details.
The Buyer Workbench Search page includes five categories of selection criteria:
General, high-level criteria, which includes planning instance ID, template ID, and business unit.
Item-specific criteria, which includes item attributes such as item ID, item family, utilization type, planner code, category, item group, planned by, and primary buyer.
Procurement-specific criteria, which includes supplier SetID, supplier ID, supplier name, supplier location, schedule group, purchase items, spot buy items, and schedule items.
Violation criteria, which includes capacity and flex violations.
Workbench display criteria, which includes start date, beginning start date option, period duration, number of periods, and decimal precision.
Buyer Workbench Summary
If you select the Material template, the Buyer Workbench Summary provides you with a horizontal aggregate (bucketed) view of the supply and demand.
If you select the Supplier template, the Buyer Workbench Summary provides you with a horizontal aggregate (bucketed) view of the previously approved supplier schedule and the current supplier schedule.
From the Buyer Workbench Summary page, you can drill down to detail pages, where you can maintain existing orders and add new orders. Additionally, you can create a chart of existing purchase orders and planned purchase orders. Also, you can compare the current plan against the capacity and flex for a supplier, and view capacity and flex violations.
Use the Buyer Workbench Search page (PL_BWBENCH_SRCH) to define search criteria for generating a list of schedule groups and items.
You can select the schedule group, group of items, or item for which you want to review buyer plans.
Navigation:
This example illustrates the fields and controls on the Buyer Workbench Search page. You can find definitions for the fields and controls later on this page.
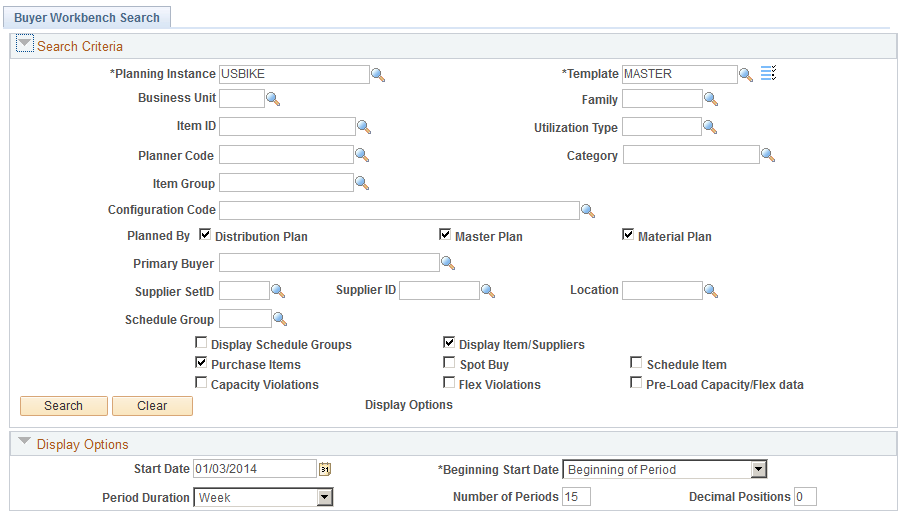
Note: The Review Buyer Purchases component offers the same search, summary, and drill down capabilities as the Buyer Workbench component. However, you cannot make changes or add new orders to the plan through the Review Buyer Purchases component.
Field or Control |
Description |
|---|---|
Primary Buyer |
(Optional) Include in the list only the purchase information for items assigned to the specific primary buyer. |
Supplier SetID |
(Optional) Include in the list only the purchase information for suppliers whose SetID matches a specific value. |
Supplier ID |
(Optional) Include in the list only the purchase information for suppliers whose supplier ID matches a specific value. |
Name |
(Optional) Include in the list only the purchase information for suppliers whose supplier name matches a specific value. |
Location |
(Optional) Include in the list only the purchase information for suppliers whose supplier location matches a specific value. |
Display Schedule Groups |
Select to include schedule groups in the list. |
Display Items/Suppliers |
Select to include item and supplier combinations in the list. |
Purchase Items |
Select to include items that you procure using PeopleSoft Purchasing. |
Spot Buy |
Select to include spot buy items that you procure using PeopleSoft Strategic Sourcing. |
Schedule Item |
Select to include schedule items that you procure . |
Schedule Priority |
Select a priority if you want to include schedule items with a specific priority. Values are High, Medium, and Low. The schedule priority will only be enabled if you select the schedule item display option. |
Capacity Violations |
Select to include schedule groups and items with capacity violations. |
Flex Violations |
Select to include schedule groups and items with flex violations. |
Pre-load Capacity/Flex data |
Select to load capacity and flex data in the Buyer Workbench Summary page. If you select this check box, you do not need to click the Calculate Capacity/Flex box on the Buyer Workbench Summary page to view the capacity and flex data. |
Use the Buyer Workbench Summary page
Navigation:
(click any link in the Schedule Group or Item ID column to review the corresponding details).
This example illustrates the fields and controls on the Buyer Workbench Summary page. You can find definitions for the fields and controls later on this page.
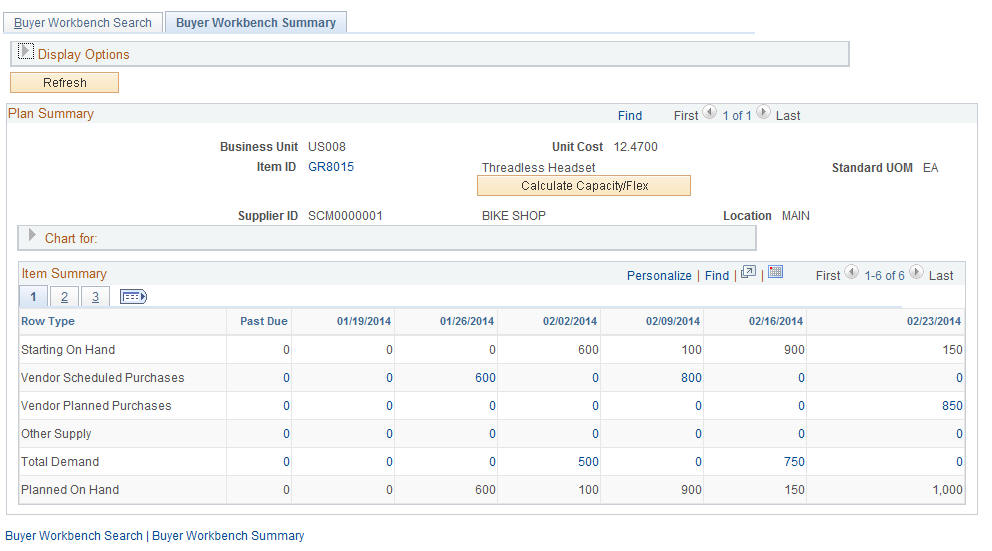
The Plan Summary group section contains a set of data for each row selected from the item/supplier grid on the Buyer Workbench Search page, and contains these grid areas:
Display Options.
Plan Summary.
Chart For.
Item Summary.
Display Options
The fields that you defined on the Buyer Workbench Search page in the Display Options group box appear. You can change this criteria here and click the refresh button to update the data on the Buyer Workbench Summary page.
Plan Summary
This section displays the business unit, item ID, schedule group, supplier ID, and supplier location. If you selected a schedule group on the Buyer Workbench Search page, the system displays the Calculate Capacity/Flex button in this section.
Chart For
In this area, you can review a chart of the plan summary data. The default chart type, as well as the rows included in the chart are determined by the display template that you select.
Note: The system does not automatically generate charts when first accessing the Chart section. Select a graph type and click the Graph button to generate a graph.
Item Summary
This section displays bucketed purchasing information for the schedule group, or items and suppliers that you selected on the Buyer Workbench Search page.
The number of buckets that appear is determined by the values that you define for the fields in the Display Options group box. The template that you select for the corresponding planning instance determines which order-based and calculated rows appear. Order-based rows, such as supplier planned purchases, represent summarized demand and supply types. Calculated row types, such as planned on-hand, are derived from the values in other row types.
Click any link within a bucket (including order-based row types) to access a detailed list of orders.
Note: When calculating values for row types, the system ignores demand and supply where the Include Quantity Flag value is not Y. Additionally, the system does not include canceled or closed orders in the summary bucket calculation.
Use the Buyer Workbench Summary page.
Click the Calculate Capacity/Flex button to calculate the capacity for this schedule. As changes are made to the item details, the capacity/flex information is NOT automatically updated. Click this button to save any pending detail changes and recalculate the capacity and flex information.
The grid displays all date ranges defined for supplier capacity for the schedule group or item.
Field or Control |
Description |
|---|---|
Maximum Quantity |
The supplier capacity for the period. |
Purchase Order Quantity |
This column includes the PO schedule quantities for open and closed POs, and planned orders for the date range of the capacity bucket. If this quantity exceeds the Maximum Quantity, the system displays a red square. |
Exceed Date |
If there is a capacity violation, you can click the Calculate Date button to generate the exact date when the quantity exceeded the defined capacity quantity. |
Use the Buyer Workbench Summary page (PL_WBENCH_SUMMARY) to analyze the buyer plan for a schedule group, item, or group of items, maintain supply and demand, create new supply, and view capacity and flex for a supplier.
Navigation:
Select the check box for a group, an item or multiple items on the Buyer Workbench Search page and click the Generate Summary button to generate an aggregate summary for all of the items with the same unit of measure or supplier ID, or click any link in the Schedule Group or Item ID column to review the corresponding details.
The Flex collapsible section displays both Fixed and Firmed periods. The header information displays the period type (Fixed or Firmed), the date range for the period specific to this schedule, whether tolerance is by Day or Range, and the upside or downside percentages defined for this item or group.
The contents of the each grid displays any days or ranges which are in flex violation where the actual required quantity for the schedule exceeds the baseline quantities set from the prior schedule.
Flex Details Tab
Select the Flex Details tab.
Field or Control |
Description |
|---|---|
Due Date |
If the period is defined as by day, then each day within the range is displayed in the grid separately. Note: Only the days where there are quantities defined are displayed; days with a zero quantity are not displayed. |
Start Date or End Date |
If the period is defined as by range, then there will be one row in the grid with the entire range together. |
Baseline Quantity |
The quantity for the given day or range that was approved for the prior schedule. |
Actual Quantity |
The current actual quantity (planned orders and POs) for the given day or range. If this quantity exceeds the Baseline Quantity, the system displays a red square. |
Over/Under Flex Quantity |
This column displays the difference between the actual quantities and the baseline quantity ± Flex upside or downside quantity. This value will be highlighted if the flex has been exceeded for a fixed or firmed range. This value indicates how far over or under the acceptable flex quantity the buyer is for that specific date. This value is 0 if the buyer is within the flex tolerance quantity. When violating flex on the downside, this value will be negative. This value is useful to indicate the quantity that needs to be adjusted to meet flex requirements. |
Maximum Upside Quantity |
This quantity is the total acceptable upside quantity for the day or fixed or firmed range (based on setup options). This quantity is calculated based on the baseline value + the percent upside × the baseline value. This value is displayed independent of a violation and is useful to see the total maximum quantity that can be ordered. |
Minimum Downside Quantity |
This quantity is the total acceptable downside quantity for the day or fixed or firmed range (based on setup options). This quantity is calculated based on the baseline value − the percent downside × the baseline value. This value is displayed independent of a violation and is useful to see the total minimum quantity that should be ordered. |
More Calculations Tab
Select the More Calculations tab.
Field or Control |
Description |
|---|---|
Upside (Delta) Quantity |
This column displays the delta acceptable upside quantity for the day or fixed or firmed range (based on setup options). This quantity is calculated based on the maximum quantities − actual quantities. This quantity is useful to determine if additional quantities can be ordered. |
Downside (Delta) Quantity |
This column displays the delta acceptable downside quantity for the day or fixed or firmed range (based on setup options). This quantity is calculated based on the actual quantities − minimum quantity. This quantity is useful to determine if fewer quantities can be ordered |
Over/Under Baseline % (over/under baseline percentage) |
This column displays the current over or under percentage based on actual versus baseline. For example, if the baseline quantity is 100, and actual quantity is 105, then the percentage is 5. This percentage is useful for the buyer to see how much flex is being utilized based on actuals. When the actual quantities are equal to the baseline quantities, this value is zero. |