Viewing and Refunding Deposits
This topic discusses how to view and refund deposits.
|
Page Name |
Definition Name |
Usage |
|---|---|---|
|
CUST_DEPOSIT |
Use to view and refund deposits. |
|
|
CUST_DEPOSIT_RFND |
Use to refund deposits for a customer. |
|
|
CUST_DEPOSIT_ZERO |
Use to zero out a nonrefundable deposit. |
Use the Customer Deposits page (CUST_DEPOSIT) to use to view and refund deposits.
Navigation:
This example illustrates the fields and controls on the Customer Deposits page. You can find definitions for the fields and controls later on this page.
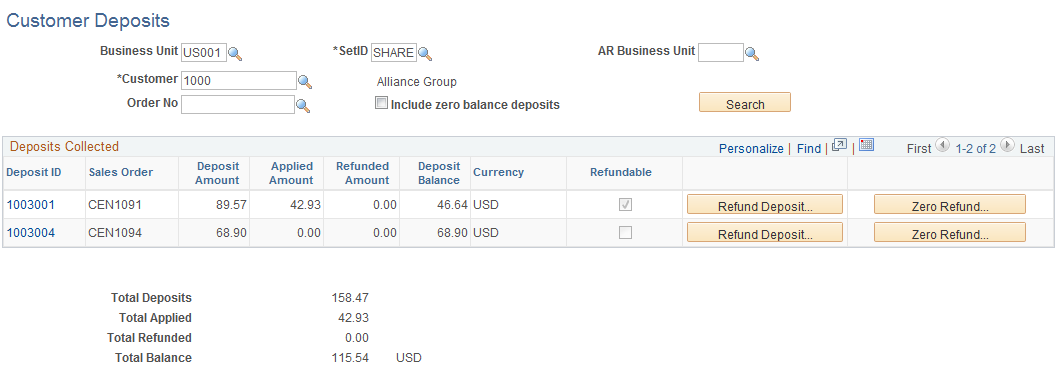
Note: Even though a deposit may have been marked as nonrefundable, the cashier can still decide to refund if necessary as long as they have the appropriate feature security.
Enter search criteria to bring up the deposits for a customer. You must enter either a business unit or SetID in addition to the customer. You can further refine the search by including an AR business unit or order number.
If you want to include deposits that have been fully applied, select the Include zero balance deposits check box.
Deposits Collected
Field or Control |
Description |
|---|---|
Deposit ID |
Displays the deposit ID for the customer deposit. Click the link to view additional details about the deposit and to view deposit activity. |
Sales Order |
Displays the sales order that the deposit was taken against. |
Deposit Amount |
This is the amount that was collected for the order deposit. |
Applied Amount |
This is the sum of all amounts that have been applied to the order for this deposit ID. |
Refunded Amount |
This displays the total that has been refunded for this deposit ID. |
Deposit Balance |
This is the amount that is available to be applied to the sales order or that can be refunded back to the customer. The deposit balance is the deposit amount minus the applied amount minus the refunded amount. |
Refundable |
This indicates whether the deposit that was taken was marked as refundable or not at the time the deposit was collected. |
Refund Deposit |
Click the button to access the Refund Deposit page and initiate a deposit refund. Note: This option is not available if the total deposit balance is zero. |
Zero Refund |
Click the button to access the Zero Out Non-refundable Deposit page and process a nonrefundable deposit. |
The totals for the deposits display at the bottom of the page.
Use the Customer Deposit Refund page (CUST_DEPOSIT_RFND) to use to refund deposits for a customer.
Navigation:
Click the Refund Deposit button on the Customer Deposits page.
This example illustrates the fields and controls on the Customer Deposit Refund page. You can find definitions for the fields and controls later on this page.
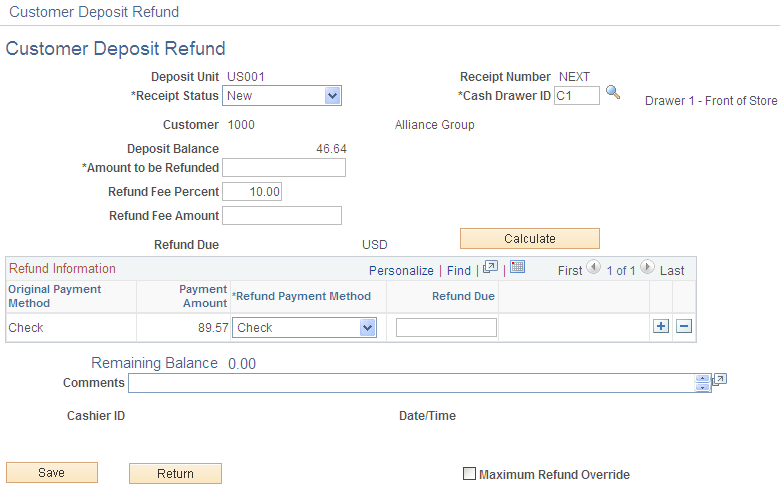
Field or Control |
Description |
|---|---|
Receipt Status |
This is the status of the refund receipt. |
Cash Drawer ID |
The value defaults from Order Management user preferences. |
Deposit Balance |
Displays the remaining deposit that has not been applied. You can refund up to this amount. |
Amount to be Refunded |
Enter the amount to refund. The amount must be less then the deposit balance. |
Refund Fee Percent |
This is the percentage of the amount to be refunded that is to be retained as a fee. This percent defaults from the Order Management business unit. This amount can be changed by a user that has the appropriate feature security. |
Refund Fee Amount |
This is the value of the amount to be refunded multiplied by the refund fee percent. This is the amount of the refund that is to be retained as a fee. This amount can be changed by a user that has the appropriate feature security. |
Refund Due |
This is the amount to be refunded less the refund fee amount. It represents the refund amount that is owed to the customer. |
Calculate |
Click the button to calculate the refund fee amount or the refund due. |
Original Payment Method |
Displays the payment method that was used to pay for the deposit. |
Payment Amount |
This is the amount of the deposit that was paid in the original payment method. This amount may include a pick up amount as well as the deposit amount that was also saved to the same receipt. So the amount shown here may be greater than the amount that was collected for the deposit. |
Refund Payment Method |
Select the method of the refund. Cash: The cashier removes cash from the cash drawer to be handed to the customer. A negative payment gets tracked in the Cash Drawer Receipt table and passed to PeopleSoft Receivables. Note: If the refund amount exceeds the maximum defined for the cash drawer, then cash cannot be used as a payment method for the refund. The refund will have to be issued by credit card or check. Credit Card: The cashier issues a credit to a credit card. A negative payment gets tracked in the Cash Drawer Receipt table and passed to PeopleSoft Receivables. Check: Select Check if the refund is to be credited back to a customer's account or to have a company check issued to the customer. The credit invoice will be sent to PeopleSoft Receivables. From there, a refund check can be manually initiated and a company check will be issued to the customer from PeopleSoft Accounts Payable. A negative payment gets tracked in the Cash Drawer Receipt table and is not passed to Receivables as a payment because an actual check was not issued to the customer at this time. Note: Specifying a check refund will just issue a credit memo to PeopleSoft Receivables (through Billing), but it will not automatically initiate the refunding process in Receivables. This is a separate manual step in Receivables. |
Refund Due |
Enter the amount to be refunded to the customer for each payment method. |
Comments |
Enter comments about the refund. These comments will be printed on the refund receipt. |
Cashier and Date/Time |
These fields are updated when you save the page. |
Maximum Refund Override |
You can control how much cash a user and or a drawer is allowed to refund. The maximum refund amounts are defined for the user and the cash drawer. If a user is allowed to refund only 100 USD cash out of a drawer, and if the current refund transaction requires a cash refund that is greater than 100 USD, then a user with access to override this maximum can check this box and bypass the edit on maximum refund. This field can be controlled by feature security. Note: Give update or display access to this field only to those who you would like to be able to override the maximum refund amount for a transaction. |
Use the Zero Out Non-refundable Deposit page (CUST_DEPOSIT_ZERO) to use to process a nonrefundable deposit.
Navigation:
Click the Zero Refund button on the Customer Deposits page.
If an order, which had a deposit taken for it, is cancelled and the deposit is not to be refunded back to the customer, then the deposit needs to be processed by filling out this page.
This example illustrates the fields and controls on the Zero Out Non-refundable Deposit page. You can find definitions for the fields and controls later on this page.
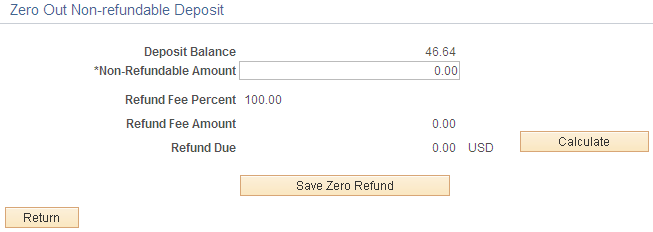
Field or Control |
Description |
|---|---|
Non-Refundable Amount |
Enter the amount of the deposit that is not to be refunded back to the customer. If the amount is for the full deposit balance, then enter the deposit balance here. |
Calculate |
Click the button to calculate the refund fee amount, which will be set to the nonrefundable amount. |
Save Zero Refund |
Clicking this button will save a deposit activity row similar to a deposit refund activity only the refund fee will be set to one hundred percent. When the Populate Billing process (OM_BILL) is run, an invoice will get created to back out the nonrefundable amount from the customer deposit account and increase the deposit fee revenue account. The invoice created will be a zero amount invoice |