Copying Routings
This section discusses the Copy routings detail.
|
Page Name |
Definition Name |
Usage |
|---|---|---|
|
EN_RTG_COPY |
Copy routing data from one item to another within a business unit or, optionally, across business units. |
|
|
EN_RTG_COPY_DET |
Review the data to be copied. |
Use the Copy Routing page (EN_RTG_COPY) to copy routing data from one item to another within a business unit or, optionally, across business units.
Navigation:
This example illustrates the fields and controls on the Copy Routing page. You can find definitions for the fields and controls later on this page.
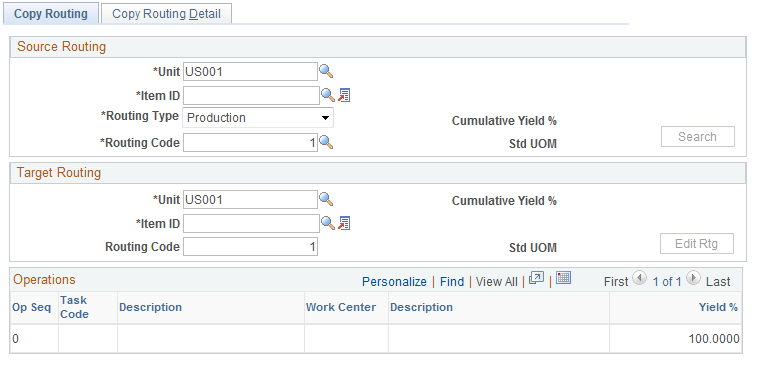
Source Routing
Field or Control |
Description |
|---|---|
Routing Code |
Select the code for the desired source business unit and item ID combination. |
Routing Type |
Select for the source routing. After you select a routing type for the source routing, the system uses the same routing type by default for the target routing. |
Search |
Click to display the routing information associated with source business unit and item. |
Cumulative Yield |
Displays the cumulative yield that will be copied if all operations are copied. |
Target Routing
Field or Control |
Description |
|---|---|
Routing Code |
Select the code for the desired target business unit and item ID combination. You cannot specify as the target an item that has a source code of floor stock, expense, or planning. If you want to use one item's routing as the basis for the routing of another item with similar processing, enter the same business unit for both the source and the target. |
Routing Type |
The target routing type is the same as for the source. |
Operations
Field or Control |
Description |
|---|---|
Copy |
Select to copy any specific row of data. |
Sub (subcontracted) |
If the task is subcontracted, this check box is selected. |
Count Point |
If the source routing or target routing contains an operation sequence that is a count point, this check box is selected. |
Use the Copy Routing: Detail page (EN_RTG_COPY_DET) to review the data to be copied.
Navigation:
This example illustrates the fields and controls on the Copy Routing Detail page. You can find definitions for the fields and controls later on this page.

You can copy the associated routing operation times, resources, text, attachments, and documents, as well as assembly text, attachments, and documents. If you do not want to copy routing attributes, deselect the attributes by deselecting the appropriate check boxes.
Note: You can copy documents only if you have selected identical item IDs for both the source routing and target routing.
Field or Control |
Description |
|---|---|
Copy |
Select which operations to copy or not copy by selecting or deselecting the appropriate check boxes. |
Same as Except |
Use to select the operations to copy. The options are:
|
Copy Operation Resources |
Copy all resources in the source work center to the target work center, along with the resource priorities. |
View Source |
Click to view the source item's routing and the operations selected to copy. |
View Target |
Click to preview how the target item's routing will look when it's copied. |
Save |
Click to complete the copying process. If the exact business unit, item ID, routing type, and routing code combination already exist as the target, the system prompts you to overwrite the existing routing. If you overwrite the routing, the system deletes the target routing and replaces it with the source routing. The Edit Routing button appears so that you can access the Routing Maintenance component to make changes to the copied routing. |
Edit Routing |
Click to edit the source item's routings with the Define Routings - Summary page. |
PeopleSoft Engineering and Transferring Routings
If you have PeopleSoft Engineering installed, you can also transfer multiple routings at the same time from Engineering to Manufacturing or from Manufacturing to Engineering.