Using the Fulfillment Workbench
The Fulfillment Workbench is an online component that enables you to enter requests to move material stock orders and sales orders from one fulfillment state to another. Requests are placed in staging tables and then processed by the fulfillment engine using the Fulfillment Request process. Using the Fulfillment Workbench, you can skip the intermediate fulfillment steps and place an order directly in the state that you need. You can move orders from an:
Unfulfilled state to releasable state.
Unfulfilled state to shipped state.
Releasable state to shipped state.
Released state to shipped state.
Picked confirmed state to shipped state.
The Fulfillment Workbench also provides many other options, including the ability to:
Override picking material storage locations and shipping information.
Use template security to tailor what options and fields are available or not available for particular users or in particular environments.
Override processing defaults.
Search and process a group (group processing feature) while including or excluding certain orders or demand lines.
Submit a request with or without viewing the orders included for processing.
When viewing the orders in the processing queue, you can add or delete individual lines and even delete the queue and start over.
View orders packed in containers separately from unpacked orders.
Override the reserve or ship quantity at the demand line level.
Identify lot, serial, ship serial, and staged date information to be included or excluded in a shipment.
Understanding the Fulfillment Workbench
Users enter a request to alter the demand lines located in the PeopleSoft Inventory demand tables. The Fulfillment Workbench selects materials stock orders and sales orders to place on the request using the group processing feature. When the user clicks the Process button on the Fulfillment Workbench, one request is written to the staging tables. This request is picked up by the Fulfillment Request process and run against the PeopleSoft Inventory demand tables to process the demand lines specified by the request. One request can specify only one action and one business unit. The Fulfillment Workbench cannot be used to change data on an order or demand line; it leaves the data in its current fulfillment state.
When creating fulfillment transaction requests using the Fulfillment Workbench, the user has a choice of sending the transaction request to the staging tables directly from the group or detail selection pages or of building the transaction request in the fulfillment queue so that it can be checked and reviewed prior to sending it to the staging tables. The Process button is used from the group or detail selection pages to immediately send the fulfillment transaction request to the staging tables. The Add to Queue button is used to build the transaction request prior to releasing it to the staging tables.
The group and detail selection pages are used to quickly enter group level or detail information to a fulfillment transaction request when this information is already known. If a search is required to find this information or if exceptions must be entered, then the orders, demand lines, or location/lot/serial links can be used to assist in building the transaction request.
|
Page Name |
Definition Name |
Usage |
|---|---|---|
|
IN_FW_SELECTION |
Create a request to move material stock orders and sales orders from one fulfillment state to another. |
|
|
IN_FW_CART |
View the demand lines in the processing queue. |
|
|
IN_FW_ORDERPOOL |
View all of the material stock orders and sales orders matching the search criteria on the Fulfillment Workbench. Also include or exclude specific orders. |
|
|
IN_FW_DEMANDLINES |
View the demand lines of the material stock orders and sales orders selected by the selection criteria on the Fulfillment Workbench or the order number chosen on the Orders page, depending on how the page was accessed. |
|
|
IN_FW_DEMANDLOC |
Review demand location information for a specific request detail row. |
|
|
IN_FW_CART_LLS |
Review demand location information for a specific request detail row. |
|
|
IN_FW_SHP_DFT_1_SP |
Enter any picking and shipping override entries to be applied at the transaction request, group, detail, or LLS level. |
|
|
IN_FW_PROC_DFLT_SP |
Change processing defaults for this request. |
Use the Fulfillment Workbench page (IN_FW_SELECTION) to Create a request to move material stock orders and sales orders from one fulfillment state to another.
Navigation:
This example illustrates the fields and controls on the Fulfillment Workbench page (1 of 2). You can find definitions for the fields and controls later on this page.
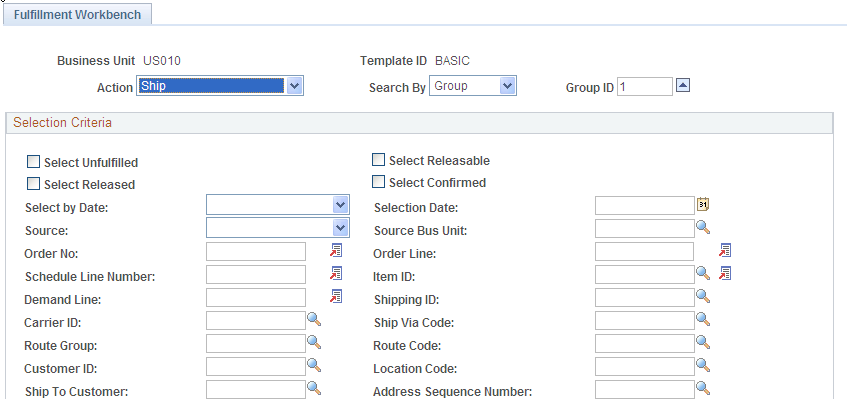
This example illustrates the fields and controls on the Fulfillment Workbench page (2 of 2). You can find definitions for the fields and controls later on this page.
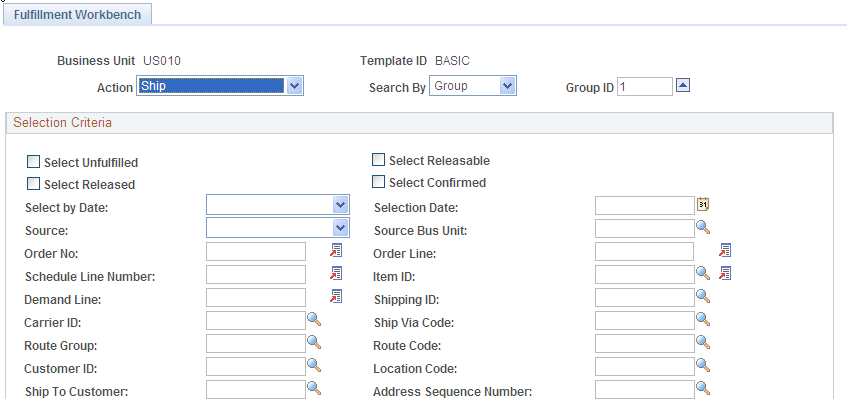
Note: The exact fields and field values available on this page are determined by the Template ID that you select.
Field or Control |
Description |
|---|---|
Action |
Identify the type of request:
|
Search By |
Enter the level that you want to search for and process demand. The fields that appear on the Fulfillment Workbench component vary depending on the option that you select. Options are:
|
Group ID |
Enter a group identification code for the grouping of demand lines that you are creating on the transaction request. The group ID is assigned automatically using a sequential number starting with one. To create a new group, click the arrow button to the right of this field. |
Selection Criteria
Use the Selection Criteria group box to enter the search criteria to retrieve demand lines for processing. These search criteria fields include both group level fields (for example, load ID or pick batch ID) and order level fields (for example, order number). The actual search criteria fields that appear are determined by the value in the Template ID field, as well as the entries in the Action and Search By fields.
Field or Control |
Description |
|---|---|
Exclude |
Select to define the search criteria as exclusion criteria. This check box appears only if Detail is selected in the Search By field. Selection criteria entered are used to exclude demand data from the group. For example, if you want to ship all demand lines on a pick batch except line number 55, then enter the pick batch ID at the group level and add the group segment to the fulfillment queue. Next, bring up the detail selection information by entering Detail in the Search By field and selecting the Exclude check box. Then enter the pick batch ID and line 55. Add the detail segment to the fulfillment queue. Then click the Fulfillment Queue link to review the transaction request. Write the request to the staging tables when you click the Process button. Note: If the Exclude check box is selected at the order or demand line level, then that order or demand line must exist in the selection criteria established at the group level. If it is not in the selection criteria, then the fulfillment engine rejects the transaction request. |
Select Unfulfilled |
Select this check box to include unfulfilled orders in the search results and request. |
Select Releasable |
Select this check box to include releasable orders in the search results and request. This check box appears only if you have selected an action of Front End Ship or Ship. |
Select Released |
Select this check box to include released orders in the search results and request. This check box appears only if you have selected the action of Ship. |
Select Confirmed |
Select this check box to include confirmed orders in the search results and request. This check box appears only if you have selected an action of Ship. |
The action of reserve only includes unfulfilled orders and the action of pick confirm only includes released orders.
Field or Control |
Description |
|---|---|
Group Picking/Shipping Default |
Select to go to the Picking/Shipping Overrides page, where you can override the picking storage location and shipping parameters. The overrides entered through this link apply to all demand lines in the processing group. |
Other Options
Field or Control |
Description |
|---|---|
Process |
Select to process all the demand lines matching the entered search criteria, without viewing any details. The entered search criteria (request) is written to the staging tables to be processed by the fulfillment engine using the Fulfillment Requests process. If you have selected the Auto Schedule Processing check box on the Processing Defaults page of this workbench or the Setup Fulfillment - Fulfillment Engine page, then the Fulfillment Requests process is launched when you click this button. Note: Because the Process button immediately adds the information to the staging tables, it is not available once you have added data to the fulfillment queue. Go to the fulfillment queue and click the Process button to write the transaction request to the staging tables. |
Add to Queue |
Select to add search criteria to the fulfillment queue to be processed later. You can view the search criteria on the Fulfillment Queue page. When an order or demand line is selected and added to the fulfillment queue using the Orders link or Demand Line link, then a group level entry is automatically created in the fulfillment queue if one was not previously added from the Fulfillment Workbench page. In this situation, the group level entry has no selection criteria. This is done to meet the fulfillment engine's requirement for all detail segments to belong to a group ID on the transaction request being processed. |
Clear |
Select to clear any search criteria fields that have been populated. |
Empty Queue |
Select to remove all demand lines from the request. |
Fulfillment Queue |
Select to go to the Fulfillment Queue page, where you can view and edit the details of the current search criteria added to this request. |
Orders |
Select to go to the Orders page, where you can view and select individual orders for processing. |
Demand Lines |
Select to go to the Demand Lines page, where you can view and select individual demand lines for processing. |
Ship Defaults |
Select to go to the Picking/Shipping Overrides page, where you can override the picking storage location and shipping parameters. The overrides entered through this link apply to all demand lines in the transaction request. |
Process Default |
Select to go to the Processing Defaults page, where you can alter the fulfillment engine processing options applied to this request. |
Use the Orders page (IN_FW_ORDERPOOL) to view all of the material stock orders and sales orders matching the search criteria on the Fulfillment Workbench.
Also include or exclude specific orders.
Navigation:
Select the Orders link on the Fulfill Workbench page, the Demand Lines page, or the Fulfillment Queue.
This example illustrates the fields and controls on the Orders page of the Fulfillment Workbench. You can find definitions for the fields and controls later on this page.
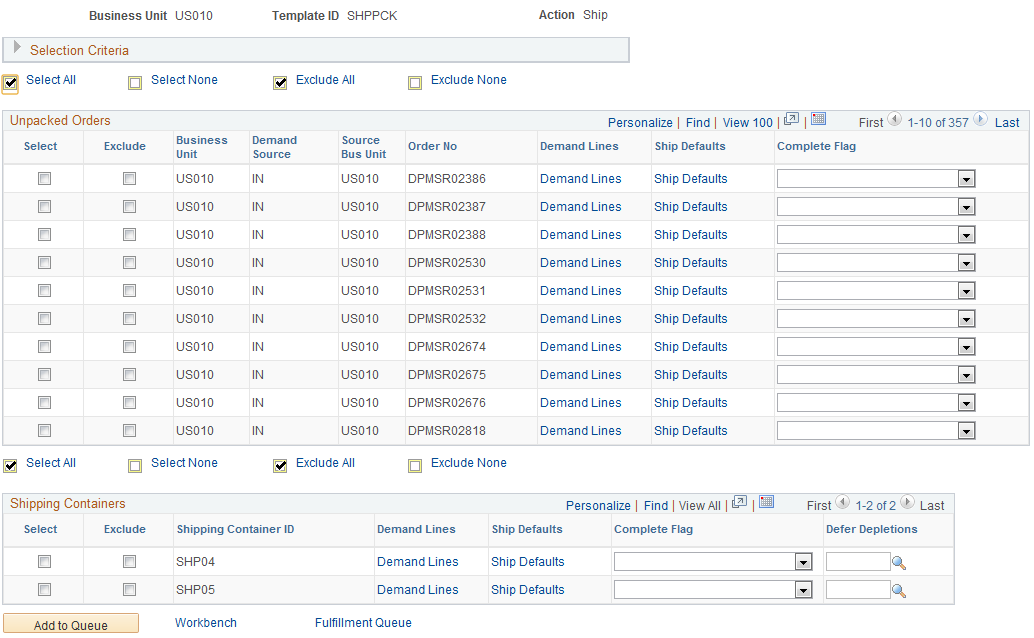
The Unpacked Orders section displays all orders with unpacked quantities matching the search criteria entered on the Fulfillment Workbench page. These orders appear by business unit, demand source, source business unit, and order number. The Shipping Containers section displays orders matching the search criteria that have already been packed into a shipping container. These orders appear by business unit and container.
Orders that are partially packed or partially unpacked are shown in both the Unpacked Orders group box and the Shipping Containers group box. If the order is selected from the Unpacked Orders group box, then both the packed and unpacked demand lines on the order with full quantities are processed by the fulfillment engine. If the container is selected, then only the demand lines in the container and only the packed quantities in the container are processed.
Field or Control |
Description |
|---|---|
Select All |
Click to select all the Select check boxes for each row. Any rows with clear Exclude check boxes are enabled. |
Select None |
Click to clear all the Select check boxes for each row. Any rows with selected Exclude check boxes are cleared and disabled. |
Exclude All |
Click to select all the Exclude check boxes for each row. Any rows with cleared Select check boxes are selected. |
Exclude None |
Click to clear all the Exclude check boxes for each row. |
Select |
Check to include this order in the request. |
Exclude |
Select to define the search criteria as exclusion criteria. This check box appears only if Detail is selected in the Search By field. Selection criteria entered are used to exclude demand data from the group. For example, if you want to ship all the orders in a pick batch ID except order number 55, then enter the pick batch ID at the group level and add the group segment to the fulfillment queue. Next, bring up the detail selection information by entering Detail in the Search By field and selecting the Exclude check box. Then enter the pick batch ID and order number 55. Add the detail segment to the fulfillment queue. Then use the Fulfillment Queue link to review the transaction request and write it to the staging tables when you click the Process button. Note: If the Exclude check box is selected at the order or demand line level, then that order or demand line must exist in the selection criteria established at the group level. If it is not in the selection criteria, then the fulfillment engine rejects the transaction request. |
Demand Lines |
Select to access the Demand Lines page, where you can view the demand lines associated with this order number. |
Ship Defaults |
Select to access the Picking/Shipping Overrides page where you can override the picking storage location and shipping parameters. The overrides entered through this link apply only to the order selected. |
Complete Flag |
Choose a Complete Flag option to automatically performing picking functionality on demand lines that have no previous picking activity reported against them. |
Add to Queue |
Select to add the order as a detailed-level segment in the fulfillment queue. You can view the demand lines on the Fulfillment Queue page. When an order is selected and added to the fulfillment queue, a group level entry is automatically created in the fulfillment queue if one was not previously added from the Fulfillment Workbench page. In this situation, the group level entry has no selection criteria. This is done to meet the fulfillment engine's requirement for all detail segments to belong to a group ID on the transaction request being processed. |
Workbench |
Select to go to the Fulfillment Workbench page. |
Fulfillment Queue |
Select to go to the Fulfillment Queue page, where you can view and edit the details of the current orders on this request. |
Use the Demand Lines page (IN_FW_DEMANDLINES) to view the demand lines of the material stock orders and sales orders selected by the selection criteria on the Fulfillment Workbench or the order number chosen on the Orders page, depending on how the page was accessed.
Navigation:
Select the Demand Lines link on the Fulfill Workbench page, the Orders page, or the Fulfillment Queue.
This example illustrates the fields and controls on the Demand Lines page of the Fulfillment Workbench. You can find definitions for the fields and controls later on this page.

This example illustrates the fields and controls on the Demand Lines page of the Fulfillment Workbench (Miscellaneous tab). You can find definitions for the fields and controls later on this page.
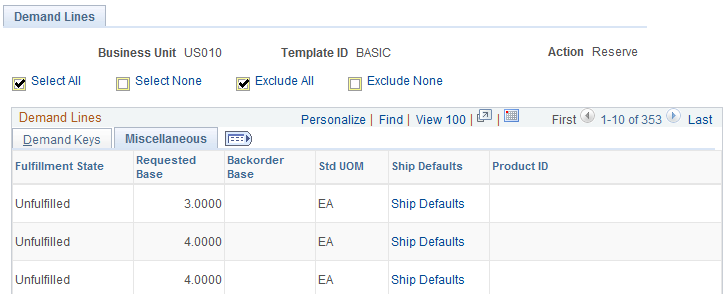
Use this page to include or exclude specific demand lines. You can also change the quantity to be reserved or promised (if you are using an Action of Reserve) or shipped (if you are using an Action of Front End Ship or Ship).
This page displays in fulfillment state and demand key sequence.
Field or Control |
Description |
|---|---|
Select All |
Click to select all of the Select check boxes for each row. Any rows with disabled Exclude check boxes are enabled. |
Select None |
Click to clear all of the Select check boxes for each row. Any rows with Exclude selected are cleared and disabled. |
Exclude All |
Click to select all of the Exclude check boxes for each row. Any rows with Select check boxes cleared are selected. |
Exclude None |
Click to clear all the Exclude check boxes for each row. |
Demand Keys tab
Field or Control |
Description |
|---|---|
Select |
Select to include this demand line in the request. |
Exclude |
Select to exclude this demand line from the selection criteria entered at the group level. |
Qty (quantity) |
Enter an override quantity for this demand line. If you are using an action of Reserve on the Fulfillment Workbench page, then this value overrides the releasable quantity on the demand line. If you are using an action of Pick Confirm on the Fulfillment Workbench page, then this value overrides the released quantity on the demand line. If you are using an action of Front End Ship or Ship on the Fulfillment Workbench page, then this value overrides the shipped quantity on the demand line. |
UOM (unit of measure) |
Enter the UOM for the quantity field. The shipping UOM is used as the default for all actions but reserve, but you can override it with any valid UOM for the item. For the action of reserve, the ordering UOM is used as the default. |
Location / Lot / Serial |
Click this link to access the Fulfillment Queue Location / Lot / Serial page, where you can review and change information related to specific items picked and shipped for this detail row in the transaction request. |
Miscellaneous tab
Field or Control |
Description |
|---|---|
Fulfillment State |
Displays the current fulfillment state for this demand line. |
Requested Base |
Displays the requested quantity in the base unit of measure. |
Backorder Base |
Displays the backordered quantity in the base unit of measure. |
Std UOM |
Displays the item's standard unit of measure. |
Short Ship Opt |
Select an option for short shipping this demand line. Options are:
|
Complete Flag |
Choose a Complete Flag option to automatically performing picking functionality on demand lines that have no previous picking activity reported against them. The LLS segment and the override location are applied prior to implementing the complete flag logic. Using the Complete Flag, the line can be moved to different sub-states within the Released state, or, with auto-processing, moved downstream to the shipped or depleted states.
|
Product ID |
Displays the product ID tied to the item ID on the demand line. |
Kit ID |
Displays the product kit ID if this demand line contains a kit component. This value is also a link to the Kit Display page. See Kit Display Page. |
Additional Buttons and Links
Field or Control |
Description |
|---|---|
Add to Queue |
Select to add the demand lines matching the search criteria to the fulfillment queue to be processed later. You can view the demand lines on the Fulfillment Queue page. When a demand line is selected and added to the fulfillment queue, a group level entry is automatically created in the fulfillment queue if one was not previously added from the Fulfillment Workbench page. In this situation, the group level entry has no selection criteria. This is done to meet the fulfillment engine's requirement for all detail segments to belong to a group ID on the transaction request being processed. |
Workbench |
Select to go to the Fulfillment Workbench page. |
Fulfillment Queue |
Select to go to the Fulfillment Queue page, where you can view and edit the details on this request. |
Orders |
Select to go to the Orders page, where you can view the orders in the current search criteria. |
Use the Location / Lot / Serial page (IN_FW_DEMANDLOC) to review demand location information for a specific request detail row.
Navigation:
Select the Location / Lot / Serial link on the Demand Lines page.
This example illustrates the fields and controls on the Location/Lot/Serial page from the Demand Lines page. You can find definitions for the fields and controls later on this page.
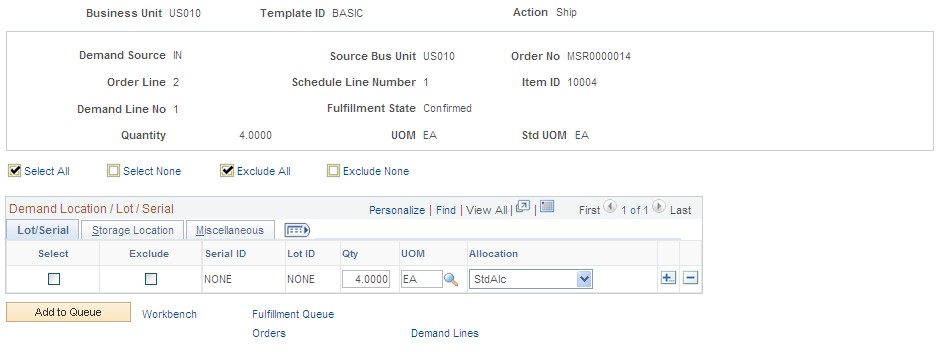
When shipping from an unfulfilled or releasable state, you can enter the exact picking location, lot ID, stage date, serial ID, or ship serial ID. You can also exclude a specific picking location, lot ID, and serial ID when shipping from a confirmed state or change the pick or ship quantity and UOM.
Review or change demand location information in this request detail row.
Field or Control |
Description |
|---|---|
Kit ID |
Displays the product kit ID if this demand line contains a kit component. This value is also a link to the Kit Display page. See Kit Display Page. |
Lot / Serial tab
Field or Control |
Description |
|---|---|
Serial ID |
Review or enter a serial ID for this request detail row or demand line. If the item is defined as a ship serial controlled item then enter the ship serial ID here. |
Qty |
Review or change the picking or shipping quantity for this request detail row. |
UOM (unit of measure) |
Review or change the picking or shipping UOM for this request detail row. |
Allocation |
Displays the type of allocation on this demand line. The options are:
|
Storage Location tab
Field or Control |
Description |
|---|---|
Excluded |
Select to exclude a specific picking location, lot ID, or serial ID from this request detail row. This check box is available only when shipping from a confirmed state. |
Area, Lev 1, Lev 2, Lev 3, and Lev 4 |
Review or enter a specific picking location for this request detail row. |
Miscellaneous tab
Field or Control |
Description |
|---|---|
Cntr ID and Staged Dt |
Review or enter an internal container ID or staged date for this demand line. |
Shipping Container ID |
Review or enter a shipping container ID for this demand line. |
Short Ship Opt |
Select an option for short shipping this demand line. Options are:
|
Tracking Number |
Review or enter a tracking number assigned to this shipment. |
Use the Fulfillment Queue Location / Lot / Serial page (IN_FW_CART_LLS) to review demand location information for a specific request detail row.
Navigation:
Select the Location / Lot / Serial link on the Location / Lot / Serial tab of the Fulfillment Queue page.
This example illustrates the fields and controls on the The Lot/Serial tab of the Fulfillment Queue Location / Lot / Serial page. You can find definitions for the fields and controls later on this page.
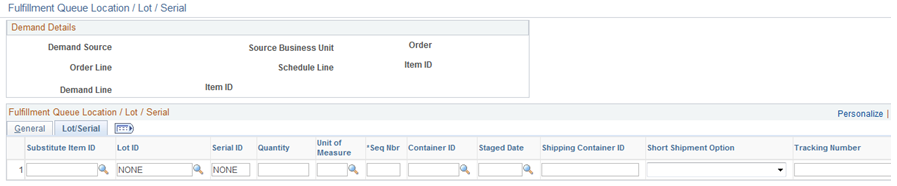
When shipping from an unfulfilled or releasable state, you can enter the exact picking location, lot ID, stage date, serial ID, or ship serial ID. You can also exclude a specific picking location, lot ID, and serial ID when shipping from a confirmed state or change the pick or ship quantity and UOM.
This page contains the same fields as the Location / Lot / Serial page above, but also includes the following additional fields:
Field or Control |
Description |
|---|---|
Substitute Item ID |
Enter a substitute item ID if the original item is defined for substitutes. Item substitution is only allowed for the first LLS row. For subsequent rows of the same demand line, the substitute item is display-only. |
Seq Nbr |
Enter the sequence number. The sequence number is a unique identifier for rows with the LLS segment for each detail segment. |
Use the Picking/Shipping Overrides page (IN_FW_SHP_DFT_1_SP) to enter any picking and shipping override entries to be applied at the transaction request, group, detail, or LLS level.
Navigation:
Select the Group Picking/Shipping Default link or the Ship Defaults link on most pages of the Fulfillment Workbench component.
This example illustrates the fields and controls on the Picking / Shipping Overrides page. You can find definitions for the fields and controls later on this page.
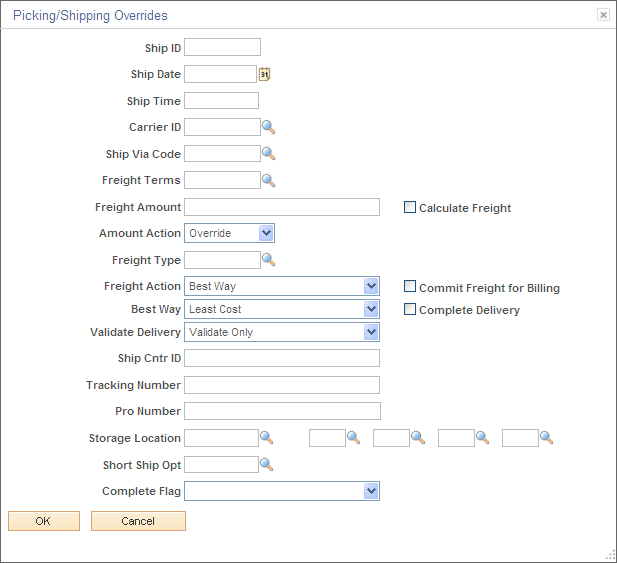
Enter picking and shipping overrides for demand lines processed on the Front End Shipping and Shipping Request transactions. When entering this page, the system displays any overrides previously entered for this request. This page can be accessed from several pages in the Fulfillment Workbench component. How you access the page determines the level that the picking and shipping overrides are applied. The overrides can be applied at the request, group, detail, of LLS levels, as follows:
|
Level Applied |
Navigation to Picking/Shipping Overrides Page |
|---|---|
|
Request Header Level: Applies to the entire transaction request. Overrides are applied unless another override exists at a lower level. |
|
|
Group Level: Applies to the group. One request can contain one or more groups. |
|
|
Detail Level: Applies to one detail level within a group. For example, one demand line in an order. |
Select the Ship Defaults link under the Miscellaneous tab on the Demand Lines page. |
|
LLS Level: Applies to one LLS within a detail. For example, as demand line might have multiple serial IDs. |
Select the Ship Defaults link under the Lot/Location/Serial tab on the Fulfillment Queue page. |
Field or Control |
Description |
|---|---|
Freight Terms |
Enter a freight terms code to override the default value. The freight terms code determines whether the buyer or the seller pays the freight. |
Freight Action |
Select one of the following freight options to request freight from an external third-party freight system:
|
Best Way |
If you have selected Best Way or Carrier with Best Way in the Freight Action group box, then use this group box to choose your best way option:
|
Commit Freight for Billing |
Select this check box to indicate that once the freight is applied and prorated to the individual orders, then the freight is ready to be picked up by PeopleSoft Billing and by PeopleSoft Cost Management. |
Complete Delivery |
Select this check box to set the status of the delivery to Complete Delivery when this workbench shipment is finished. The Complete Delivery status indicates all fulfillment steps for the delivery are complete and all demand lines in the delivery are ready to be depleted using the Deplete On Hand Qtys process. If the PeopleSoft Inventory business unit is using deliveries, the Deplete On Hand Qtys process only pick ups demand lines that are on a delivery with the Complete Delivery status. |
Ship Cntr ID |
Enter an override value for the shipping container ID. |
Tracking Number |
Enter an override value for the tracking number for this shipment. This field is only available if you have entered a Ship Cntr ID on this page. |
Pro Number |
Enter an override value for the pro number for this shipment. |
Storage Location |
Enter the material storage location to pick stock for shipment. This override is applied against all demand lines processed from an unfulfilled or releasable state that do not have picking locations identified at the Location/Lot/Serial segment of the transaction request. If a picking location is not entered on the request, then the fulfillment engine uses the picking location setup on the Setup Fulfillment component. |
Short Ship Opt |
Select an option for short shipping this demand line. Options are:
|
Complete Flag |
Choose an override Complete Flag option to automatically performing picking functionality on demand lines that have no previous picking activity reported against them. The LLS segment and the override location are applied prior to implementing the complete flag logic. Using the Complete Flag, the line can be moved to different sub-states within the Released state, or, with auto-processing, moved downstream to the shipped or depleted states. The Complete Flag options are:
|
Defer Depletions |
Select the value of Override to Yes or Override to No to change the value of the Defer Depletions field on each demand line included in the selection criteria. The defer depletions value is only applied when the line is being placed in the Shipped fulfillment state. The Defer Depletions override field is available in the Picking /Shipping Overrides page located a the header, group, and detail levels. Overrides at lower levels take precedent over settings at the higher levels; for example, an N at the detail level is used rather than a Y at the header level. For more information in the Defer Depletions feature, go to the "Shipping Inventory" topic, "Delaying the Billing and Costing of Inventory Shipments" section. See Delaying the Billing and Costing of Inventory Shipments. |
Use the Processing Defaults page (IN_FW_PROC_DFLT_SP) to change processing defaults for this request.
Navigation:
Select the Process Default link on the Fulfill Workbench page.
This example illustrates the fields and controls on the Processing Defaults page. You can find definitions for the fields and controls later on this page.
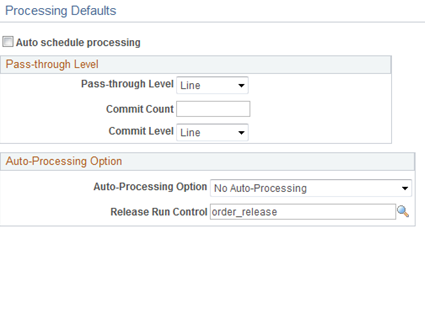
Review or change any processing defaults for this request. Initially this page displays the current fulfillment engine options that are defined in the environment at the business unit level (in the Setup Fulfillment component) or at the SetID level (on the Fulfillment Engine Options page). The fields available on this page are determined by the selection of the Allow Processing Overrides check box in the fulfillment engine options.
Field or Control |
Description |
|---|---|
Auto Schedule processing |
Select this check box to immediately process this request when you click the Process button on the Fulfillment Workbench page or the Fulfillment Queue page. Requests are placed in staging tables and then immediately processed by the fulfillment engine using the Fulfillment Requests process. |
Pass-through Level |
An entry here enables error-free transactions to process through the system while holding back transactions that need additional review. This field is available only with a reservations transaction request. The options are:
|
Commit Count |
(For reserve requests) Enter the number of lines that can be committed to the database together by the fulfillment engine; in other words, define the size of the commit group. |
Commit Level |
(For reserve requests) Select the level of commits based on the number of:
|
Auto-Processing Option |
Select the auto processing option to move your orders downstream to the desired state. The options available depend on the action chosen on the Fulfill Workbench page. Options include:
|
Release Run Control |
Select a run control for the Order Release Request process page. This run control contains the parameters to be used when auto-processing orders from an unfulfilled state to another downstream state. The Auto Processing Option field determines how far downstream the orders will be sent. |
Use the Fulfillment Queue page (IN_FW_CART) to view the demand lines in the processing queue.
Navigation:
Select the Fulfillment Queue link on the Fulfill Workbench page, the Orders page, or the Demand Lines page.
This example illustrates the fields and controls on the Fulfillment Queue page. You can find definitions for the fields and controls later on this page.
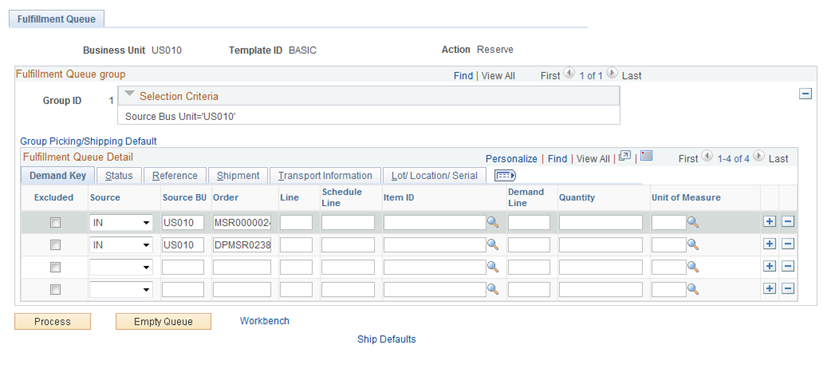
These are the orders that will be processed by the Fulfillment Workbench request. You can review the orders and demand lines that make up this request. You can also add, modify, or delete from the detail level and LLS level of this request.
Fulfillment Queue Group
The Fulfillment Queue group section displays the group ID number and contains a link to the Picking/Shipping Overrides page for the group-level overrides.
Field or Control |
Description |
|---|---|
Group Picking/Shipping Default |
Select this link to go to the Picking/Shipping Overrides page, where you can override the picking storage location and shipping parameters. The overrides entered through this link are applied at the group level. |
Fulfillment Queue Detail
The Fulfillment Queue Detail group box is used to review and edit detail level entries that have been created on a fulfillment transaction request.
Field or Control |
Description |
|---|---|
Exclude |
Under the Demand Key tab, select and enter information to identify demand that should be excluded from the request. |
Quantity |
Under the Demand Key tab, enter an override quantity for this demand. If you are using an action of Reserve on the Fulfillment Workbench page, then this value overrides the releasable quantity on the demand line. If you are using an action of Pick Confirm on the Fulfillment Workbench page, then this value overrides the released quantity on the demand line. If you are using an action of Front End Ship or Ship on the Fulfillment Workbench page, then this value overrides the shipped quantity on the demand line. |
Unit of Measure |
Under the Demand Key tab, enter the UOM for the quantity field. The standard UOM is used as the default, but you can override it with any valid UOM for the item. |
Kit ID |
Under the Reference tab, you can view or edit the product kit. If you entered a product kit ID (Parent Product ID field) in the selection criteria of the Fulfillment Workbench page and then clicked the Add to Queue button, then the Kit ID is displayed in this field. |
Location / Lot / Serial |
Under the Lot/Location/Serial tab, select this link to access the Fulfillment Queue Location / Lot / Serial page, where you can review and change information related to specific items picked and shipped for this detail row in the transaction request. |
Ship Defaults |
Under the Lot/Location/Serial tab, select this link to go to the Picking/Shipping Overrides page where you can override the picking storage location and shipping parameters. The overrides entered through this link apply to the detail level. |
Short Ship Opt |
Under the Lot/Location/Serial tab, select an option for short shipping this demand line. Options are:
|
Other Options
Field or Control |
Description |
|---|---|
Process |
Select to process all the demand lines matching the entered search criteria. The entered search criteria (request) is written to the staging tables to be processed by the fulfillment engine using the Fulfillment Requests process. If you have selected automatic schedule processing on the Processing Defaults page or the Setup Fulfillment - Fulfillment Engine page, then the Fulfillment Requests process is launched when you click this button. |
Empty Queue |
Select to remove all demand lines from the request. |
Workbench |
Select to go to the Fulfillment Workbench page, where you can add additional selection criteria. |
Ship Defaults |
Select to go to the Picking/Shipping Overrides page, where you can override the picking storage location and shipping parameters. The overrides entered through this link apply to the entire transaction request. |
Orders |
Select to go to the Orders page, where you can view and select individual orders for processing. |
Demand Lines |
Select to go to the Demand Lines page, where you can view and select individual demand lines for processing. |