Confirming Picked Inventory
Once you have recorded picking results, run the Picking Confirmation process (IN_FULFILL_CNF) to adjust storage location quantities and prepare the picked demand lines for shipping. The Picking Confirmation process submits requests to the fulfillment engine to move material stock orders and sales orders from a released state to a pick confirmed state. Like all run controls, these processes can be schedule to run one time or on a recurring basis. Any errors in the requests are placed in the message log for viewing.
This process uses the fulfillment engine processing default structure defined for the Picking Confirmation row on the Setup Fulfillment-Fulfillment Task Options page (business unit level). If no value is entered, then the process uses the value in the Fulfillment Engine Options page (SetID level).
|
Page Name |
Definition Name |
Usage |
|---|---|---|
|
RUN_IN_FULFILL_CNF |
Define parameters for the Picking Confirmation process. |
Use the Picking Confirmation page (RUN_IN_FULFILL_CNF) to define parameters for the Picking Confirmation process.
Navigation:
This example illustrates the fields and controls on the Picking Confirmation process page (page 1 of 2). You can find definitions for the fields and controls later on this page.
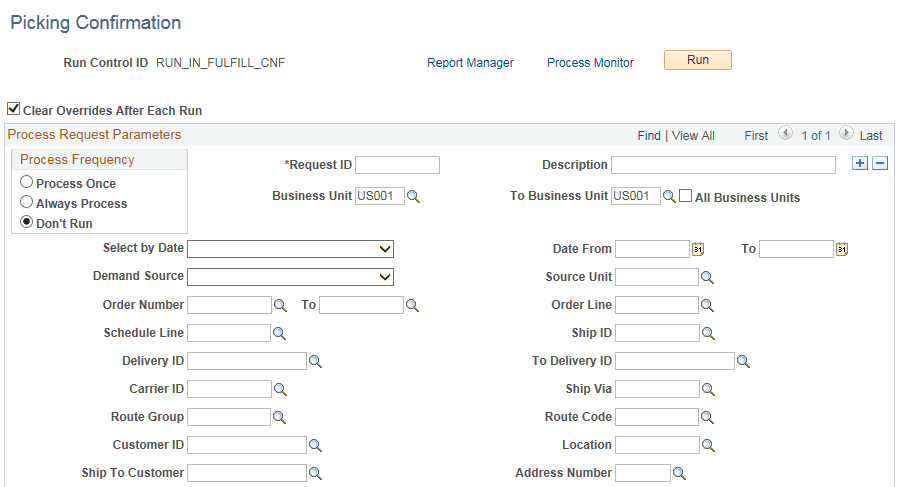
This example illustrates the fields and controls on the Picking Confirmation process page (page 2 of 2). You can find definitions for the fields and controls later on this page.
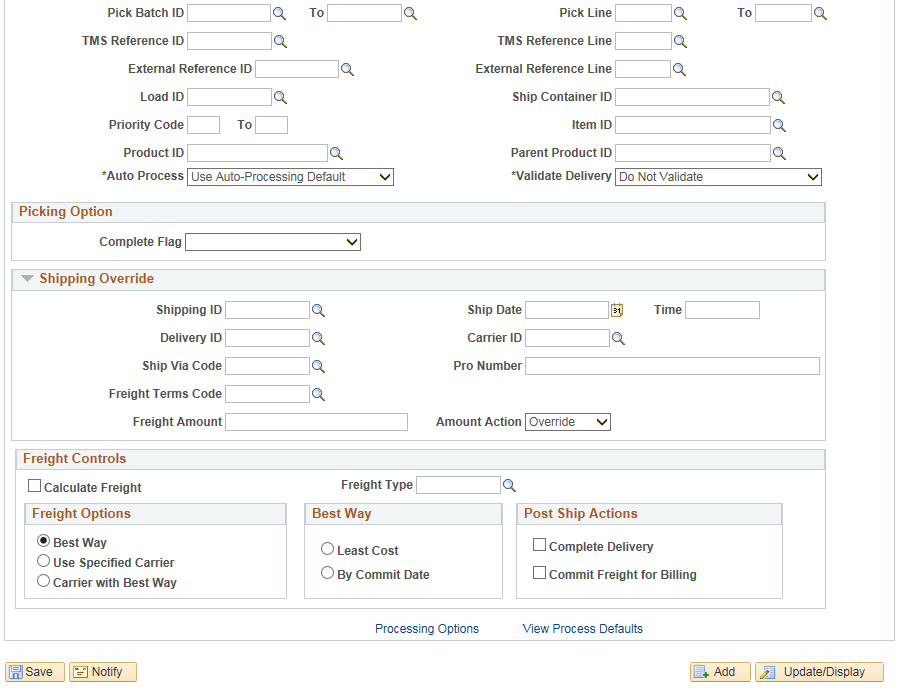
Field or Control |
Description |
|---|---|
Clear Overrides After Each Run |
Select to remove all override entries from the run control process page after each run. Use this check box when the overrides should only apply to this process run. Do not select this check box if you want the same overrides used each time this run control is processed. |
Business Unit and To Business Unit |
If this run control should process one PeopleSoft Inventory business unit, enter the unit in the Business Unit field. If you want to process a range of business units, enter the starting unit in the Business Unit field and the ending business unit in the To Business Unit field. The system processes all Inventory business units, sorted alphanumerically, that fall between the starting and ending unit. |
All Business Units |
Select to process all PeopleSoft business units in this run control. |
Select by Date |
To add the additional search criteria based on dates, select one of the following values:
|
Date From and Through |
Enter the dates to retrieve orders for shipping. This is based on the entry in the Select by Date field. |
Demand Source |
Restrict the orders selected for processing to one of the following sources:
|
Source Unit |
Enter the business unit where the order originated. |
Order Number and To |
Enter the order number or range of order numbers to be pick confirmed. The order can be a sales order or a material stock request. If you enter a range of orders using the Order Number and To fields, then the system processes all orders, sorted in alphanumerical order, that fall between the starting and ending order numbers. |
Ship ID |
Enter the identification number to group all selected order lines and schedules into a logical unit for shipping together. |
Delivery ID and To Delivery ID |
Enter a single delivery ID or range of delivery IDs to select order lines assigned to the delivery IDs. Deliveries are logical groupings of order lines that can be shipped together. PeopleSoft Inventory and Order Management can use these groupings for pricing sales orders, adding freight charges, and packing shipping containers. Each delivery is assigned a unique delivery ID. See Understanding PeopleSoft Delivery Management and Freight Calculations. |
Carrier ID |
Enter to select orders to ship with one carrier. |
Ship Via Code |
Enter to select orders to ship using one shipping method. |
Route Group and Route Code |
Enter to select orders grouped together for a particular transportation grouping and transportation route for delivery of the order. |
Customer ID and Location |
Enter to select orders to process that were entered for a particular customer or customer location. |
Pick Batch ID and Pick Line |
Enter to select orders or a single demand line by the pick batch ID or line number assigned on the Order Release Request process. |
TMS Reference ID and TMS Reference Line |
Enter to select orders or a single demand line by the TMS reference ID or line number assigned during the interface to the transportation management system. |
External Reference Number and External Reference Line |
Enter to select orders by the external reference number and line. The external reference information is assigned when WMS orders are downloaded using the Shipping Order Release service operation. |
Load ID |
Enter to select orders assigned to a single load ID. |
Ship Container ID |
Enter to select orders assigned to a single shipping container. |
Priority Code and To |
Enter a shipping priority code or range of codes that are assigned to sales orders in PeopleSoft Order Management or to interunit transfers coming from PeopleSoft Supply Planning. Note: PeopleSoft Inventory is delivered by PeopleSoft, such that this field is only relevant for sales orders or interunit transfers created from PeopleSoft Supply Planning. However, the field is always available for entry to support modifications and third-party integration. |
Parent Product ID |
Enter a product kit to select demand lines with kit components. |
Auto Process |
Select an option to process the demand lines passed the confirmed state to the shipped or depleted state. If you select the No Auto-Processing option then the system launches the Picking Confirmation process to place the demand lines in the confirmed state. The default value for this field comes from the Auto-Processing Option defined for the Picking Confirmation line on the Setup Fulfillment-Fulfillment Task Options page (business unit level). If no value is entered, then the default comes from the Fulfillment Engine Options page (SetID level). |
Validate Delivery |
Select an option to validate the deliveries in this process run. The process confirms that the attributes of the delivery and the demand lines that are assigned to the delivery are still valid. The process looks for demand lines on the delivery that do not match the values in the delivery key fields defined on the Inventory Definition - Business Unit Options: Delivery Management page used to build a delivery. For example, if the carrier ID must be the same for all demand lines on the delivery but not all the demand lines have the same carrier ID, then the process produces an error. The process also recalculates the total weight and volume, total number of containers, and total number of packages. The options are:
See Understanding PeopleSoft Delivery Management and Freight Calculations. |
Picking Option
Choose a Complete Flag option to automatically perform picking feedback functionality on demand lines that have no previous picking activity reported against them. Using the Complete Flag option at this level applies to the entire request (header level).
Field or Control |
Description |
|---|---|
Complete Pick-Dft Ship Loc |
Uses the default shipping location as the pick location for every line that does not already have picking information. The default shipping location is stored at both the business unit and business unit/item levels. |
Complete Pick-Zero Quantity |
Sets the zero picked flag for every line within the selection criteria if they do not already have the Confirm Flag set. |
No Action |
With this option any lines within the selection criteria that do not have the Confirm Flag set are left alone. These lines are left in a released state when confirmations logic runs and will need to be processed by other picking transactions. |
Pick Batch Complete |
Removes every line within the selection criteria from the pick batch ID if they do not already have the Confirm Flag set. |
Pick Batch as Planned |
Sets the Confirm Flag on any line that has had picking activity. An error is generated for any lines that have not had any picking activity when using this option. |
Use Defaults |
Select to have the system use the Complete Flag option defined for the Picking Confirmation line on the Setup Fulfillment-Fulfillment Task Options page (business unit level). If no value is entered, then use the value in the Fulfillment Engine Options page (SetID level). |
Shipping Override group box
Enter shipping parameters to be applied to each demand line that is part of your selection criteria. All shipping overrides except freight and defer depletions are applied if the demand lines successfully pass through the Picking Confirmations process. Freight and defer depletions are only applied if the demand lines are successfully placed in the Shipped fulfillment state. For this process, you must use auto-processing to move lines to the Shipped state.
Field or Control |
Description |
|---|---|
Shipping ID |
Enter a Shipping ID to be applied to the selected lines. Your entry overrides any existing shipping IDs located on the selected demand lines. |
Delivery ID |
Enter a delivery ID to be applied to the selected lines. Deliveries are logical groupings of order lines that can be shipped together using the delivery management feature. Your entry overrides any existing delivery IDs located on the selected demand line. |
Carrier ID |
Enter a carrier ID to be applied to the selected lines. Use caution with this override entry since a delivery ID can have a specific carrier defined for it. These fields must be synchronized or the selected lines are removed from the delivery ID. In addition, applying a carrier ID to the selected lines (or delivery ID) can prevent best way freight calculations with the external third party freight feature. |
Ship Via Code |
Enter a ship via code to be applied to the selected lines. Use caution with this override entry since a delivery ID can have a specific ship via code defined for it. These fields must be synchronized or the selected lines are removed from the delivery ID. |
Defer Depletions |
Select the value of Override to Yes or Override to No to change the value of the Defer Depletions field on each demand line selected by this process. When this field is left blank, the default value is derived from the Carrier page; if there is no default value on the Carrier page then the system uses the default value on the Setup Fulfillment-Shipping page. This field does not display if you have selected the value of Do not use this feature on the Setup Fulfillment-Shipping page. For more information in the Defer Depletions feature, go to the "Shipping Inventory" topic, "Delaying the Billing and Costing of Inventory Shipments" section. See Delaying the Billing and Costing of Inventory Shipments. |
Freight Amount |
Enter an amount to be added to the existing freight charge or manually override the freight charge. The Amount Action field on this page determines how this value is applied. |
Amount Action |
Select the option to apply the value in the Freight Amount field. The options are:
|
Freight Controls group box
Field or Control |
Description |
|---|---|
Calculate Freight |
Select this check box to have this process calculate freight for the selected deliveries. Depending on the delivery parameters, this process can calculate freight using either the PeopleSoft internal calculator or the integration to an external third-party freight system. For a delivery using third-party freight, selecting this check box directs the process to launch the Inventory Freight Request EIP. Freight can be calculated for the new deliveries or one or more existing delivery IDs. |
Freight Type |
Enter the freight type code to be used by the external third-party freight system. Freight types are defined at the SetID level and used to derive the correct freight service definition to send with the outbound message to the third-party provider. |
Freight Options |
Select one of the following freight options to request freight from an external third-party freight system:
|
Best Way |
If you have selected Best Way or Carrier with Best Way in the Freight Options group box, then use this group box to choose your best way option:
|
Complete Delivery |
Select this check box to set the status of the delivery to Complete Delivery which indicates that all fulfillment steps for the delivery are complete and all demand lines in the delivery are ready to be depleted using the Deplete On Hand Qtys process. If the PeopleSoft Inventory business unit is using deliveries, the Deplete On Hand Qtys process only pick ups demand lines that are on a delivery with the Complete Delivery status. |
Commit Freight for Billing |
Select this check box to indicate that the freight on this delivery is ready to be processed by PeopleSoft Billing and by PeopleSoft Cost Management. |