Expediting Requisitions
This section discusses how to review requisitions created by employees and review and change staged purchase order details.
|
Page Name |
Definition Name |
Usage |
|---|---|---|
|
PV_PO_REQ_SOURCE |
Review requisitions created by employees. |
|
|
Attachments Page |
PV_REQ_PO_ATTCH |
View the attachments added to this requisition line. |
|
PV_PO_REQ_CREATE |
Review and change the staged PO. |
Use the Expedite Requisitions page (PV_PO_REQ_SOURCE) to review requisitions created by employees.
Navigation:
This example illustrates the fields and controls on the Expedite Requisitions page. You can find definitions for the fields and controls later on this page.
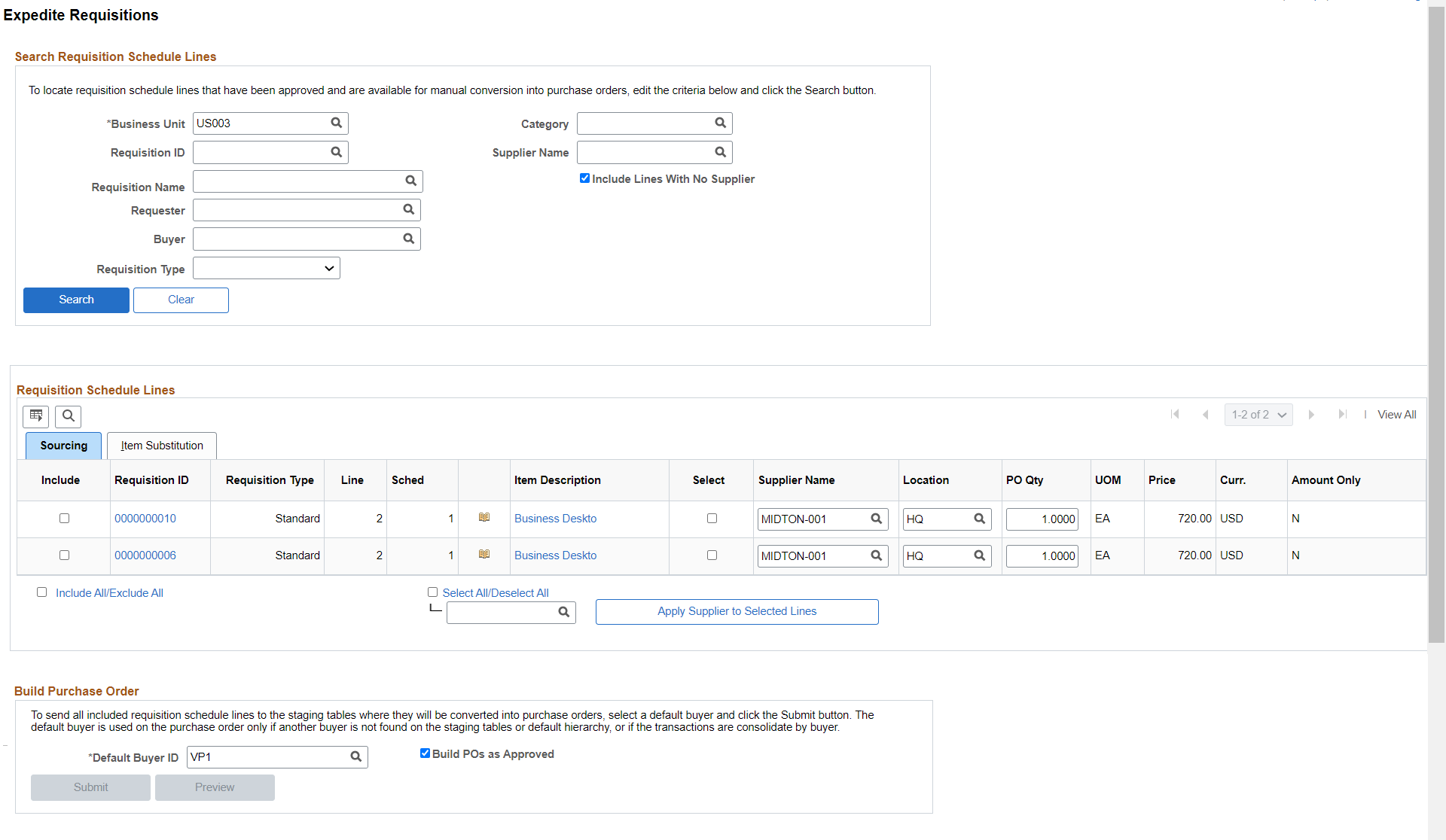
Use this page to define requisition search criteria and to display requisitions. After completing the search criteria, click the Search button to display any requisitions that meet the criteria. Click the Clear button to clear the page of requisitions and enter new search criteria. The requisition must meet the following conditions before it can be selected:
The requisition line status must be Approved.
The inventory source flag on the requisition line must be N (no).
The request for quote indicator on the requisition line must be N (no).
The In Process flag on the requisition line must be N. When one line on a requisition is selected for sourcing, the In Process flag on the requisition line is set to Y (yes), indicating that the line can't be touched until sourcing is complete. Once sourcing is complete, the In Process flag is turned off and can be changed.
The Hold Status on the requisition header must be N.
The Budget Header Status on the requisition line must be V (valid).
The Balance Status on the requisition schedule must be I (in balance).
The Open Quantity or Open Amount on the requisition distribution must be greater than zero.
After requisitions appear, you can change or add a supplier or create a PO.
Search Requisition Schedule Lines
Use the Search Requisition Schedule Lines group box to define your search criteria for the requisition schedule lines displayed below.
Field or Control |
Description |
|---|---|
Business Unit |
Enter the purchasing business unit. |
Category |
Enter a single item category to search. |
Requisition ID |
Enter a requisition ID to limit your search to one requisition. |
Requisition Name |
Select the name of a specific requisition that you want to view or maintain. This is the name the requester assigned to the requisition. If a name was not assigned, the system uses the requisition ID as the name. This limits the search results to one specific requisition. |
Supplier Name |
Select a supplier to limit your search to the requisitions with this supplier. |
Requester |
Select a requester ID to limit your selection to requisitions entered by this individual. |
Buyer |
Select a buyer ID to limit your selection to requisitions with this buyer. |
|
Requisition Type |
Select a Requisition Type (Standard, Bill Only, and Bill and Replace) to view the list of requisition of the selected type. To configure Requisition Type, see ePro Installation Options Page. |
Include Lines with No Supplier |
Selecting this check box enables the system to display lines that do not have a supplier associated with them. These lines can then be manually updated to include a supplier for sourcing. |
Requisition Schedule Lines
Field or Control |
Description |
|---|---|
Include |
Select to include an individual requisition in the planned purchase order. When you initially select a requisition for inclusion in the purchase order, the system activates the Submit and Preview buttons. Deselect the check box to remove the requisition from the planned purchase order later. |
Include All/ Exclude All |
Select the check box to include all requisitions in the planned purchase order. The requisitions must first have valid suppliers assigned to them. Deselect the check box to remove all requisitions from the planned purchase order. |
Supplier Name |
Enter the supplier ID of the supplier that you want assigned to each requisition. You can assign suppliers by either selecting a supplier in individual rows or click the Select All/Deselect All check box and the Apply Supplier to Selected Lines button to assign a single supplier to multiple lines. |
Select All/Deselect All |
Select this check box to select all lines and apply the supplier that appears in the field below when you click the Apply Supplier to Selected Lines button. |
Apply Supplier to Selected Lines |
Click to apply the supplier ID that appears in the Supplier field at the left of this button to the requisition lines that have been selected using the Select All/Deselect Allcheck box. |
PO Qty (purchase order quantity) |
The quantity that is ordered from the supplier. This value is from the Requisition Quantity field, but you can change the quantity before you create the purchase order. |
Amount Only |
Displays if the line is an amount-only line. |
|
Select this icon to access the Attachments page where you can view the attachments to this requisition at the line level. |
Build Purchase Order
Use the Build Purchase Order group box to send all included requisition schedule lines to the staging tables where they are converted into purchase orders.
Field or Control |
Description |
|---|---|
Default Buyer ID |
Select the name of the buyer to use on the PO. This value only applies if another buyer is not found on the staging table or default hierarchy, or if requisitions are consolidated by buyer. These buyers are listed on the User Preferences page. |
Build POs as Approved (build purchase orders as approved) |
Select to have purchase orders created with an Approved status when you run the Create Purchase Orders process. If selected, the process examines auto approval criteria set at the business unit level. If the auto approval criteria is met, the status is set to Approved. If the auto approval criteria is not met, the status is set to Pending approval, and the purchase order enters the approval process. If you do not select this check box, the purchase order is created with a status of Open. |
Submit |
Click to create the purchase order for the requisition lines that you have selected using the Include button, which is located at the bottom portion of this page. The Submit feature stages the items and launches the PO Calculations process (PO_POCALC) and Create Purchase Order process (PO_CREATE). You must assign a supplier to the requisition line before the system can create a purchase order. For requisitions containing a negative price item, the above processes do not reprice the requisition line, create partial sourcing, or consolidate with other requisitions onto one purchase order. For more information about negative price items, see the "Using a Negative Price on Special Request Pages" section of the "Using Special Requests and Express Forms to Create Requisitions" chapter. |
Preview |
Click to display a preview of the purchase order before it is actually staged. You must select the requisition, click the Includebutton in the lower portion of this page, before you can preview. |
Use the Staged Purchase Order page (PV_PO_REQ_CREATE) to review and change the staged PO.
Navigation:
Click the Preview button on the Expedite Requisitions page.
This example illustrates the fields and controls on the Staged Purchase Orders page. You can find definitions for the fields and controls later on this page.
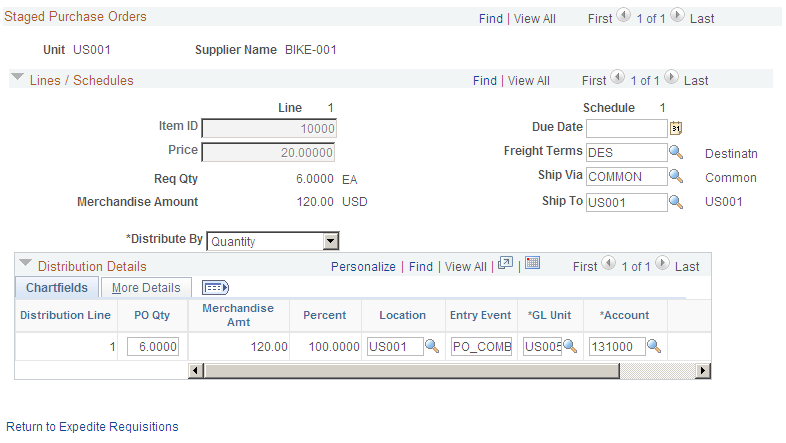
Field or Control |
Description |
|---|---|
Distribute by |
To split this shipment schedule line into multiple distribution lines, select Quantity or Amount as the method of splitting. |
Distribution Detail
Field or Control |
Description |
|---|---|
PO Qty (purchase order quantity) |
The quantity of the distribution line. |
Amount |
The extended price of the distribution line (unit price × quantity). |
Percent |
The percentage of quantity or amount on this distribution line. |
Location |
The internal shipping location. |
 (Go To Attachments)
(Go To Attachments)