Reviewing Invoices (Fluid)
This topic discusses the invoice information you can review in Fluid eBill Payment when you select the Invoices tile.
This example illustrates the fields and controls on the Invoices tile. You can find definitions for the fields and controls later on this page.
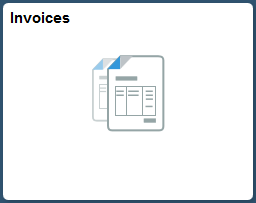
Using the Invoice pages in the large form factor (LFF) and small form factor designs (SFF), you can do the following:
Review a list of invoices.
Sort or filter invoices.
Access the Message Center to send a message regarding an invoice.
View invoice activity.
See also the Account Summary, where you can view recent invoices and invoice balances for payment.
|
Page Name |
Definition Name |
Usage |
|---|---|---|
|
EB_INVOICES_FL |
Review invoices. |
|
|
EB_INVOICES_FL |
Review invoices. |
|
|
INVOICE_FILTER_FL |
Narrow the results on the Invoices list page by the available parameters. |
|
|
INVOICE_SUMRY_SCF |
View invoice header information. |
|
|
EB_INVOICE_DTL_SCF |
View invoice header information. Access invoice activity and the Message Center. |
Use the Invoices page to review invoices.
Note: Depending on biller settings, the invoices shown may not include all invoices for a customer. The biller may choose to filter out the oldest invoices as of a certain date, for example.
Navigation:
Select the Invoices tile on My Homepage in the customer portal.
This example illustrates the fields and controls on the Invoices page (LFF). You can find definitions for the fields and controls later on this page.
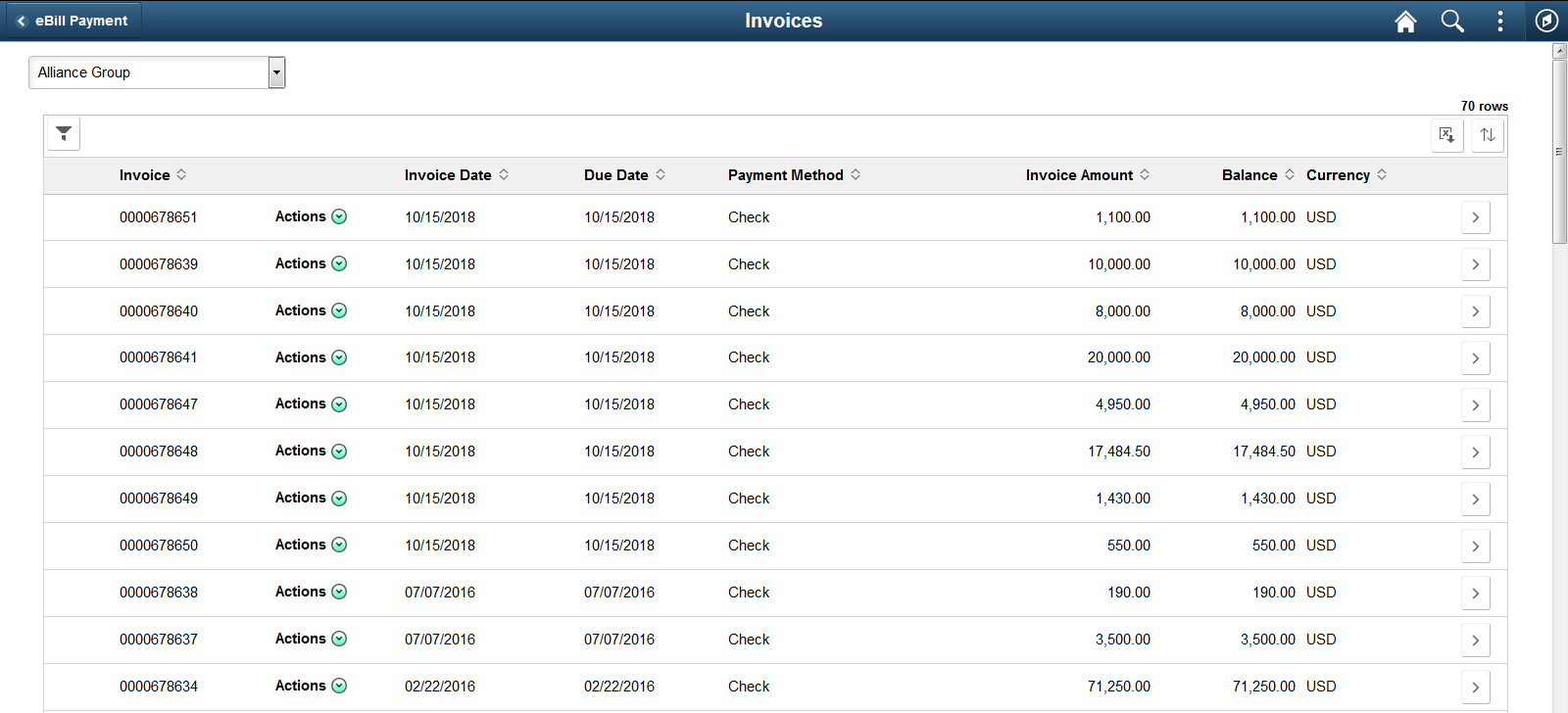
The system displays invoices by order of invoice date, from the most recent to the oldest.
The customer list enables brokers or users representing multiple customers to view data based on the selected customer.
Field or Control |
Description |
|---|---|
|
Select the Filter button to open the Filter Invoices page, where you can narrow the results you see on the Invoice page, as you would using a search page. If a filter option is in use, the filter button is green. |
|
Select the Consolidated Invoice icon to open the Consolidated Invoice Summary page (EB_CONSOL_INVC_SCF), where you can review multiple invoices rolled up under one invoice header. |
Invoice |
Displays the invoice number. |
Actions |
Click to open a list of available actions. Select from the following options:
|
Invoice Date |
Displays the date on which the invoice was sent. |
Due Date |
Displays the date on which the invoice balance is due. |
Payment Method |
Displays the default payment method associated with the invoice. |
Invoice Amount |
Displays the total amount of the invoice, equal to the sum of the net extended amount, the total value added tax amount, and the total sales and use tax of the bill. |
Balance |
Displays the current balance of the invoice, reduced by any payments that are paid toward the invoice. |
Currency |
Displays the currency for the Invoice Amount and Balance values. |
|
Select the Detail button to open the Invoice Summary page for an invoice. |
Use the Invoice page to review invoices.
Note: Depending on biller settings, the invoices shown may not include all invoices for a customer. For example, the biller may choose to filter out the oldest invoices as of a certain date.
Navigation:
Select the Invoices tile on My Homepage in the customer portal.
This example illustrates the fields and controls on the Invoices page (SFF). You can find definitions for the fields and controls later on this page.
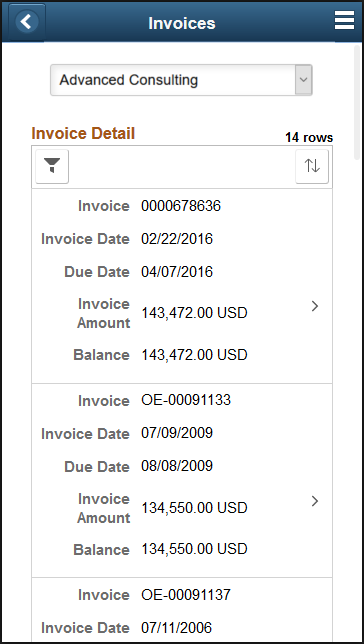
Invoice detail fields are the same as on the large form factor design. See Invoices Page (LFF).
Field or Control |
Description |
|---|---|
|
Select the Sort Invoice Detail button in the small form factor design to sort invoices by the invoice fields, such as by invoice, invoice date, due date, invoice amount, and balance. If a sorting option is in use, the sort button is green. |
Select an Invoice row to open the Invoice Summary page, where you can review additional invoice header information.
Use the Invoice Filters page to
Navigation:
Select the Filters button on the Invoices page.
This example illustrates the fields and controls on the Invoice Filters page (SFF). You can find definitions for the fields and controls later on this page.
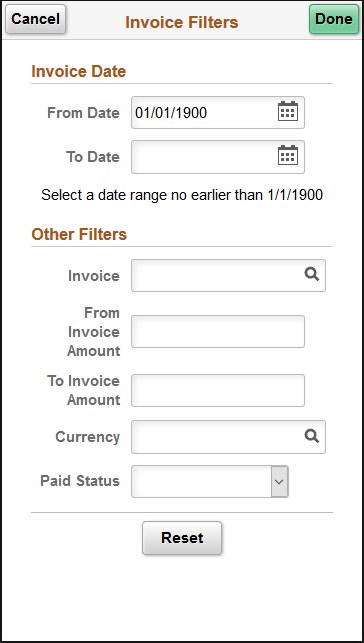
Invoice Date
Field or Control |
Description |
|---|---|
From Date |
Enter a date or select a date from the calendar to display invoices that were generated on or after the specified date. |
To Date |
Enter a date or select a date from the calendar to display invoices that were generated on or before the date specified. |
Other Filters
Field or Control |
Description |
|---|---|
Invoice |
Filter to display a specific invoice or enter a partial invoice number to display all possible values. |
From Invoice Amount |
Enter a minimum invoice amount. The system displays all invoices with total amounts that are greater than or equal to the amount that the customer specifies. |
To Invoice Amount |
Enter a maximum invoice amount. The system displays all invoices with total amounts that are less than or equal to the amount that a customer specifies. |
Currency |
Filter by invoice currency. |
Paid Status |
Select the payment status for the invoice. The available options are Not Yet Paid/Applied and Paid/Applied. |
Use the Invoice Summary page to view invoice header information.
Navigation:
Select the Detail button for an invoice on the Invoices page.
This example illustrates the fields and controls on the Invoice Summary page. You can find definitions for the fields and controls later on this page.
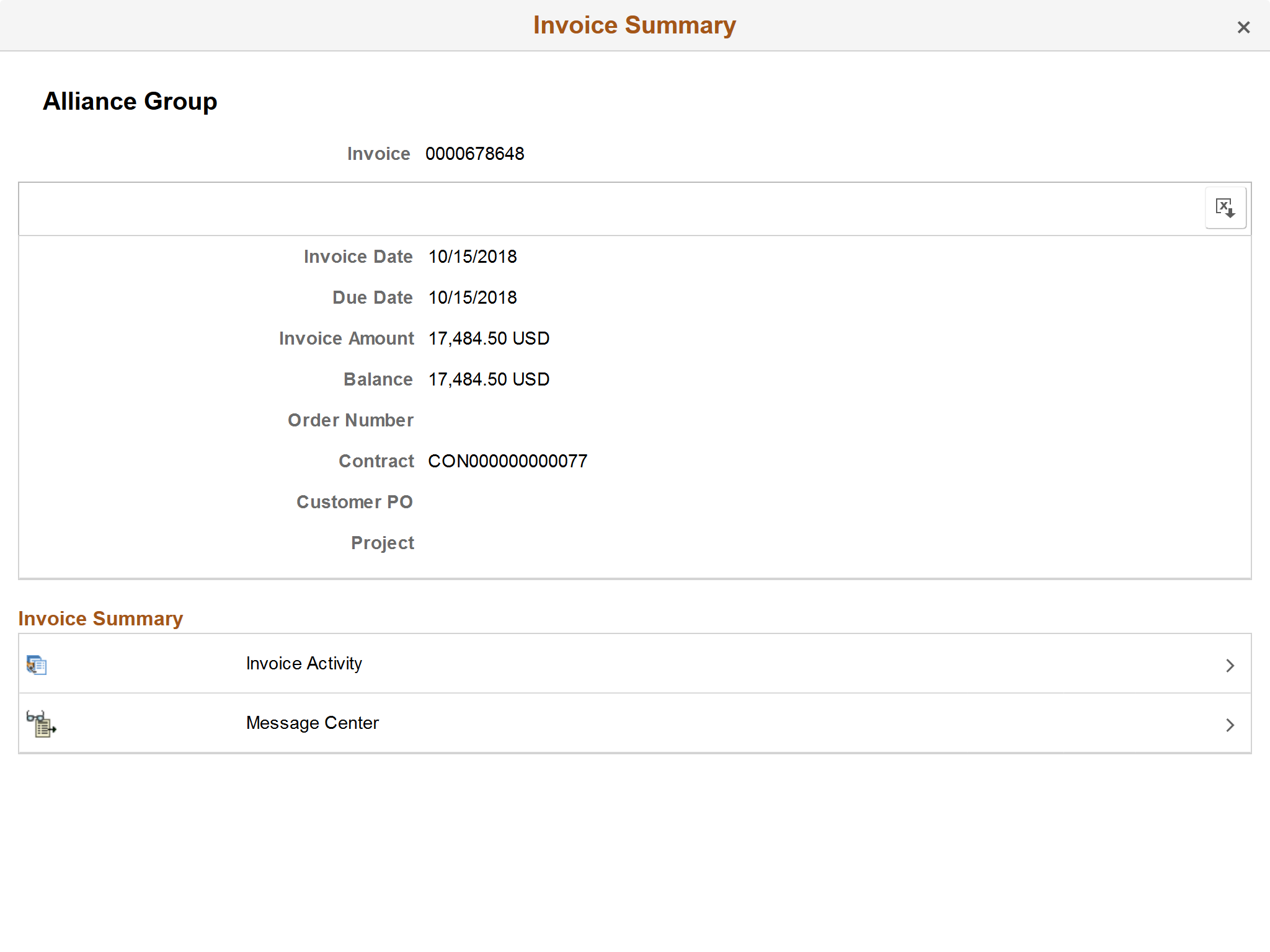
View the following information on the Invoice Summary page:
Invoice
Invoice Amount
Invoice Date
Balance
Bill Status
Due Date
Order Number
Customer PO
Contract
Project
Use the Invoice Summary page to view invoice header information. Access invoice activity and the Message Center.
Navigation:
Select an Invoice row to open the Invoice Summary page, where you can review additional invoice header information.
View the following information on the Invoice Summary page:
Invoice
Invoice Date
Due Date
Invoice Amount
Balance
Order Number
Contract
Customer PO
Project




