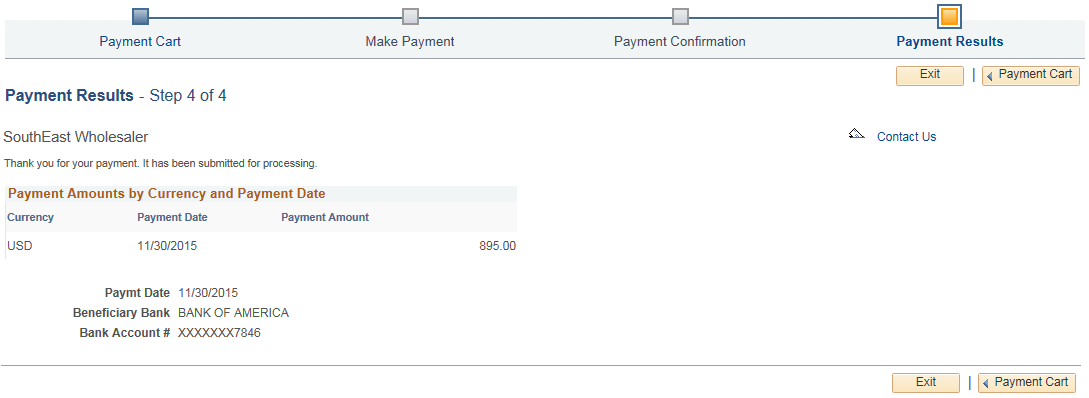Making Direct Debit Payments (Classic)
This topic discusses how to make direct debit payments using Classic eBill Payment.
|
Page Name |
Definition Name |
Usage |
|---|---|---|
|
AR_EBP_PAYCART_WZ1 |
Displays the contents of the payment cart and initiates the payment process. A horizontal navigation is provided for each step in the payment process. |
|
|
Short Pay Reason Page |
SH_PAY_RSN_TBL |
Set up valid reason options that a customer can select when they elect to short pay. The options that you define here are available to customers on the Payment Cart page. See the Short Pay Reason Page for more information. |
|
AR_EBP_PAYCARD_WZ2 |
Initiate the payment process. |
|
|
Payment Amount Detail Page |
AR_EBP_PITM_SEC |
Review details about the invoices for the corresponding amount. See the Payment Amount Detail Pagefor more information. |
|
AR_EBY_PAY_VERF_DD |
Review direct debit account information before submitting for payment. |
|
|
AR_EBP_PAY_CONF_DD |
Confirm that the payment transaction was successful. |
Before you begin, set up all direct debit account information with a customer service representative. Customers cannot modify direct debit bank account information through PeopleSoft eBill Payment.
The Payment Cart displays the following steps for payments made by direct debit:
Payment Cart
Make Payment
Payment Confirmation
Payment Results
Note: When the system detects an error in any step, the subsequent steps are locked until the error is fixed.
Use the Payment Cart page (AR_EBP_PAYCART_WZ1) to display the contents of the payment cart and initiate the payment process.
Navigation:
Click the Add to Cart button that is located on pages displaying invoices.
Click the Payment Cart link from the Menu.
This example illustrates the fields and controls on the Payment Cart - Step 1 of 4 for a direct debit payment. In this case, the customer selected a single invoice in the Payment Cart.

Field or Control |
Description |
|---|---|
Payment Method |
Select Direct Debit from the available options. An error message displays if direct debit is not set up for the customer. The system uses the payment method that is defined on the My Preference page as the default value. |
Note: The Invoice Balance and Payment Amount fields will reflect the partial payment that has been made. An invoice will be removed from the Payment Cart only if the payment is fully paid.
Use the Make Payment page (AR_EBP_PAYCARD_WZ2) to initiate the payment process.
Navigation:
Click the Next button on the Payment Cart - Step 1 of 4 page.
This example illustrates the fields and controls on the Make Payment - Step 2 of 4 for a direct debit payment. In this case, the customer selected multiple invoices in the Payment Cart.
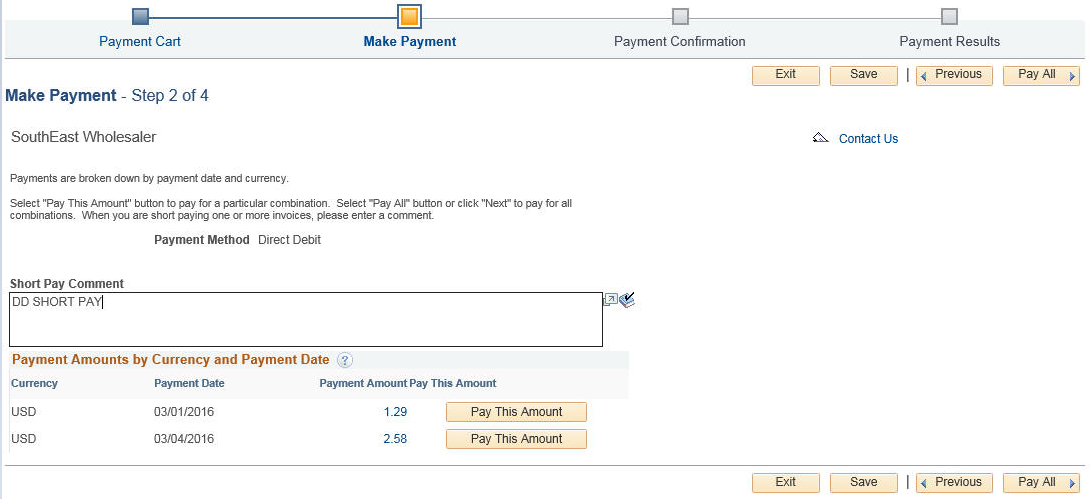
Field or Control |
Description |
|---|---|
Payment Method |
Displays the Payment Method used. |
Payment Amounts by Currency and Payment Date
Field or Control |
Description |
|---|---|
Currency |
Displays payments grouped by currency. |
Payment Date |
Displays the payment date or the default date entered on the Payment Cart page. |
Pay This Amount |
Appears as a button next to each payment amount when customers select multiple payments. Click this button to initiate a payment for a particular currency or click Pay All to make payments for all currencies. When customers select Direct Debit as the payment method and click either of these buttons, they navigate to the Make Payment - Direct Debit Payment Verification page, where they can verify that the direct debit and banking information is correct. |
Payment Amount |
Click a payment amount link to navigate to the Payment Amount Detail page, where customers can review details about invoices for the corresponding amount. |
Use the Payment Confirmation page (AR_EBY_PAY_VERF_DD) to review direct debit account information before submitting for payment.
Navigation:
Click the Next button on the Make Payment - Step 2 of 4 page.
This example illustrates the fields and controls on the Payment Confirmation - Step 3 of 4 for a direct debit payment.
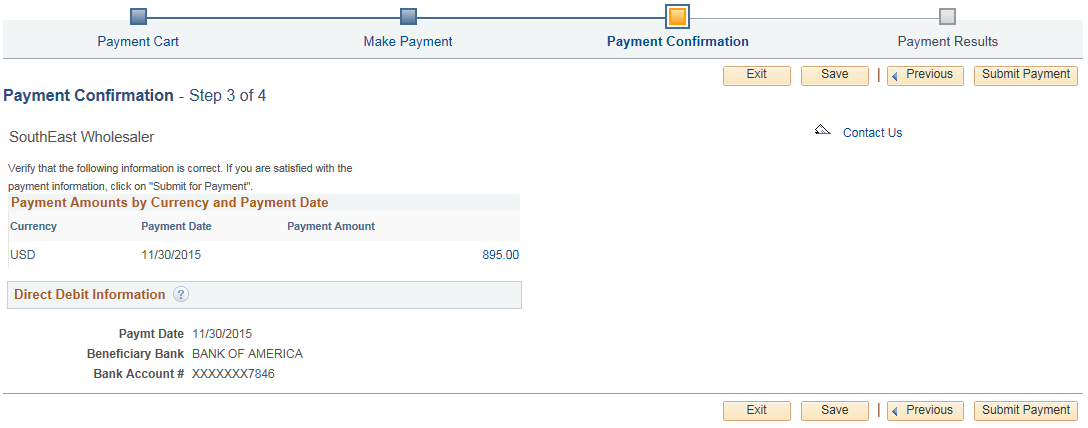
Field or Control |
Description |
|---|---|
Pay This Amount |
Appears as a button next to each payment amount when customers select multiple payments with different payment dates. Click this button to initiate a payment for a particular date or click Pay All to make payments for all dates. |
Submit Payment |
Click this button to proceed with the payment transaction, if the verification information is correct, and to view the Payment Results page (AR_EBP_PAY_CONF_DD). The system changes the payment method for all open invoices in the Payment Cart to direct debit and sets the direct debit profile ID to the customer's profile ID. |
Direct Debit Information
The system displays bank details and account information when the payment method selected is Direct Debit.
Use the Payment Results page (AR_EBP_PAY_CONF_DD) to confirm that the direct debit payment transaction was successful.
This example illustrates the fields and controls on the Payment Results - Step 4 of 4 for a direct debit payment.