Establishing Invoice Formatting, Sorting, and Printing Options
To establish invoice formatting options, use the Invoice Formatting Options (BI_FORMAT_OPTIONS), Invoice Layout Identifiers (BI_LAYOUT_IDS), Sort by Fields (BI_SORT_BY), and Sort by Line Types (BI_SORT_BY) components.
PeopleSoft Billing enables you to create as many different formats for invoices as your business practices require. After you specify the invoice formatting options, you define the parameters that control the grouping and timing of the output. You can also define a variety of default parameters associated with these options.
|
Page Name |
Definition Name |
Usage |
|---|---|---|
|
BI_SORT_BY |
Define the information contained in the bill line that the system uses as the criteria for sorting. |
|
|
BI_SORT_BY_LIN |
Define the sort order of information on the invoice by line type. |
|
|
BI_LAYOUT_ID |
Define the page orientation and arrangement of the printed invoice. |
|
|
BI_FORMAT_GENERAL |
Create a new layout format or review existing layout formats. |
|
|
Invoice Formatting Options - Discounts, Surcharges, Taxes Page |
BI_FORMAT_DS_TAX |
Set up discount, surcharge, and tax print options. |
|
BI_FORMAT_HDR_NOTE |
Set up invoice header note print options. |
|
|
BI_FORMAT_LIN_NOTE |
Set up line note print options. |
|
|
BI_FORMAT_VAT_MSG |
Specify the VAT information print options. |
Use the Sort-By Fields page (BI_SORT_BY) to define the information contained in the bill line that the system uses as the criteria for sorting.
Navigation:
During invoicing, the sort by option reorders the bill's lines based on the criteria that you define on this page.
Field or Control |
Description |
|---|---|
Invoice Line Sort-By Fields |
In the first line of this group box, enter the highest order of sorting. In the second line, enter the next highest order of sorting. Continue this pattern until you define all the levels of sorting that you want. You must define at least one level, and you can define up to 10 fields for sorting. Sort the fields in either ascending or descending order by selecting A or D, respectively. The system sequences bill lines according to this sort order or according to the invoice line numbers that you define manually on the bill during bill entry. To sort by line type, first access the Sort-By Line Type page and establish a sort order for the line types. Return to the Sort-By Options page to select the identifier that you create for the line type. |
Use the Sort-By Line Type page (BI_SORT_BY_LIN) to define the sort order of information on the invoice by line type.
Navigation:
Field or Control |
Description |
|---|---|
Line Type Sort-By Fields |
Select the line types to use for sorting. For instance, to sort by revenue lines, then by freight (surcharge) lines, then by miscellaneous charge lines, select REV (revenue), then insert lines for FRGT (freight) and MISC (miscellaneous). |
Use the Invoice Layout Identifiers page (BI_LAYOUT_ID) to define the page orientation and arrangement of the printed invoice.
Navigation:
Select a layout type from the following options:
Field or Control |
Description |
|---|---|
SQR - Landscape |
Select to use SQRs to print the invoice. The system calculates invoice information and prints it on the invoice in landscape orientation. |
SQR - Portrait |
Select to use SQRs to print the invoice. The system calculates invoice information and prints it on the invoice in portrait orientation. |
BI Publisher |
Select to use BI Publisher forms. The system calculates invoice information and prints it on the report ID that is specified on the Invoice Formatting Options - General page. |
Use the Invoice Formatting Options - General page (BI_FORMAT_GENERAL) to create a new layout format or review existing layout formats.
Navigation:
You can define as many layout formats as you need.
Note: Most of the format options are used only by SQR invoice forms. If the layout format uses a BI Publisher layout ID, only applicable options are enabled. In addition, if the Print Form option is not selected, none of the printing options will be enabled.
This example illustrates the fields and controls on the Invoice Formatting Options - General page. You can find definitions for the fields and controls later on this page.
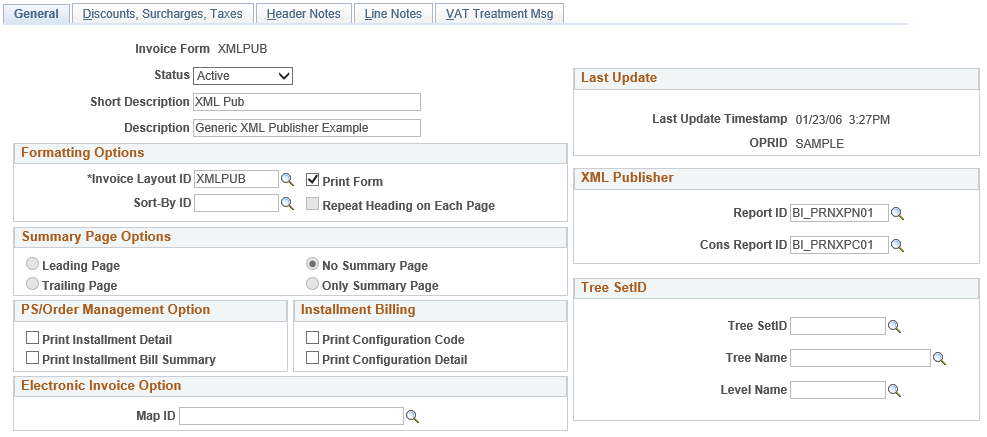
Last Update
Displays the date and time that the invoice form was last updated, as well as the user ID who performed the update.
Formatting Options
Select the invoice layout ID, whether the format is used in print mode, the sort by identifier, and whether headings are repeated for this invoice form.
Field or Control |
Description |
|---|---|
Invoice Layout ID |
Select an invoice layout ID from the following options:
Note: To add a new invoice layout ID, you must add supporting logic to one of the printing programs. |
Print Form |
Select if you want to use the format in Print mode. This option must be selected to enable the other printing options. Note: If this option is not selected, invoices using this format will not be printed. |
Sort-By ID |
Select a value for the system to sort by for this format. |
BI Publisher
These are required fields if XMLPUB is selected in the Invoice Layout ID field. The XML templates are defined on the PeopleTools Report Definition page.
Field or Control |
Description |
|---|---|
Report ID |
Select the report ID that identifies the template for nonconsolidated invoices. |
Cons Report ID (consolidated invoices report ID) |
Select the report ID that identifies the template for consolidated invoices. |
Summary Page Options
If you select Print Form, also define how you want the summary page to print. Options are:
Leading Page
Trailing Page
No Summary Page
Only Summary Page
Tree SetID
If you select either GM_103X or GM_GEN in the Invoice Layout ID field, select a tree SetID, tree name, or level name. You cannot select a level name unless you select a tree that has level names associated with it. Based on the tree level that you select, these options define the level of detail that you display on an invoice.
Using trees, the PeopleSoft Grants process for printing bills enables you to summarize bill line detail.
PS/Order Management Option
If you have PeopleSoft Order Management installed and you want to print configuration codes on invoices, select the Print Configuration Code option. If you want to print configuration details on invoices, select the Print Configuration Detail option.
Installment Billing
Detailed information about the invoice, such as item description and unit of measure, is included on the first of the installment bills. Select Print Installment Detail to include a breakdown of the installment billing invoice amounts on all installment invoices.
Select Print Installment Bill Summary to include an Installment Bill Summary invoice.
Electronic Invoice Option
Field or Control |
Description |
|---|---|
Map ID |
Select a DEIU map ID to generate the electronic invoice. Each invoice form is related to a specific DEIU map ID that defines the details of the electronic invoice file. Access the Map Definition page (Set Up Financials/ Supply Chain, Common Definitions, Data Export Import Utility, Map Definition) to add DEIU maps. The following sample DEIU maps are delivered: EIVC_UBL2, EIVC_UBL21, EIVC_SPN, EIVC_NLD and EIVC_FRA. You can customize based on your business needs. |
Use the Invoice Formatting Options - Discounts, Surcharges, Taxes page (BI_FORMAT_DS_TAX) to set up discount, surcharge, and tax print options.
Navigation:
Discounts/Surcharges
Select one of the following line options:
Field or Control |
Description |
|---|---|
Combined Discount w/Surcharges (combined discount with surcharges) |
Select to combine discounts with surcharges in one total for each line. |
Summarized Each |
Select to summarize the discounts and surcharges for each line. |
No Detail |
Select to display no discounts or surcharges at the line level. |
Apply Disc/Surchg to Line Amt (apply discount/surcharge to line amount) |
Select to apply discounts and surcharges to line amount. |
Select one of the following total options:
Field or Control |
Description |
|---|---|
Total Combined Disc/Surchg (total combined discount/surcharge) |
Select to combine the discounts and surcharges in one bill total. |
Total for Each |
Select to total the discounts and surcharges separately. |
No Discount or Surcharge Total |
Select to display no discount or surcharge totals. |
Taxes
In the Line Options group box, select from the following options:
Field or Control |
Description |
|---|---|
By Tax Code or By Tax Authority |
Select to print the following information on invoices:
|
No Line Tax |
Select to print no tax information (sales and use, or VAT) on the invoice. |
In the Total Options group box, select from the following options:
Field or Control |
Description |
|---|---|
Total Tax by Tax Code |
Select to print the following information on invoices:
|
Total Tax Only |
Select to have the system total all of the taxes (sales and use, and VAT) into one amount. |
Use the Invoice Formatting Options - Header Notes page (BI_FORMAT_HDR_NOTE) to set up invoice header note print options.
Navigation:
Header notes convey information that pertains to the invoice as a whole. You must associate both primary and secondary header notes with specific note types that you enter in the corresponding field on the Header Notes page. All other notes are designated as remaining header notes, and they print as you specify.
Note: Not all sample invoice layouts use all of the following invoice note options. For example, some PeopleSoft Grants and federal invoices do not include notes.
Primary Header Note Position
Field or Control |
Description |
|---|---|
Note Type |
Identify the note type for the primary header note. Primary header notes appear within the invoice header, on the first or all pages. Only one primary header note exists per invoice header. If you define more than one primary header note, the subsequent notes appear with the remaining header notes. Notes appear in alphabetical order by note type. For example, suppose that you define three note types: ANN-01, HOLIDAY, and CUSTNOTE. The notes appear on the invoice alphabetically in the following order: ANN-01, CUSTNOTE, then HOLIDAY. You can print primary header notes using the following options:
|
Secondary Header Note Position
Field or Control |
Description |
|---|---|
Note Type |
Identify the note type for the secondary header note. Secondary header notes appear in a location that you designate as an additional note area where you can place comments with particular emphasis. For instance, you can include a Thank you for your business note at the end of the bill. Select from the following print options for secondary header notes:
|
Summary Page Options
Field or Control |
Description |
|---|---|
Include Primary Header Notes |
Select this option or the Include Secondary Header Notes option to include one or both on the summary page. |
Remaining Header Note Position
Any header notes that are not designated as primary or secondary become remaining header notes. All note types except the primary and secondary header notes fall into this category. Often, these notes are specific to the bill rather than general announcements.
Order Header Note Position
Field or Control |
Description |
|---|---|
After Last Line |
Select to print order header notes after the last invoice line and after the invoice header notes printed at this location. |
Before First Line |
Select to print order header notes before the first invoice line but after the invoice header notes printed at this location. |
After Totals |
Select to print order header notes after the invoice totals and after the invoice header notes printed at this location. |
Suppress printing |
Select if you do not want to print the order header notes. |
If you want only internal employees to view notes generated from a note type specified on this page, select the Internal Only Flag field for the note type on the Standard Billing - Line - Note page.
Use the Invoice Formatting Options - Line Notes page (BI_FORMAT_LIN_NOTE) to set up line note print options.
Navigation:
Field or Control |
Description |
|---|---|
Primary Line Notes |
Select to emphasize particular line notes. For example, suppose that you want to add a note to a standard message about discontinued items to inform customers about an alternative product. You can designate that such a note appear with the line or in a footnote at the end of the bill. You must associate primary line notes with a specific note type. Print these notes before or after the related line or as a footnote. |
Remaining Line Notes |
Select to specify the placement of line notes that are associated with no note type or with a note type that does not match the primary line note type. Print these note types before or after the related line or as a footnote. |
Footnote Position |
Select the position where you want the footnotes to be printed on the invoice. Print footnotes before or after the totals. |
Use the Invoice Formatting Options - VAT Treatment Msg page (BI_FORMAT_VAT_MSG) to specify the VAT information print options.
Navigation:
The following VAT information prints on each invoice, in this order:
Buyer's VAT registration ID (prints the two-character country code prefix plus the registration ID).
Seller's VAT registration ID.
VAT treatment message based on codes DGS, DSE, DSS, EGDS, EGS, ESS, NONE, OESS, OOS, OSE, ZESS, ZGE, or ZSE.
Note: VAT Treatment drivers are described in detail in the PeopleSoft Global Options and Reports.
VAT exception message of Suspended or Exonerated with certificate ID.
Declaration point of invoice or payment.
Calculation method (gross or net).
Customer VAT message.
The 2-character country code for a VAT registration ID will be retrieved from the Country Statistics table.
Field or Control |
Description |
|---|---|
VAT Treatment Msg Placement (VAT treatment message placement) |
Select from the following options to print VAT information:
|
Summary Page Option |
To print VAT treatment information on the summary page of the invoice, select Include VAT Treatment Msg (include value-added tax treatment message). |