Managing Events
This topic discusses how to manage Events.
|
Page Name |
Definition Name |
Usage |
|---|---|---|
|
AUC_MANAGE_EVENTS |
Review a list of all created events and event details. Use this page to:
|
|
|
Event Details Page |
AUC_CREATE_PG |
Edit details of the event, create a new version of the event, edit a current version of the event, or view changes from collaborators. |
|
Pause Auction/Resume Event Page |
AUC_PAUSE_EVENT |
Enable an auction to be paused. Indicate that an auction is paused, and restart it. |
|
AUC_MGR_CANCEL |
Cancel the event. |
|
|
AUC_EVENT_HISTORY |
View the different event stages, the version/round history of the event, and link event lots. |
|
|
Chat History Page |
AUC_CHAT_LOG |
View the chat log for an event. |
|
Default Search Preferences Page |
AUC_MNGEVNTS_PREF |
Set preferences for searching events. |
|
Event Approval Status Page |
AUC_WF_APPR_INQRY |
Review the status of the event in the approval process. |
|
Event Bid History Page |
AUC_BID_HIST_INV |
View the bid invitation status and bidding history for the specified event. |
Use the Event Workbench page (AUC_MANAGE_EVENTS) to review a list of all created events and event details.
Use this page to:
Search and sort events.
View event details by clicking the Event ID link.
Display details of the line items for an event by clicking the arrow at the left of the event row.
Navigation:
This example illustrates the fields and controls on the Event Workbench page. You can find definitions for the fields and controls later on this page.
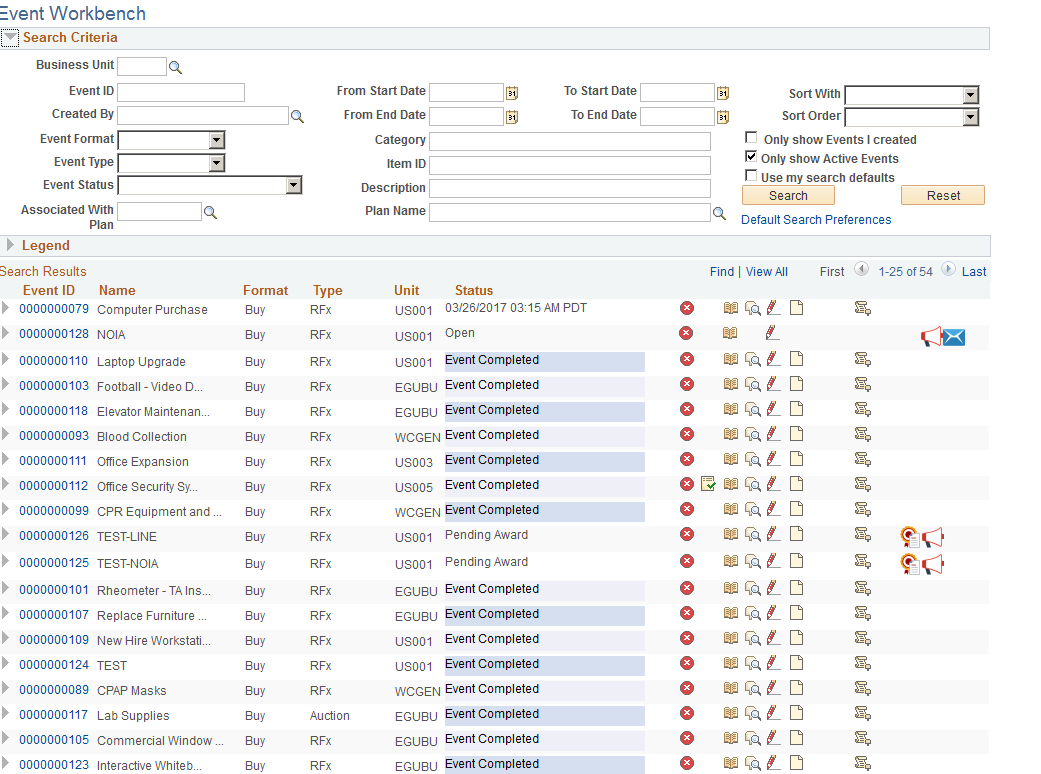
Field or Control |
Description |
|---|---|
Only Show Events I Created |
Select to show only user-created events. |
Only Show Active Events |
Select to show only active events. When this option is selected, events with a status of Awarded, Not Awarded, RFI Reviewed, or Cancelled are not displayed in the search results. To search for completed events, deselect the Only Show Active Events option and select Posted in the Event Status drop-down menu. |
Associated with Plan |
Select a sourcing plan to be included in the search criteria. |
Plan Name |
Select the name of the sourcing plan. |
If available, the buttons appear to the right of each event. Availability depends on the event's status:
Field or Control |
Description |
|---|---|
|
Pauses the auction event so that the event creator can make changes while the event is happening. The system displays this icon only for auction events with the status of Posted. |
|
Resumes a paused auction event so that bidders can continue bidding on the event. The system displays this icon only when an auction event is paused. |
|
Enables users to cancel a sourcing event. The system hides this icon for events with the status of Awarded, Not Awarded, or Cancelled. You also can't cancel an event if the event has been partially awarded. |
|
Enables the user to view the event stages, version and round history, chat logs, and event lots. This icon is available for all events, regardless of status. |
|
Indicates that the Analyze Events page is available for all events with the following statuses: Event Completed, Pending Award, Pending RFI Review, Awarded, RFI Reviewed, and Not Awarded. This icon is available for all posted events, except those for sealed RFx events—in which case the Analyze Events page is not available until the event has ended (and in a Pending Award status). |
|
Click to edit the version of the selected event on the Event Details page. If the New Event Version Required option is selected for the Sourcing business unit, the edit version button doesn't appear for any events associated with that business unit. This button is also not available for awarded events. |
|
Click to create a new version of the selected event on the Event Details page. This icon is not available for awarded events or events that are checked out by a collaborator. |
|
Click to view collaboration input for the selected event. |
|
Click to check out the event and add comments as a collaborator. |
|
Indicates that the event is checked out by a collaborator to enter collaboration input. The name of the person who has checked out the event appears when you move your cursor over this button. |
(Notify Me On Check-In icon) |
Click to request notification when an event checked out for collaboration has been checked in. |
|
Click to view the invitation and bid history for the selected event. |
|
Click to view the details of the NOIA |
|
Click to view the details of the NOA |
Note: You can pause only auction events, not RFx nor RFI events.
To pause an auction:
Navigate to the Event Workbench page and select the auction to pause.
You can pause only those auctions that have been posted and have not ended.
Click the Pause icon.
The system takes you to the Pause Event page.
Click the Pause Event button on the Pause Event page to confirm that you want the event paused.
The page title changes to Resume Event, and the Resume button appears.
If the value in the End Date/Time field has passed, when you are resuming the event the system alerts the event creator and indicates how to extend the end date and time.
Field or Control |
Description |
|---|---|
Reason Code |
Select a reason code that describes why you paused the event. |
Email Comments to Bidders |
Select to indicate that the reason code comments should be sent to bidders when they are notified that the event is paused. The system provides the comments as a default from the selected reason code, but you can modify them. |
Resume |
Click to restart the event. The system notifies the bidders when the event is paused and resumed. If the Email Comments to Bidders check box is selected, the system sends the comments along with the email notification. |
Use the Cancel Event page (AUC_MGR_CANCEL) to cancel the event.
Navigation:
Click the Cancel icon on the Event Workbench page.
Note: You can't cancel events that are partially awarded or that have a status of Awarded, Not Awarded, or Cancelled.
When you verify the cancellation request on the Cancel Event page:
If the event has been posted, an email notification is generated to the invited bidders, notifying them that the event is canceled.
The event status is updated to Canceled.
If the event was previously posted to a third-party system, a cancellation message is sent to the third-party system.
Use the Event History page (AUC_EVENT_HISTORY) to view the different event stages, the version/round history of the event, and link event lots.
Navigation:
Click the Event History button on the Event Workbench.
This example illustrates the fields and controls on the Event History page. You can find definitions for the fields and controls later on this page.
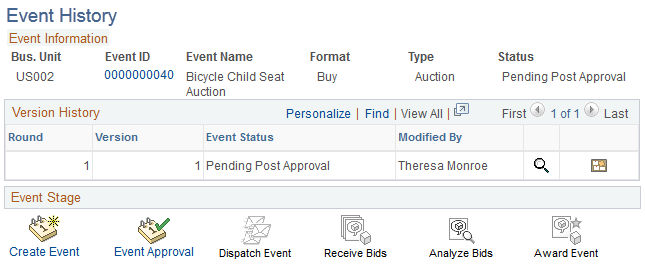
Field or Control |
Description |
|---|---|
|
Click the Chat History icon to view the chat log associated with the event. |
|
Click to access discussion forums. |
As the event enters each stage in the cycle, the representative button is highlighted. If an event's status is Cancelled, none of these buttons are highlighted.
Field or Control |
Description |
|---|---|
|
Because this is the first step in the event life cycle, the Create Event button is highlighted for all events. Click this button to access the Create Event page for that event. |
|
The Event Approval button is highlighted for any event that is in, or has gone through, an internal event approval process. Click this button to access the Event Approval Status page. |
|
The Dispatch Event button is highlighted for any event that has been dispatched to the bidders. This button does not link you to any other pages. |
|
The Receive Bids button is highlighted for any event that either is or was available for bidding. Click to access a page where you can enter bids that you have received by fax, standard mail, or email. |
|
The RFI Responses button is highlighted for any RFI event that has begun. This button is available only if the event type is RFI. Click to access a page where you can view responses to the selected RFI. |
|
The RFI Reviewed button is highlighted for any RFI event for which the RFI has been reviewed. This button is available only if the event type is RFI. Click to access a page where you can access the RFI review. |
|
The Analyze Bids button, which you click to access the Analyze Bids page, is highlighted when you can analyze: Any event that has ended. Any event that is not sealed and has started. An RFx event that is sealed and has ended. |
|
The Award Event button is highlighted when you can determine how to award the event; that is, it is highlighted when the end date is reached. Click to access the Award Details page. |
 (Pause icon)
(Pause icon) (Resume icon)
(Resume icon) (Cancel icon)
(Cancel icon) (Event History icon)
(Event History icon) (Analyze Bids icon)
(Analyze Bids icon) (Edit Event icon)
(Edit Event icon) (New Version icon)
(New Version icon) (View Collaboration icon)
(View Collaboration icon) (Collaboration Available icon)
(Collaboration Available icon) (Collaboration Checked Out icon)
(Collaboration Checked Out icon) (Bid History icon)
(Bid History icon) (Notice of Intent to Award (NOIA) icon)
(Notice of Intent to Award (NOIA) icon) (Notice of Award (NOA) icon)
(Notice of Award (NOA) icon) (Chat History icon)
(Chat History icon) (Discussion Forums icon)
(Discussion Forums icon) (Create Event icon)
(Create Event icon)




