Creating and Using Strategic Sourcing Project Plans
To define sourcing options, use the Sourcing Options (AUC_OPTIONS) component.
This topic discusses how to create and use Strategic Sourcing project plans.
|
Page Name |
Definition Name |
Usage |
|---|---|---|
|
AUC_OPTION_PG |
Define general settings for sourcing project plans. |
|
|
AUC_PLN_SUMM_PL_PG |
Define basic information for sourcing plans. |
|
|
AUC_PLN_TSK_DTL_PG |
Enter sourcing plan details such as tasks, owners, duration in days, and so on. |
|
|
AUC_TASK_DTL_SEC |
Enter and view task information such as task instructions, number of days for the grace period, and task completion requirements. |
|
|
AUC_PLN_CPY_DTL_PG |
Select the details related to the sourcing plan or sourcing template that you want to copy. |
|
|
Select Tasks to Copy Page |
AUC_PLN_CPY_TSK_PG |
Select tasks that you want to copy to the sourcing plan or sourcing template. |
|
AUC_TASK_PRED_SEC |
View, add, or revise any predecessor tasks that must be completed before the task can be performed. |
|
|
AUC_PLN_GANTT_PG |
View a graphic representation of the sourcing plan tasks. |
Use the Sourcing Options page (AUC_OPTION_PG) to define general settings for sourcing project plans.
Navigation:
This example illustrates the fields and controls on the Sourcing Options page. You can find definitions for the fields and controls later on this page.
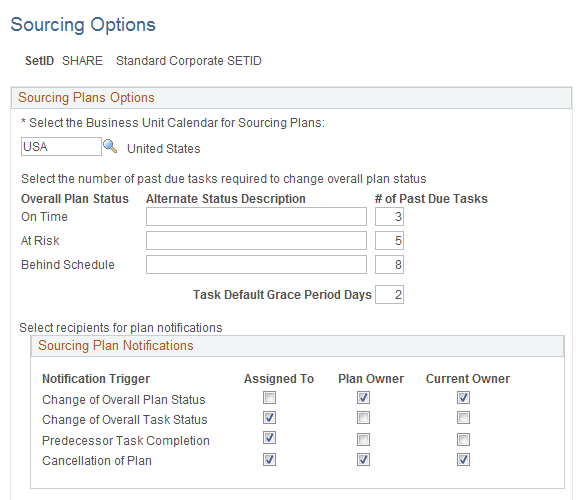
Sourcing Plan Options
Field or Control |
Description |
|---|---|
Business Unit Calendar |
Select a value upon which sourcing plans should be based. This is a required field. |
Overall Plan Status |
Enter the number of past-due tasks required to change the overall status of the sourcing plan. Overall plan status values are On Track, At Risk, and Behind Schedule. |
Alternate Status Description |
(Optional) Enter an alternate description for any of the three delivered overall plan statuses. These descriptions are used to display the overall plan statuses. |
# of Past Due Tasks (number of past-due tasks) |
Enter the maximum number of tasks that can be past-due before a change in the plan status can occur. |
Task Default Grace Period Days |
Enter the number of days that a task can be past due. You can change this value on the Task Details page. |
Sourcing Plan Notifications
This group box indicates the notifications that should be triggered and who should receive them based on changes to the sourcing plan:
|
Notification Trigger |
Trigger Occurs When |
Notifications Can be Sent to: |
|---|---|---|
|
Change of Overall Plan Status: |
The overall event status changes, for example, from On Track to At Risk. |
Selected roles |
|
Change of Overall Task Status |
The overall task status changes, for example, from On Track to At Risk. |
Selected roles |
|
Predecessor Task Completion |
A task has a predecessor task that must be completed before the (current) task can be started. |
Selected roles |
|
Cancellation of Plan |
A sourcing plan is canceled. |
Selected roles Note: If you selectAssigned To, notifications are sent to all persons assigned to tasks that are not marked as Complete. |
See Understanding Strategic Sourcing Notifications.
Field or Control |
Description |
|---|---|
Notify |
Select who should receive the notification. Values are:
|
This table describes the email notifications that are generated during the sourcing plan process:
|
Notification |
Description |
Trigger |
Notifies |
Generate Worklist Entry? |
|---|---|---|---|---|
|
Task Assignment |
Notification to assigned-to users when a sourcing plan is posted. |
A sourcing plan is posted. |
Assigned to users for the plan tasks. |
No |
|
Change of Overall Plan Status |
Notification to selected users (based on sourcing options page) when the overall plan status changes. For example, if the status changed from On Track to At Risk. |
Triggered from a batch process that should be run daily to check the number of tasks that are behind schedule. The status changes based on the number of past-due tasks defined on the Sourcing Options page. |
Selected users on the Sourcing Options page: Assigned To, Plan Owner, or Current Owner. Note: If the plan owner and current owner are the same, only one notification is sent. |
No |
|
Change of Overall Step Status |
Notification to selected users when the overall task status changes. For example, if the status changed from Overdue Task to Past Grace Period. |
Triggered from a batch process that should be run daily to check whether the end date of the task is earlier than the batch run date or whether the task end date plus the duration grace period is earlier than the batch run date. |
The selected users on the Sourcing Options page (Assigned To, Plan Owner, Current Owner). |
No |
|
Predecessor Task Completion |
Notification to selected users when all the predecessor tasks (steps) for a task have been completed. |
Can be triggered from a batch process to check whether all predecessor tasks have a status of Complete and therefore trigger the notification. Or it can be triggered when the user completes a task on the Update Task Information page. |
The selected users on the Sourcing Options page (Assigned To, Plan Owner, Current Owner). |
Yes |
|
Approval Required |
Notification to plan approver that a plan requires approval. |
A sourcing plan is routed for approval. |
Users with a role of Plan Approver or other specific selected user. |
Yes |
|
Approval Notification Updates |
Notification to selected users when a plan is approved or denied. |
A sourcing plan is approved or denied. |
The selected users on the Sourcing Options page (Assigned To, Plan Owner, Current Owner). |
No |
|
Cancellation of Plan |
Notification to selected users when a sourcing plan is canceled. |
A sourcing plan is canceled. |
The selected users on the Sourcing Options page (Assigned To, Plan Owner, Current Owner). |
No |
|
Reassignment of Task (previously assigned to) |
Notification to previously assigned-to users that their tasks have been reassigned. |
User reassigns tasks from the View Tasks by Resource page. |
User who was originally assigned the tasks. |
No |
|
Reassignment of Task (newly assigned to) |
Notification to newly assigned users that they have been assigned tasks. |
User reassigns tasks from the View Tasks by Resource page. |
Newly assigned to users. |
No |
Use the Define Sourcing Plan Basics page (AUC_PLN_SUMM_PL_PG) to define basic information for sourcing plans.
Navigation:
This example illustrates the fields and controls on the Define Sourcing Plan Basics page. You can find definitions for the fields and controls later on this page.
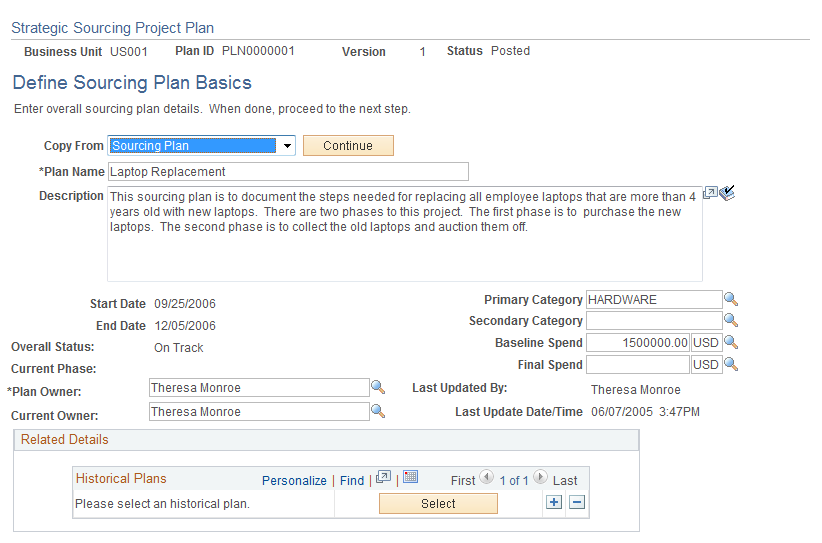
If you are creating a new sourcing plan:
Select a business unit that will use the sourcing project plan.
In the Plan ID field, enter a value (text, alphanumeric, or numeric) to be associated with the sourcing plan.
If your system is set up for autonumbering, leave the NEXT value in the field.
In the Plan Type field, select Sourcing Plan or Sourcing Template.
Note: If you create a sourcing plan, you can save the sourcing plan as a sourcing template.
Adding Basic Plan Information
To add basic information to sourcing plans:
In the Copy From field, select Sourcing Plan or Sourcing Template.
Click OK to access the Copy From Details page.
Add other basic sourcing plan information such as plan name, description, start and end dates, assigned to, and so on.
Available Fields Dependent Upon Plan Type
|
Plan Type |
Available Fields |
|---|---|
|
Sourcing Plan |
Copy From Plan Name Description Start Date End Date Overall Status Current Phase Plan Owner Current Owner Primary Category Secondary Category Baseline Spend Final Spend Related Templates Related Events Historical Plans Save Plan button Post Plan button Save as Template button |
|
Sourcing Template |
Copy From Plan Name Description Plan Owner Baseline Spend Primary Category Secondary Category Last Updated By Last Update Date/Time Save Template button |
Field or Control |
Description |
|---|---|
Name |
Enter the name for the sourcing plan or sourcing template. This is a required field. |
Overall Status |
Displays the current overall status of the sourcing plan. |
Final Spend |
(Optional) Enter the final spend amount for this sourcing project. |
Baseline Spend |
(Optional) Enter an estimated spend for this sourcing project. |
Save Plan |
Click this button to save the sourcing plan with a status of New. You can continue to edit the sourcing plan. |
Save Template |
Click this button to save the sourcing template. This button is available only when you are saving a sourcing template. |
Post Plan |
Click this button to post the plan and route it for approval, if required. This button is available for sourcing plans only. If you decide to save the plan as a template, a copy of the sourcing plan is created and saved as a template. The system sends notification to the appropriate individuals and includes a link to the My Assigned Tasks page. The notification contains the task ID, task description, start date, and end date for each task. After you post the initial version of the plan, the start and end dates of all tasks are saved as baseline dates, which can be used to measure the actual dates against the original plan dates. Note: If the start date has not passed when you post the plan, the status of the plan remains as Posted. |
Save as Template |
Click this button to save the plan as a template for future use with other sourcing plans. |
Related Details
Field or Control |
Description |
|---|---|
Enter Plan Details |
Click to access the Define Sourcing Plan Details page, where you can define details such as tasks associated with the plan. |
Use the Sourcing Plan Summary - Copy From Details page (AUC_PLN_CPY_DTL_PG) to select the details related to the sourcing plan or sourcing template that you want to copy.
Navigation:
Select Sourcing Plan or Sourcing Template in the Copy From field on the Define Sourcing Plan Basics page and then click OK.
This example illustrates the fields and controls on the Copy From Details page. You can find definitions for the fields and controls later on this page.
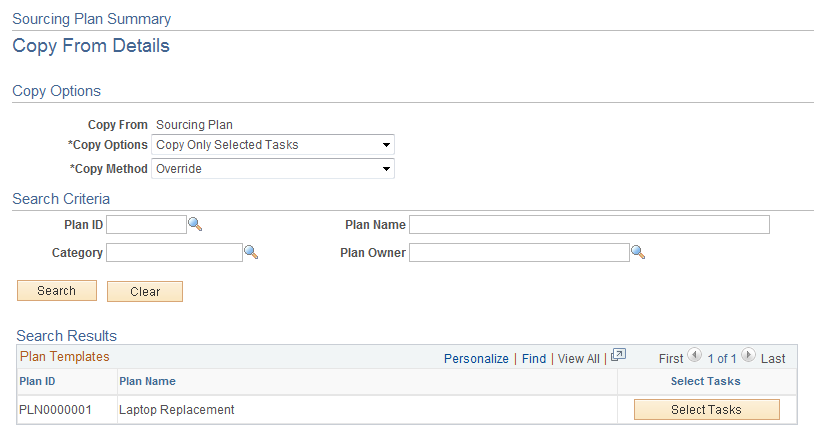
Copy Options
Field or Control |
Description |
|---|---|
Copy Options |
Select a copy option:
|
Copy Method |
Select a copy method:
|
Search Criteria
Select the criteria to narrow your search:
|
Copy From Value |
Available Search Criteria Fields |
|---|---|
|
Sourcing Plan |
Plan ID Category Plan Name Plan Owner |
|
Sourcing Template |
Template ID Category Template Name Template Owner |
Field or Control |
Description |
|---|---|
Search |
Click to retrieve the sourcing plan or sourcing template that meets the search criteria. Results appear in the Search Details area of the page. |
Viewing Criteria to Be Copied
The information displayed in the Search Results group box varies depending upon whether you are searching for sourcing plans or sourcing templates.
This table outlines the information to be copied that is displayed in the Search Results group box.
|
Copy From |
Copy Option |
Copy Button Search Results |
|---|---|---|
|
Sourcing Plan |
Copy Only Selected Tasks |
Select Tasks |
|
Sourcing Plan |
Copy Summary and Tasks |
Select Tasks |
|
Sourcing Plan |
Summary (No Tasks) |
Copy |
|
Sourcing Template |
Copy Only Selected Tasks |
Select Tasks |
|
Sourcing Template |
Copy Summary and Tasks |
Select Tasks |
|
Sourcing Template |
Summary (No Tasks) |
Copy |
Selecting Tasks to Copy
Use the Select Tasks to Copy page (AUC_PLN_CPY_TSK_PG) to select tasks that you want to copy to the sourcing plan or sourcing template.
Navigation:
Click the Select Tasks link on the Copy From Details page.
This example illustrates the fields and controls on the Select Tasks to Copy page. You can find definitions for the fields and controls later on this page.
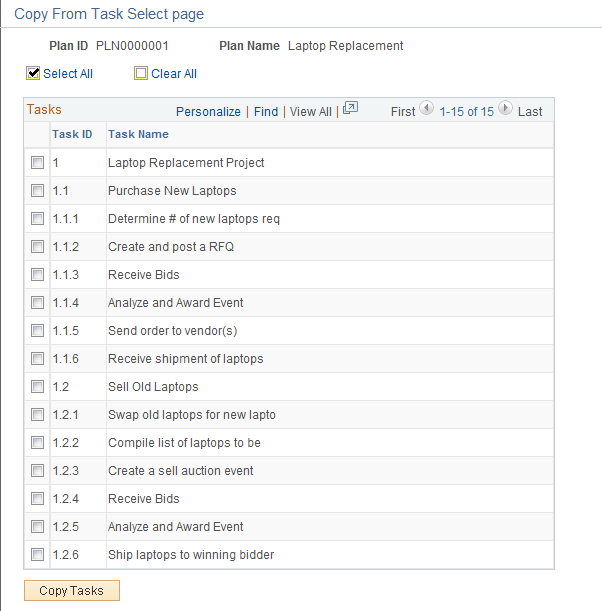
Select the tasks that you want to copy. When you are finished, click the Copy Tasks button. The system copies the selected tasks to the sourcing plan or sourcing template.
Click the Return to Copy From Details link to return to the Copy From Details page.
Click the Return to Plan Summary link if you do not want to select anything to copy.
Use the Define Sourcing Plan Details page (AUC_PLN_TSK_DTL_PG) to enter sourcing plan details such as tasks, owners, duration in days, and so on.
Navigation:
Click the Enter Plan Details link on the Define Sourcing Plan Basics page.
This example illustrates the fields and controls on the Define Sourcing Plan Details page: Schedule tab. You can find definitions for the fields and controls later on this page.
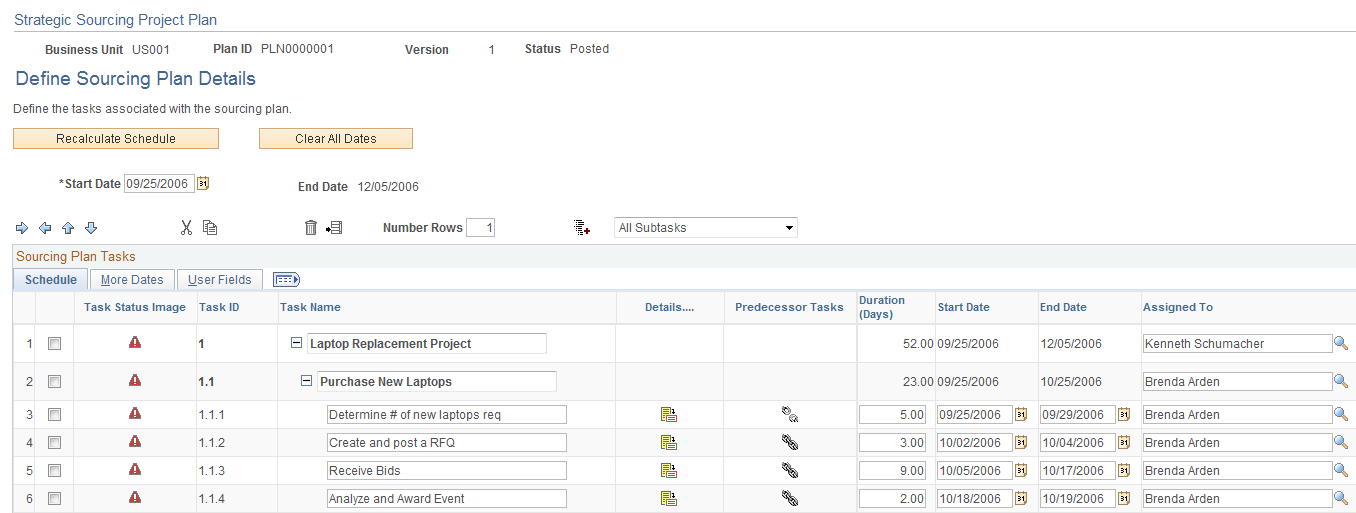
Field or Control |
Description |
|---|---|
Recalculate Schedule |
Click to recalculate the schedule based on the current information including each task's duration days and any predecessor tasks. Click this button after you have made any changes to the task information. |
Clear All Dates |
Click this button if you want to deselect all of the dates that are currently assigned to the task. You can then recalculate the schedule using dates that you manually enter. Use this button also if you made manual changes but then decided to back out the changes. |
|
Click an arrow to indent, outdent, move up, or move down a task. You create subtasks by indenting a task under another task. |
|
Click to cut a row from the grid. You must first select the Select check box by the row or place the cursor in the row to be cut. Use this when you want to cut and paste the row to a different location. |
|
Click the Copy icon to copy a row. |
|
Click the Paste icon to paste a row into the grid. |
|
Click the Undo icon if you want to undo the last action such as cutting or pasting a row. |
|
Click the Delete icon to delete a row. You must first select a row to delete it. After you have deleted a row, you cannot paste it back into the grid because it is deleted permanently. |
|
Click the Add icon to add new rows. You must first select a row in the grid after which you want to add more rows. |
Number Rows |
Enter the number of blank rows to be inserted into the grid. You must first select the row in the grid after which you want the new rows to appear. |
Sourcing Plan Tasks
Click to select the task line that you want to indent, outdent, move up, or move down a task in the grid.
Field or Control |
Description |
|---|---|
Task Name |
Enter a short description of the task. |
Duration (Days) |
Enter the total number of days that you anticipate the task will take. |
Start Date |
This field is system-generated based on the creation date for the sourcing plan. It is editable and displayed for sourcing plans only. |
End Date |
For new sourcing plans, you can leave this field blank and the system will automatically calculate this date using the value that you entered in the Duration (Days) field. If you are viewing or revising an existing sourcing plan, this field displays the end date based on the date of the last task. |
Assigned To |
Select the individual to whom the tasks should be assigned. If you are revising the plan, you can also change the tasks to another individual. |
Task Status |
Select a value to indicate the current status of the task. Values are:
|
Completed Requirements |
This display-only field indicates the completed requirement information for a task. |
More Dates Tab
Use this tab to add additional details to the sourcing plan.
This example illustrates the fields and controls on the Define Sourcing Plan Details page: More Dates tab. You can find definitions for the fields and controls later on this page.
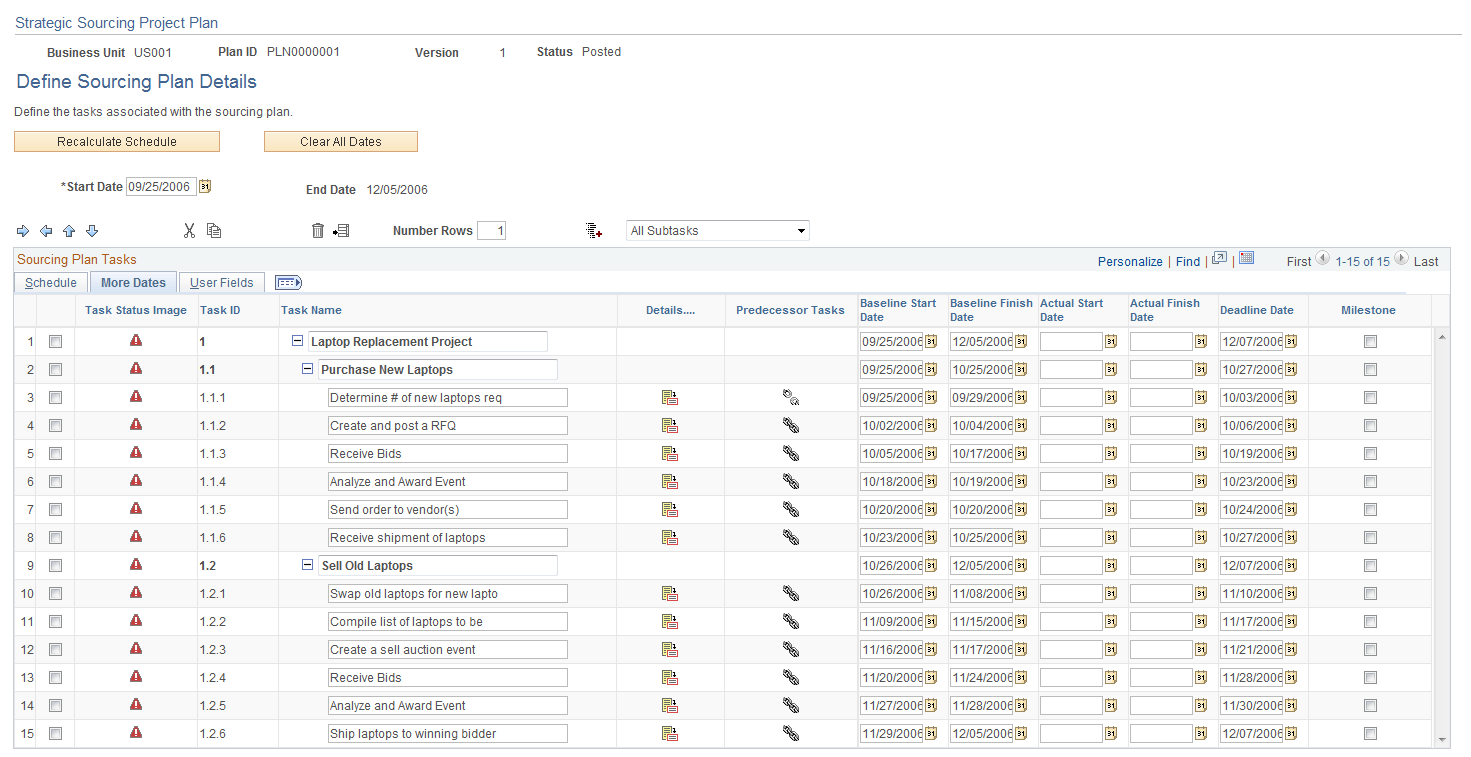
Field or Control |
Description |
|---|---|
|
Click the Details icon to view or add additional task details. |
|
Click the Predecessor Tasks icon to view or add predecessor tasks that must be completed before the task can begin. |
Baseline Start Date and Baseline Finish Date |
Enter start and finish dates for the task. Note: Use this for tasks that do not have any subtasks. |
Actual Start Date and Actual Finish Date |
Enter the actual start and finish dates for the task. |
Deadline Date |
Enter the date by which the task must be completed. If you want the system to calculate the deadline date, the system will use the end date of the task plus the number of days specified in the grace period. |
Milestone |
Select the check box for the task that you want to designate as a milestone task. Reporting can be performed using project milestones. |
User Fields Tab
You can optionally add other information to the sourcing plan by using these user-defined fields.
Note: This page is available only for sourcing plans.
Accessing Other Pages from the Sourcing Plan Details Page
Field or Control |
Description |
|---|---|
Return to Plan Summary |
Click to return to the Define Sourcing Plan Basics page. |
View Gantt Chart |
Click to view the sourcing plan in a Gantt chart format. |
Use the Strategic Sourcing Project Plan page (Gantt chart) (AUC_PLN_GANTT_PG) to view a graphic representation of the sourcing plan tasks.
Navigation:
Click the View Gantt Chart link from the Define Sourcing Plan Basics page.
This example illustrates the fields and controls on the Strategic Sourcing Project Plan page (Gantt chart).
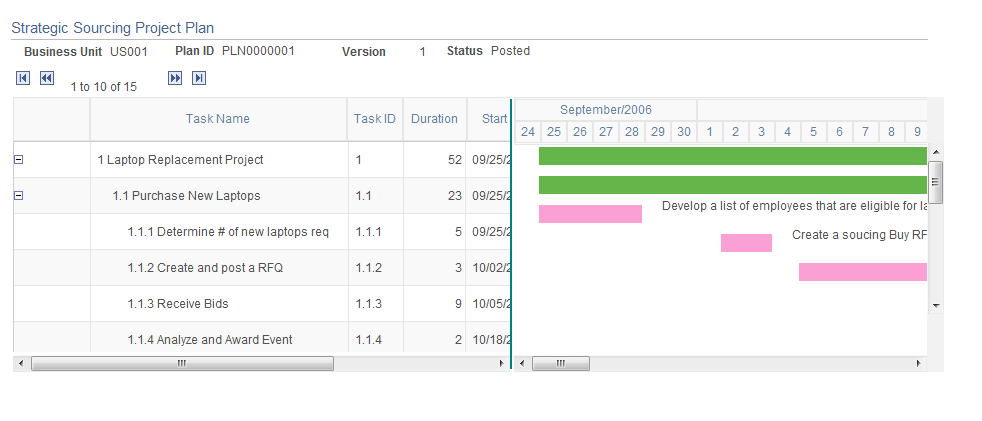
View the sourcing project plan using a Gantt chart.
Use the Task Predecessor Detail page (AUC_TASK_PRED_SEC) to view, add, or revise any predecessor tasks that must be completed before the task can be performed.
Navigation:
Click the Predecessor Task button on the Define Sourcing Plan Basics page.
This example illustrates the fields and controls on the Task Predecessor Detail page. You can find definitions for the fields and controls later on this page.
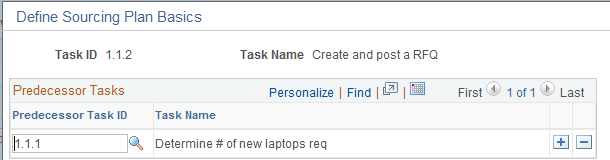
View or add predecessor tasks.
The start date of the selected task is based on the end date of the predecessor tasks. That is, a task cannot start before the end date for the predecessor.
Use the Sourcing Plan Details page (AUC_TASK_DTL_SEC) to enter and view task information such as task instructions, number of days for the grace period, and task completion requirements.
Navigation:
Click the Details button on the Define Sourcing Plan Basics page.
This example illustrates the fields and controls on the Sourcing Plan Details page. You can find definitions for the fields and controls later on this page.
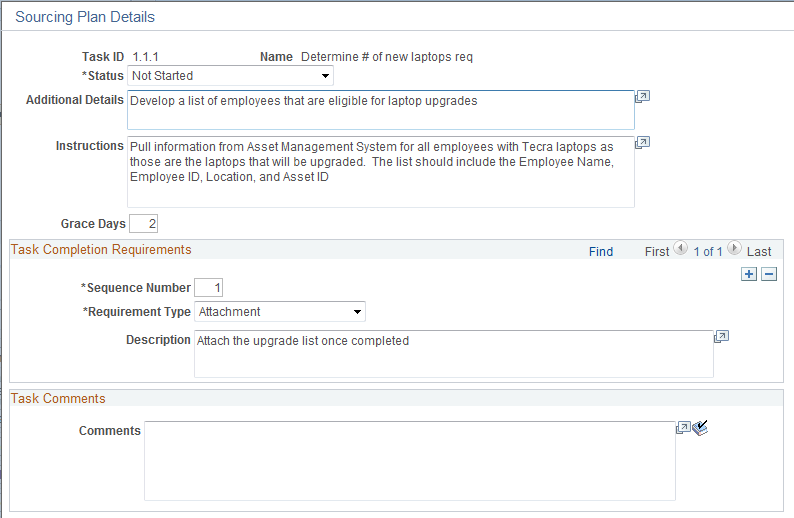
Field or Control |
Description |
|---|---|
Additional Details |
View, add, or revise additional details for the task. |
Instructions |
View, add, or revise any special instructions. |
Description |
View, add, or revise the description for the task. |
Grace Days |
Enter the number of days to be used as a grace period for this particular task. The grace period indicates the number of days that a task can be past-due before the deadline date. Note: The system calculates the deadline date for the task by using the end date of the task plus the number of days specified in the grace period. |
Task Completion Requirements
Field or Control |
Description |
|---|---|
Sequence Number |
Enter the sequence number for the task. This is a required field. |
Requirement Type |
Select a value to indicate the type of requirements needed for the task to be marked as complete. This is a required field.
Note: You can add additional completion requirements for each task. However, if multiple completion requirements exist, then all the requirements must be met before the task can be considered complete. |
Description |
View, add, or revise the description for the requirements in order for the task to be complete. |
Completion Method |
Select a value to indicate the method that could cause the status of the task to be updated automatically to Complete. This field is available only with the requirement type of Sourcing Event.
|
Task Comments
Field or Control |
Description |
|---|---|
Comments |
(Optional) Enter any comments relating to the task. |

 (Cut Row icon)
(Cut Row icon) (Copy icon)
(Copy icon) (Paste icon)
(Paste icon) (Undo icon)
(Undo icon) (Delete icon)
(Delete icon) (Add icon)
(Add icon) (Details icon)
(Details icon) (Predecessor Tasks icon)
(Predecessor Tasks icon)