Collaborating on Event Creation
|
Page Name |
Definition Name |
Usage |
|---|---|---|
|
AUC_CREATE_PG |
Enter header information. |
|
|
AUC_EVENT_COLLAB |
Invite internal users to collaborate on event creation. |
|
|
Find Collaborators Page |
AUC_COLLAB_SRCH |
Search for collaborators to invite to participate in the event. |
|
AUC_MANAGE_EVENTS |
To collaborate on events, check them in and out. |
|
|
AUC_COLLAB_HDR |
Used by the event creator to view collaborators' event input. |
|
|
Description Page |
AUC_COLLAB_HDR_SEC |
View changes to the event description field. |
|
Review Event Collaboration - Event Lines Page |
AUC_COLLAB_LN |
Click to review the event collaboration by line. |
|
Review Event Collaboration - Bid Factors Page |
AUC_COLLAB_FCTR |
Click to review the event collaboration by bid factor. |
|
Review Event Collaboration - Comments and Attachments Page |
AUC_COLLAB_ATTCH |
Click to review the event collaboration comments and attachments. |
|
Full Comment Text Page |
AUC_COLLAB_CMMTS1 |
View changes to the event comments field. |
|
Review Event Collaboration - Invited Bidders Page |
AUC_COLLAB_DISP |
Click to review the event collaboration by invited bidder. |
|
AUC_COLLAB_CONST |
View changes to the event level or line level constraints during the event collaboration process. |
Here's the process for collaborating an event:
Access the Invite Collaborators page and select users with the role of event collaborator to invite to the event.
Click Route on the Event Details page to route the event to the first collaborator.
The event status then changes to Collaborating Event and the Collaboration Status is set to Available for Checkout.
Note: The event creator can create a new version of the event and invite collaborators to have a snapshot of the event before and after collaboration. This enables the event creator to compare the previous version to the current collaborated version.
The system sends an email notification to all invited collaborators.
The first collaborator receives a worklist entry immediately; the rest of the collaborators receive a worklist entry once the current collaborator completes his or her collaboration input based on the routing sequence entered.
The collaborators access the event through the Event Collaboration component (Sourcing, Create Event, Event Collaboration).
The collaborators check out the event through the Event Workbench (which changes the Collaboration Status to Checked Out), make any changes, and then route the event to the next collaborator (which changes the status to Available for Checkout).
The event creator and event collaborators see the event as changed by the previous collaborator.
Once the collaboration is done, the system notifies the event creator by email and worklist entry.
The event creator can cancel the collaboration and remove collaborators from the event.
If the collaboration is canceled, the event is available for posting.
If the event creator removes a collaborator from the collaborator's list, the removed collaborator receives an email notification indicating that he or she has been removed.
Use the Event Collaboration Details page (AUC_EVENT_COLLAB) to invite internal users to collaborate on event creation.
Navigation:
. Click the Event Collaborators link.
This example illustrates the fields and controls on the Event Collaboration Details Page.
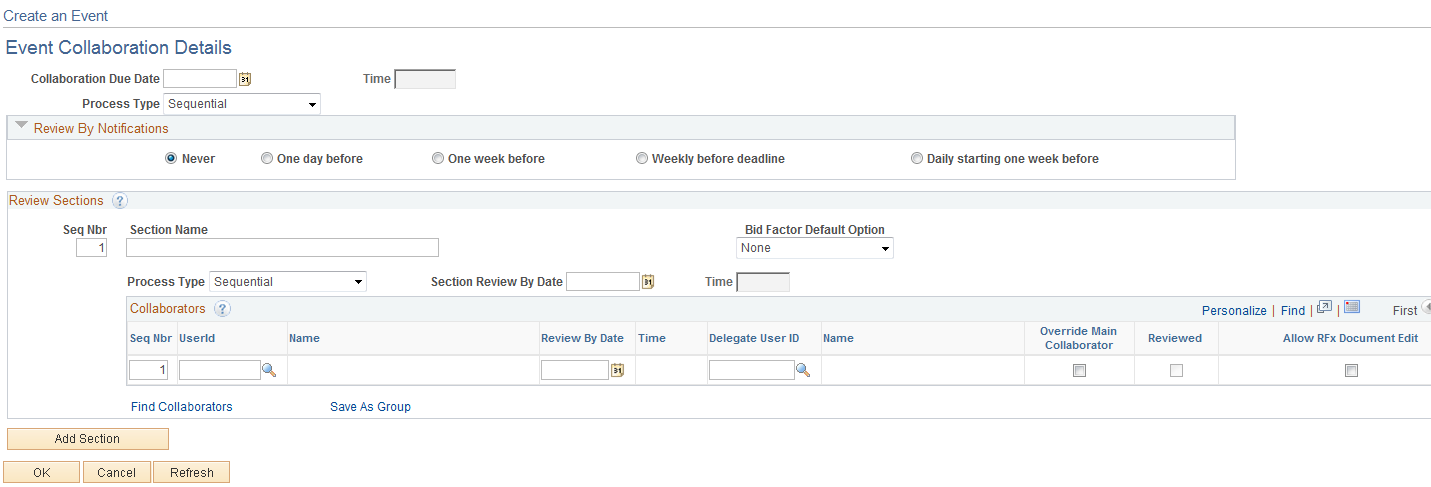
Field or Control |
Description |
|---|---|
Collaboration Due Date |
Enter the date that the collaboration is finished. This date must be before the preview date of the event. |
Allow RFx Document Edit |
Select to indicate that the collaborator can edit the RFx document. |
Save as Group |
Click to save the selected list of collaborators as a group. The system makes the Collaboration Group and fields available for entry. For future collaborations, you can select the group instead of individual collaborators. |
Routing Sequence |
Enter a routing number for each collaborator. |
Use the Event Workbench page (AUC_MANAGE_EVENTS ) to collaborate on events, check them in and out, and review a list of all created events and event details.
Navigation:
This example illustrates the fields and controls on the Event Workbench Page. You can find definitions for the fields and controls later on this page.
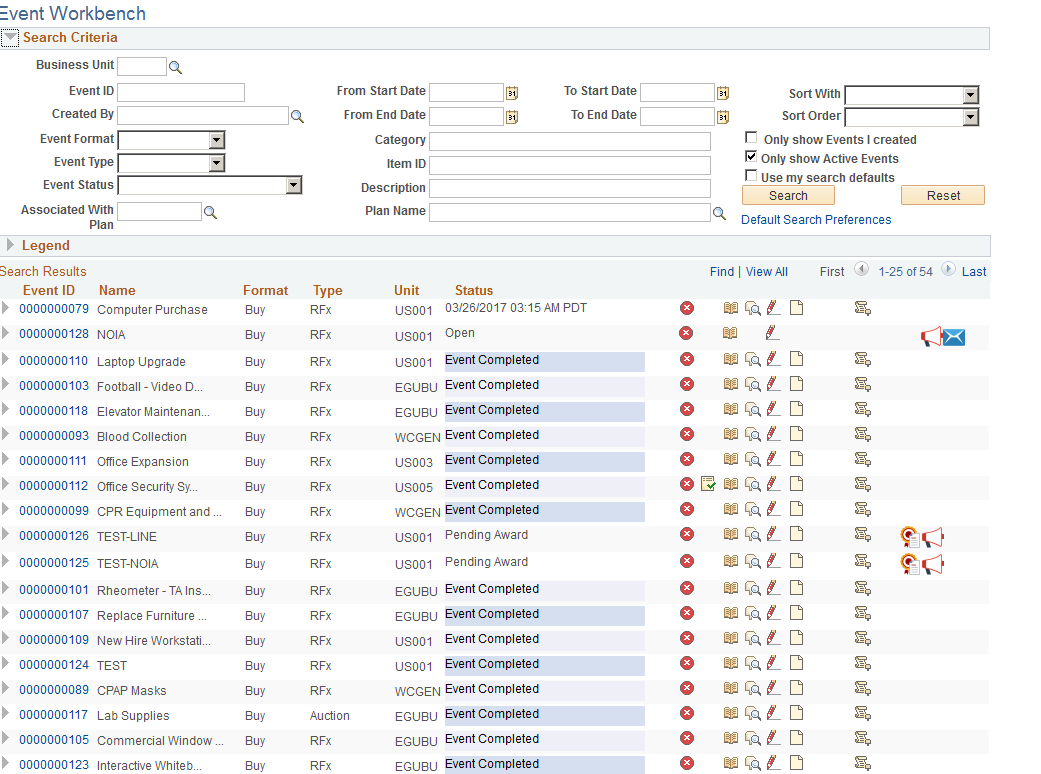
Use this page to:
Search and sort events.
View event details by clicking the Event ID link.
Display details of the line items for an event by clicking the arrow to the left of the event row.
Field or Control |
Description |
|---|---|
|
Click to check out the event for collaboration. |
|
Indicates that the event is checked out by a collaborator and is not available for check out. |
(Notify Me on Check-In icon) |
Click to request notification when an event checked out for collaboration has been checked in. |
Use the Review Event Collaboration - Event Header page (AUC_COLLAB_HDR) to view collaborators' event input.
This page used by the event creator.
Navigation:
Select the View Collaboration link on the Event Details page.
Click the Event Collaboration icon.
This example illustrates the fields and controls on the Review Event Collaboration - Event Header page. You can find definitions for the fields and controls later on this page.
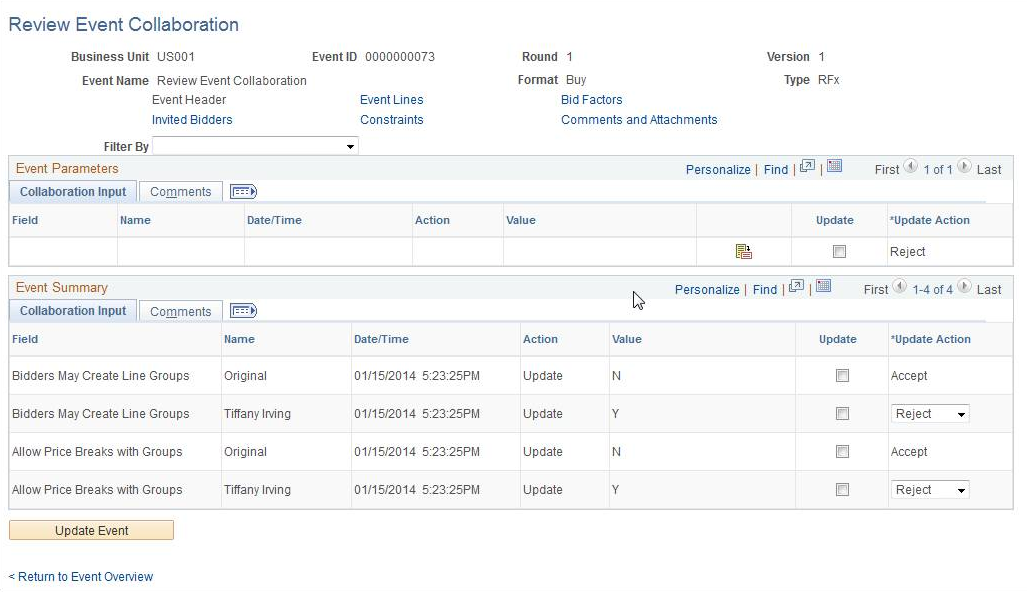
Field or Control |
Description |
|---|---|
Event Action |
Select Accept or Reject for each collaborator's change. If you don't select an action, the system uses the values entered by the last collaborator. Whichever value you accept, the system automatically rejects the other values for that field or change. Also, if you accept a previously entered value, it rejects the current value. For example, let's say that the warranty bid factor has a best value of 5 years, and that collaborator 1 changes it to 4, and collaborator 2 changes it to 3. If someone accepts 4, then 3 is rejected. |
Update |
Click to indicate which action you want the system to accept. |
Comments |
Enter a comment for why you are accepting or rejecting that input. The system records accept and reject actions in the Comments field also so that you can view the collaboration history. |
Update Event |
After you have accepted or rejected all the input, click to update the event with the selected input. The changes are made to the event and you are transferred back to the Event Details page where you can review the updates. Note: Occasionally, collaborators can make conflicting changes. For example, if the event creator accepts the change that the bidder must beat the winning bid, and also accepts the change that the winning bid should not be displayed to bidders, then there is a conflict. These two changes conflict because if the bidder must beat the winning bid, the winning bid must appear. In cases like this, the system informs the event creator when the event creator clicks Update Event button, indicating that a conflict exists. All updates are made to the event, except for the change that caused the conflict. |
Use the Review Event Collaboration - Constraints page (AUC_COLLAB_CONST) to view changes to the event level or line level constraints during the event collaboration process.
Navigation:
Click the Constraints link on the Review Event Collaboration - Event Header page.
This example illustrates the fields and controls on the Review Event Collaboration - Constraints page. You can find definitions for the fields and controls later on this page.
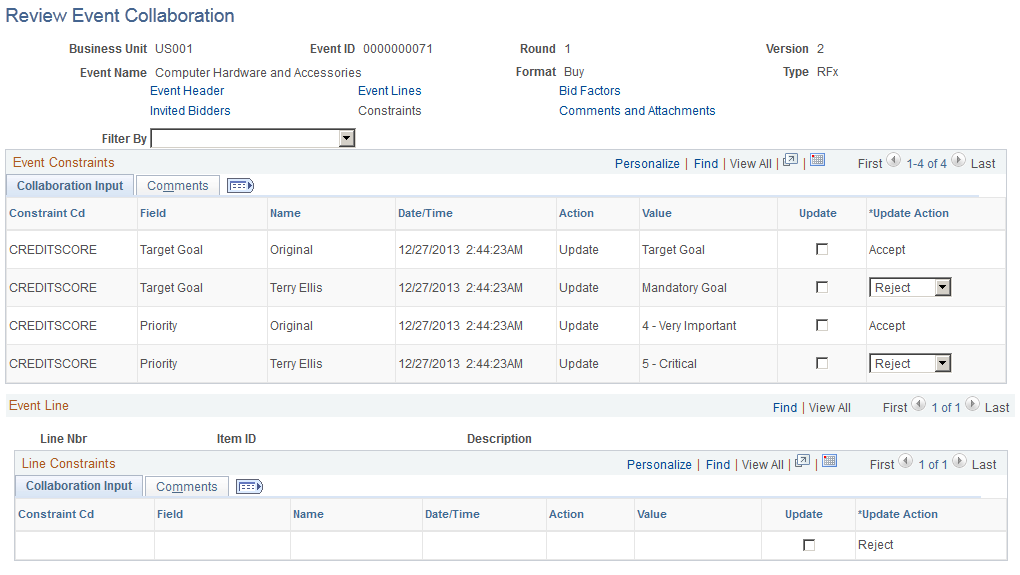
Event Constraints - Collaboration Input tab
This section displays changes to the event-level constraints during the event collaboration process.
The Event Line grid displays changes made to constraints associated with the line items.
 (Collaboration Available icon)
(Collaboration Available icon) (Collaboration Checked Out icon)
(Collaboration Checked Out icon)