Using the Work Order Miscellaneous Page
This section describes how to use the Miscellaneous page in the Work Order component.
|
Page Name |
Definition Name |
Usage |
|---|---|---|
|
WM_WO_DETAIL |
Review work order header information and enter additional information. |
Use the Work Order - Miscellaneous page (WM_WO_DETAIL) to review work order header information and enter additional information.
Navigation:
Select the Miscellaneous tab.
This example illustrates the fields and controls on the Work Order - Miscellaneous page. You can find definitions for the fields and controls later on this page.
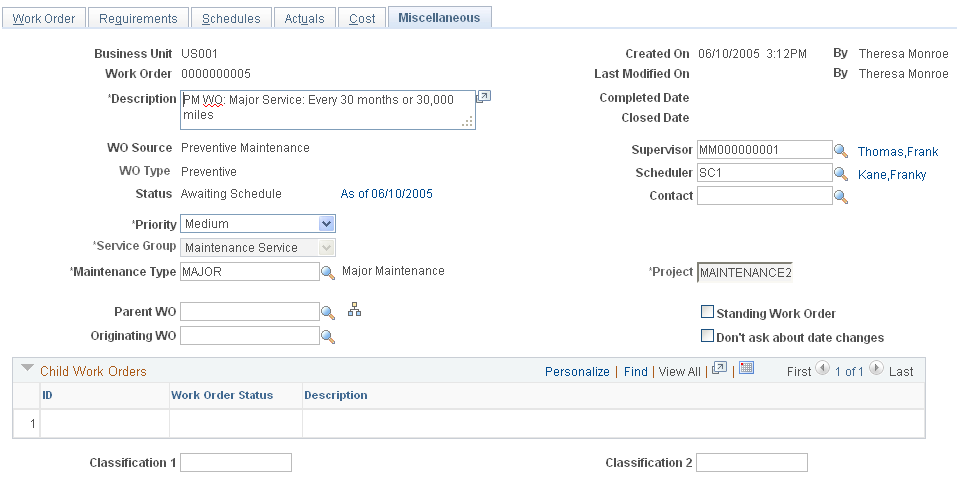
Most of the information in the top half of this page comes from the work order header. However, you can enter a description and select or override the supervisor, scheduler, and contact in this page.
Field or Control |
Description |
|---|---|
Project |
Override the default project, if necessary. The default project ID is derived from calculations based on the setup of the Associate Projects component and the Project Default Order set up in the work order business unit. Note: If this is a Project Costing-managed project, the Project ID of the project from which you created the work order displays in this field. |
Maintenance Type |
Displays a default maintenance type value that is derived from the work order business unit. You can override this value when you add a new work order. Important! This is a required field if you selected assets for each work order task. You must select the Maintenance Type to enable the Work Order Close batch process to close the task. |
Standing Work Order |
Select this check box if you want this work order to be a standing work order. Standing work orders do not automatically close upon completion of the last open task. Deselect this check box to enable a standing work order to close. |
Parent Work Order |
Select another work order as the parent of this work order, if you want this work order to be the child of another work order. |
Don't ask about date changes |
Select this check box if you do not want the system to issue a message asking you if you want to override corresponding dates on lower levels when you change a required date in the work order header or task and a schedule date in the task. Selecting this check box enables you to proceed with changes to the above dates without the message displaying. |
Originating Work Order |
Select the work order that this work order originated from. For example, if a work order is closed and there is still work pending, you can create a new work order and indicate that it originated from the closed work order. |
Technician Work Order Access |
Click this link to display the Work Order Access page. The shop that was used to create the work order appears in the list of shops. If a resource was selected for a work order task from a cross-shop, this shop also appears on the list. The user, who has the Allow Access to WO Security check box selected on the User Preferences – Maintenance Management page, can add and delete shops, but cannot delete the primary shop from the list. Once the Work Order Access page is set up, resources assigned to the shops listed on the page with the Apply WO Access Security check box selected on the User Preferences – Maintenance Management page, can access the work orders and associated work order tasks from the Work Order, Express Work Order and Technician Workbench components. See PeopleSoft Application Fundamentals: "Defining User Preferences," Defining Maintenance Management User Preferences See PeopleSoft Maintenance Management documentation: "Setting Up PeopleSoft Maintenance Management System Parameters," Setting Up a Work Order Business Unit, Business Unit Setup Options, Technician WO Security |
Child Work Orders |
If one or more work orders indicate that they are children of this work order, then these child work orders are listed here in this grid. |