Scheduling Tool Resources for a Work Order Task
This section describes how to assign and schedule tool resources for a work order task, define the Tool Schedules Assignments tab, define the Tool Schedules Details tab, define the Tool Schedules Timetable tab, define the Tool Schedules Cost tab, define the Tool Schedules Distributions tab, and review messages.
|
Page Name |
Definition Name |
Usage |
|---|---|---|
|
WM_WO_TASK_SCHED |
Enter resource schedules for work order tasks. |
|
|
Asset Search |
WM_ASSET_SRCH_SEC |
Search for a tool in the asset repository. |
|
Asset Monthly Schedule |
RS_ASSET_MONTH |
View an asset's monthly schedule and click a date to modify the details or access the asset's daily schedule. |
|
Task Details |
RS_ASSET_MONTH |
View, update, or modify details about a work order's task's asset's monthly schedule, or access an asset's daily schedule. |
|
Asset Daily Schedule |
RS_ASSET_DAILY |
View a work order task's asset's daily schedule, or click a time of day link to return to the Task Details page. |
Use the Schedules page (WM_WO_TASK_SCHED) to enter resource schedules for work order tasks.
Navigation:
Maintenance Management, Work Order Management, Work Order, select the Schedules tab
This example illustrates the fields and controls on the Schedules page - Tool Schedules grid. You can find definitions for the fields and controls later on this page.

Field or Control |
Description |
|---|---|
Recommend Tools |
Select a resource group ID, if set up, and click the Recommend Resource button to run the Resource Match engine, which recommends resources that meet the tools requirements based on availability. |
Cancel Tools Assignment |
Select one or more appropriate tools resource rows and then select this button to cancel the tool assignment. |
Move Selected to Purchase |
Click this button to move selected tool rows that need to be purchased to the Purchase/On-Hand grid. The rows are removed from the Tools Schedules grid. |
Resource Group |
Select a tools resource group to narrow your search when you select the Recommend Tools button. |
Continuous Scheduling |
Click this check box to indicate to the Resource Matching process that you only want to search for tools that are available for a continuous block of time. |
Select the Tool Schedules - Assignments tab on the Schedules page.
This example illustrates the fields and controls on the Schedules page - Tools Schedules Assignments tab. You can find definitions for the fields and controls later on this page.

Field or Control |
Description |
|---|---|
|
Displays either an error icon or a warning icon for a selected tool line, if there is a problem with your selection. A warning or error triggers the display of the Message tab. |
Asset Type, Asset Subtype, Manufacturing ID, and Model |
Select these values for a tool manually or copy the requirements from the task and then click the Recommend Tools button to determine the availability of the tools in PeopleSoft Asset Management's asset repository based on running the Resource Match engine. |
Asset Business Unit |
Displays default value from the Asset Management business unit in the work order task or work order. You can override this value. This is also used by the Match Engine to calculate the qualification fit score for the recommended tools. |
Asset Identification |
Select a specific asset ID, Tag Number, Serial ID, or Vehicle ID Number (depending on the setup if the work order business unit) if you are manually selecting a tool for this task. |
Hours |
Enter the specific number of hours that you plan to use the tool, which updates the tool's schedule. |
Search |
Click this link to access the Asset Search page and search for a tool based on the availability of the resource. |
|
Click this icon to access the Asset Monthly Calendar. This calendar identifies when this tool is not available and is considered when the Resource Match Engine or Asset Search is run. |
See Understanding Labor and Tools Resource Setup and Maintenance.
Select the Tool Schedules - Details tab on the Schedules page.
This example illustrates the fields and controls on the Schedules page - Tool Schedules Details tab. You can find definitions for the fields and controls later on this page.
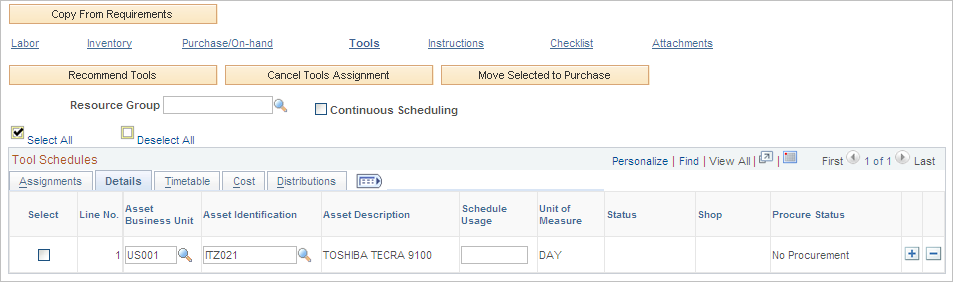
Field or Control |
Description |
|---|---|
Scheduled Usage |
Enter the usage dictated by the terms for renting or obtaining the tools. For example, a truck may rent for $20.00/day, therefore, you enter 1 day. The default value for the unit of measure (UOM) is derived either from tool rates set up in the shop or from the Asset Subtype definition. If a default value does not appear in the field, you can select a UOM value. |
Status |
Displays the assignment status for the tool as:
|
Overbook Flag |
Select this check box to allow the overbooking of a resource. Leave this check box blank if you do not want to allow overbooking for this resource. Important! This option displays only if you clicked the Require Manual Override button in the shop associated with this work order. |
Procure Status |
Indicates the status of a tool that is being procured if you clicked the Move Selected to Purchase button. If the tool does not need to be procured, the default status is No Procurement. |
Select the Tool Schedules - Timetable tab on the Schedules page.
This example illustrates the fields and controls on the Schedules page - Tool Schedules Timetable tab. You can find definitions for the fields and controls later on this page.
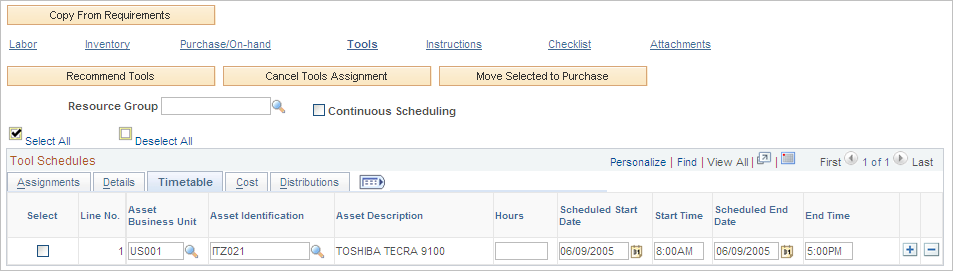
Field or Control |
Description |
|---|---|
Scheduled Start Date, Start Time, Scheduled End Date, and End Time |
Enter the dates and times to use this tool for the work order task. Default values derived from the scheduled dates and times for the work order task. These dates and times cannot exceed the scheduled dates and times of the work order task. |
Select the Tool Schedules - Cost tab on the Schedules page.
This example illustrates the fields and controls on the Schedules page - Tool Schedules Cost tab. You can find definitions for the fields and controls later on this page.
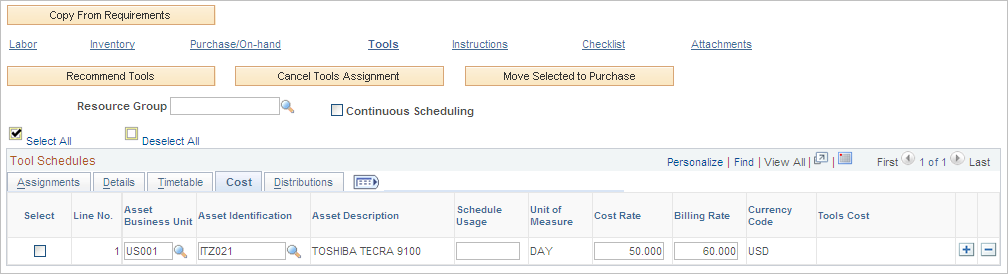
Field or Control |
Description |
|---|---|
Cost Rate and Billing Rate |
Displays rates set up in the shop's Tools page and multiplies them times the scheduled usage to obtain the total cost for using the tools. |
Tools Cost |
Save the page after entering or accepting the values of the Cost Rate and Billing Rate and the system performs the cost calculations and generates the Tool Cost value. |
Select the Tool Schedules - Distributions tab on the Schedules page.
This example illustrates the fields and controls on the Schedules page - Tool Schedules Distributions tab. You can find definitions for the fields and controls later on this page.
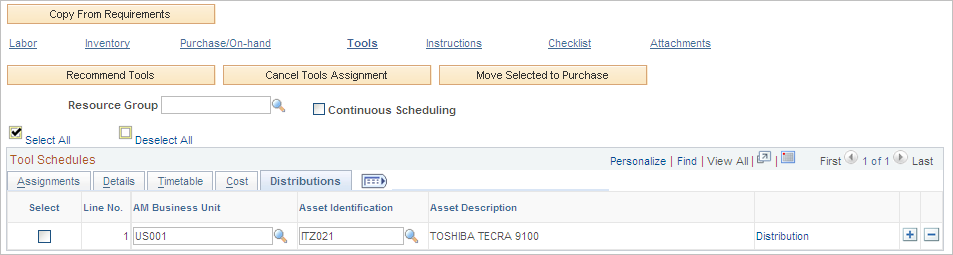
Field or Control |
Description |
|---|---|
Distributions |
Click this link to access the distribution data specified for the row after an assignment has been made. You can override these values, if necessary. Note: This link only displays if the View and Update Accounting check box is selected on the User Preferences - Maintenance Management page for this user. |
Select the Tool Schedules - Message tab on the Schedules page.
This example illustrates the fields and controls on the Schedules page - Tool Schedules Message tab. You can find definitions for the fields and controls later on this page.
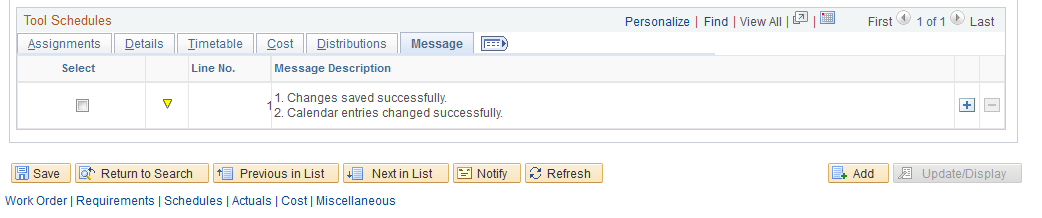
Important! This tab only displays if a warning or error icon displays for a selected tool.
Field or Control |
Description |
|---|---|
Line No. (line number) |
Indicates the task line number on which the error or warning occurred. |
Message Description |
Describes the reason why the warning or error occurred for the line. |
 or
or 
