Managing Schedules Using the Work Order Workbench
This section describes how to use the Work Order Workbench, create a work order task search view, use the Task Overview tab in the Work Order Workbench, use the Schedules tab in the Work Order Workbench, use the Resources tab in the Work Order Workbench, use the Asset Information tab in the Work Order Workbench, and use the Full Description tab in the Work Order Workbench.
|
Page Name |
Definition Name |
Usage |
|---|---|---|
|
WM_WOTSK_WORKBENCH |
Search for a work order task assigned to a specific scheduler on the work order's Requirements page. |
|
|
WM_TSK_SRCH_SEC |
Create a set of search criteria for work order tasks and save it as a view. |
|
|
Work Order |
WM_WO_HDR |
Access the work order for a task to update, assign, and schedule the task. |
|
Work Order Task Descriptions |
WM_WO_TSK_DESC_SEC |
Display a description of a task. |
|
Asset Information |
WM_WO_ASSET_SEC |
Review task's asset information. |
|
Work Order Task Notes |
WM_TSK_NOTES |
Add or review task notes and note history. |
|
ESRI Map |
ESRI_MAP_PG |
Locates each work order task on an ESRI map. |
Use the (Scheduler's Name) Workbench page (WM_WOTSK_WORKBENCH) to search for a work order task assigned to a specific scheduler on the work order's Requirements page.
Navigation:
This example illustrates the fields and controls on the Work Order Workbench - Search page. You can find definitions for the fields and controls later on this page.

Field or Control |
Description |
|---|---|
Use View |
Select a view that you saved using the View button and click Search to display the work order tasks. This eliminates having to specify search parameters every time you use the workbench. |
View |
Click this button to access the Task Search page and enter search parameters to perform a search for one or more work order tasks. You can save the search parameters in the Task Search page to use again. |
Search group box |
Select basic search criteria from these options and click the Search button to list work order tasks in the workbench:
|
Basic Search for Work Order Tasks
You can also enter basic search criteria in the Search group box of the Work Order Workbench and click the Search button in the group box to list the tasks in the workbench based on the selected criteria.
Use the Work Order Workbench - Task Search page (WM_TSK_SRCH_SEC) to create a set of search criteria for work order tasks and save it as a view.
Navigation:
Click the View button on the Work Order Workbench page.
This example illustrates the fields and controls on the Work Order Workbench - Task Search page. You can find definitions for the fields and controls later on this page.
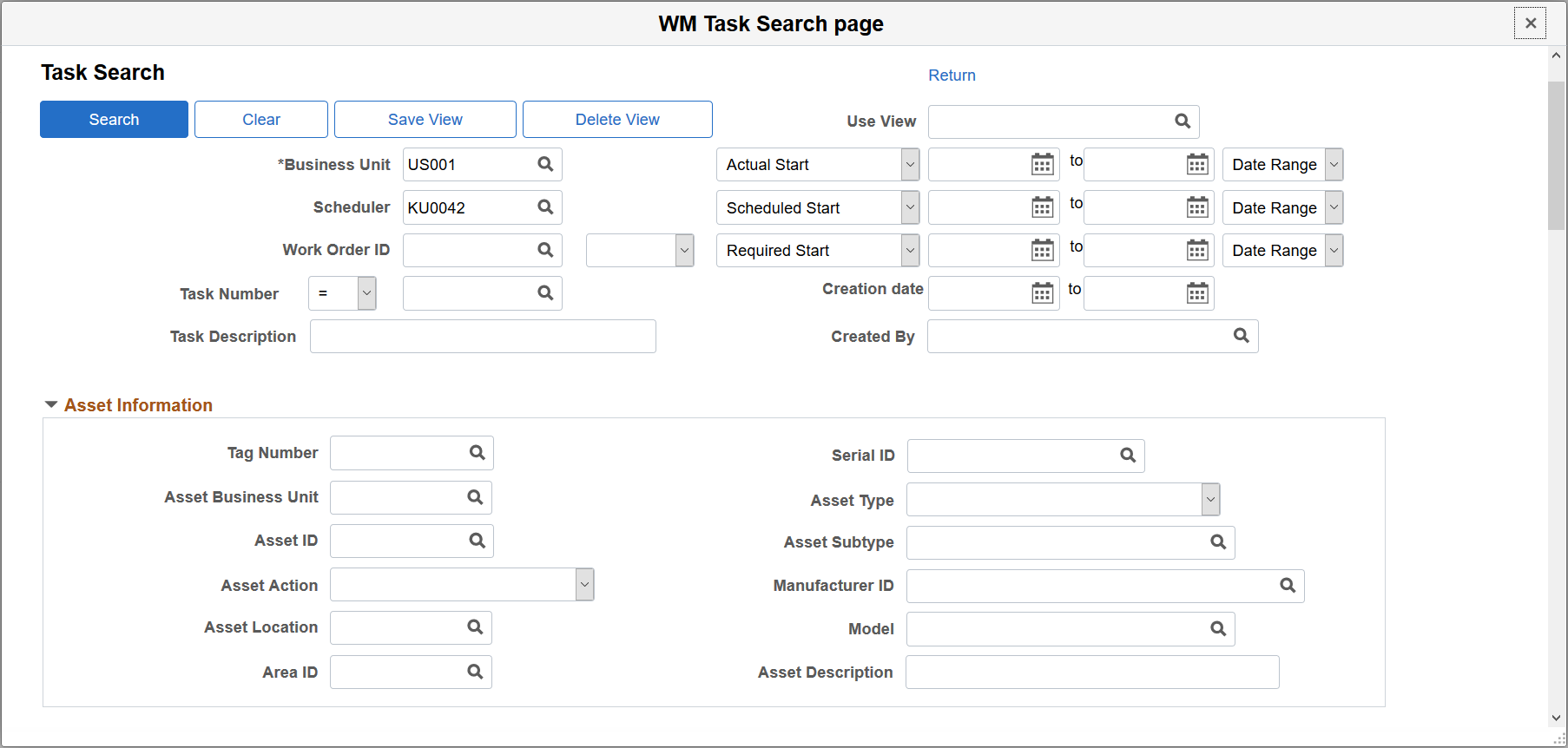
This example illustrates the fields and controls on the Work Order Workbench - Task Search page. You can find definitions for the fields and controls later on this page.
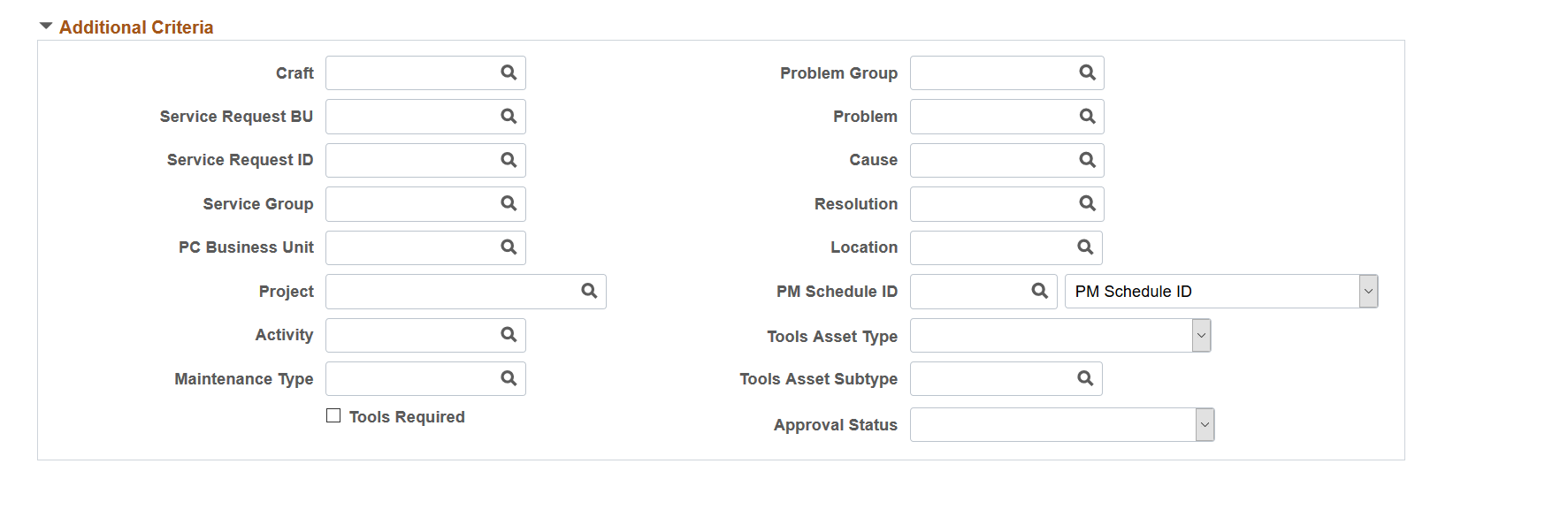
This example illustrates the fields and controls on the Work Order Workbench - Task Search page. You can find definitions for the fields and controls later on this page.
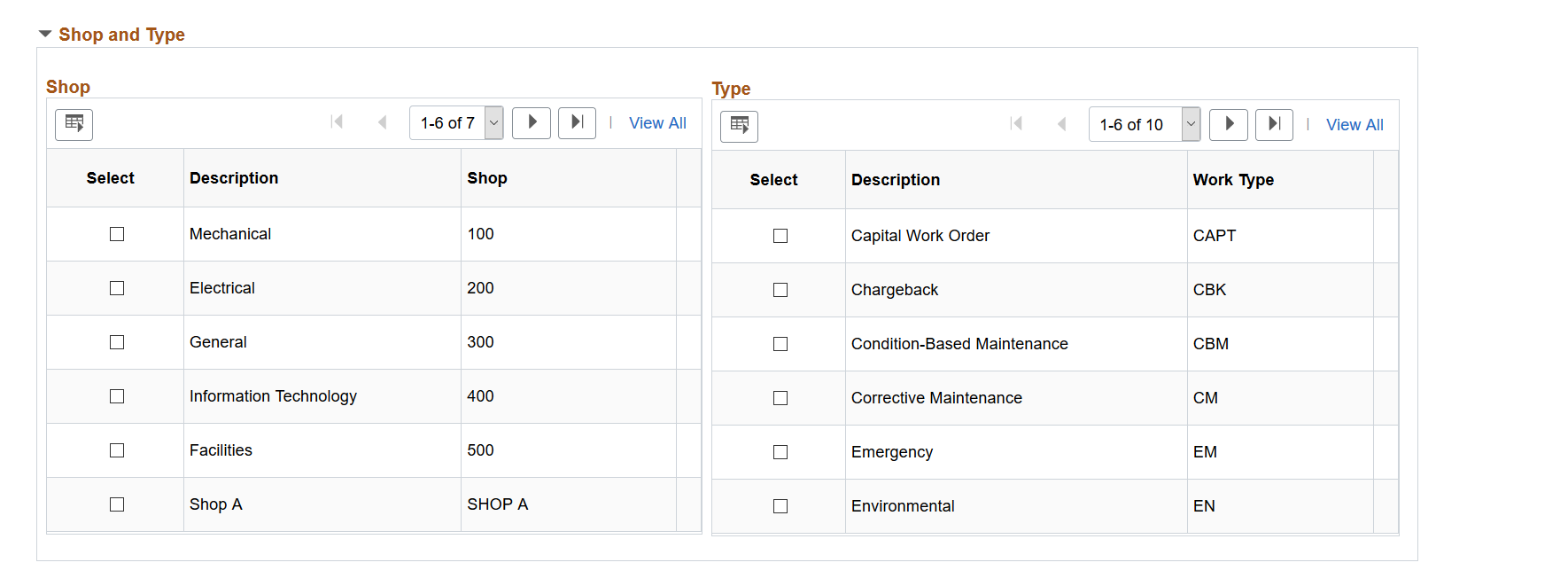
This example illustrates the fields and controls on the Work Order Workbench - Task Search page. You can find definitions for the fields and controls later on this page.
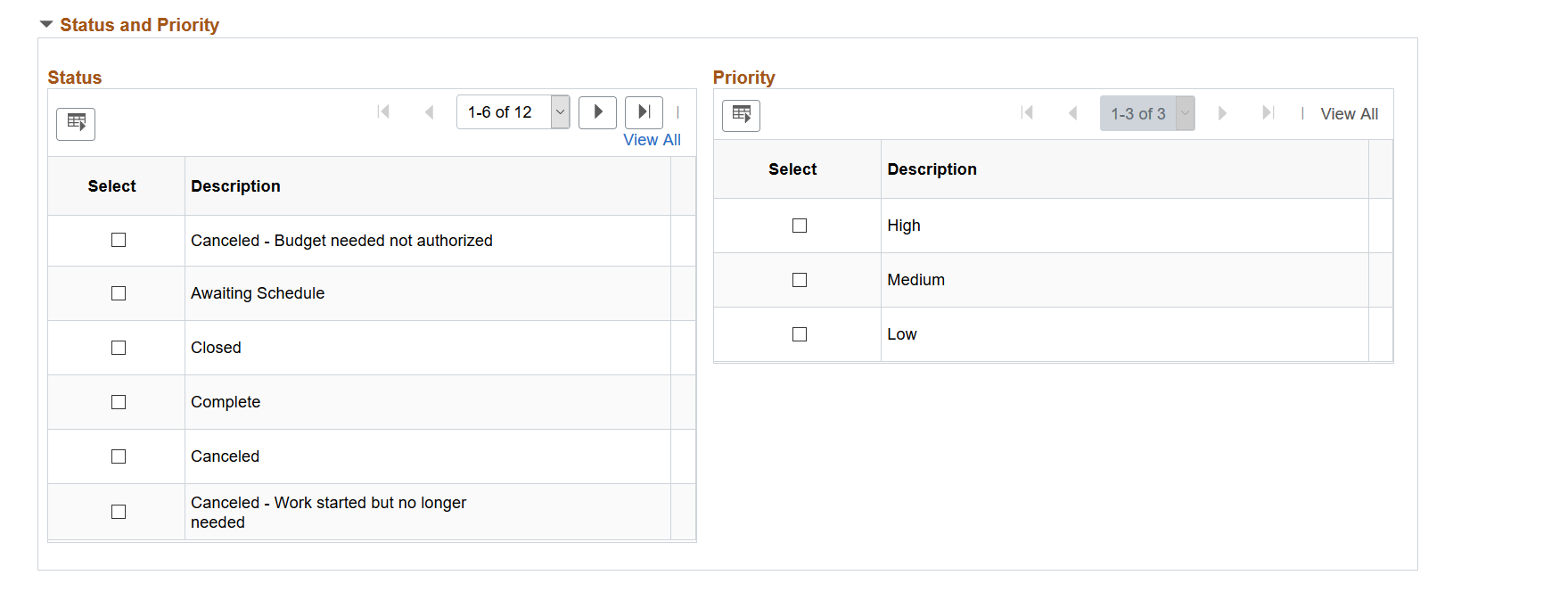
This example illustrates the fields and controls on the Work Order Workbench - Task Search page. You can find definitions for the fields and controls later on this page.
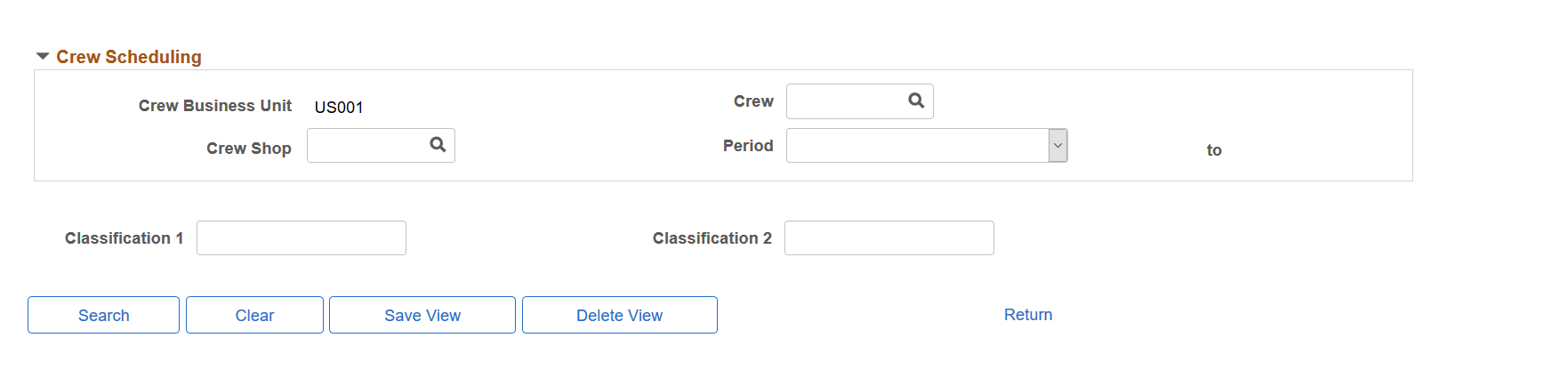
You select or enter the search criteria for a view. You can set up numerous views, which reduces the amount of time it takes to locate work orders and work order tasks having specific characteristics.
Field or Control |
Description |
|---|---|
Use View |
Enter a name for the view that you want to save, after selecting the search criteria on the page. If you access this page by selecting a previously saved view on the Work Order Workbench Search page, then that view's name appears in this field. |
Save View |
Click this button to save the search criteria entered on this page. You must first enter a name for the view in the Use View field. |
Business Unit |
Override the default work order business unit, if necessary. Select or enter information in any of the remaining fields to narrow your search for work order tasks. Note: Business Unit is not required for searches. |
Actual Start |
Select the date the task actually started or the work order task's actual start date. Note: This search goes against the actual task start date on the Work Order Workbench and Work Progress tracking. However, on the Technician Workbench Search page, this date refers to the date the scheduled labor line's actual start date. |
Scheduled Start andScheduled End |
Select either the scheduled start date for the task or the scheduled end date for the task. Note: This search goes against the scheduled task start or end dates on the Work Order Workbench and Work Progress tracking. However, on the Technician Workbench Search page, this date refers to the labor line's (task row) scheduled start or end date. |
Crew Scheduling |
Select a specific Crew, Shop, and Schedule Period to narrow your search to only work order tasks whose requirements are assigned to the specified crew and schedule period. |
Classification 1: |
The classification fields appear based on supplemental data that can be set up for a work order task. |
Search |
Click this button to search for the work order tasks that meet the selected criteria on the Task Search page. |
Navigation:
Select the Task Overview tab on the Work Order Workbench page
This example illustrates the fields and controls on the Work Order Workbench page - Task Overview tab. You can find definitions for the fields and controls later on this page.
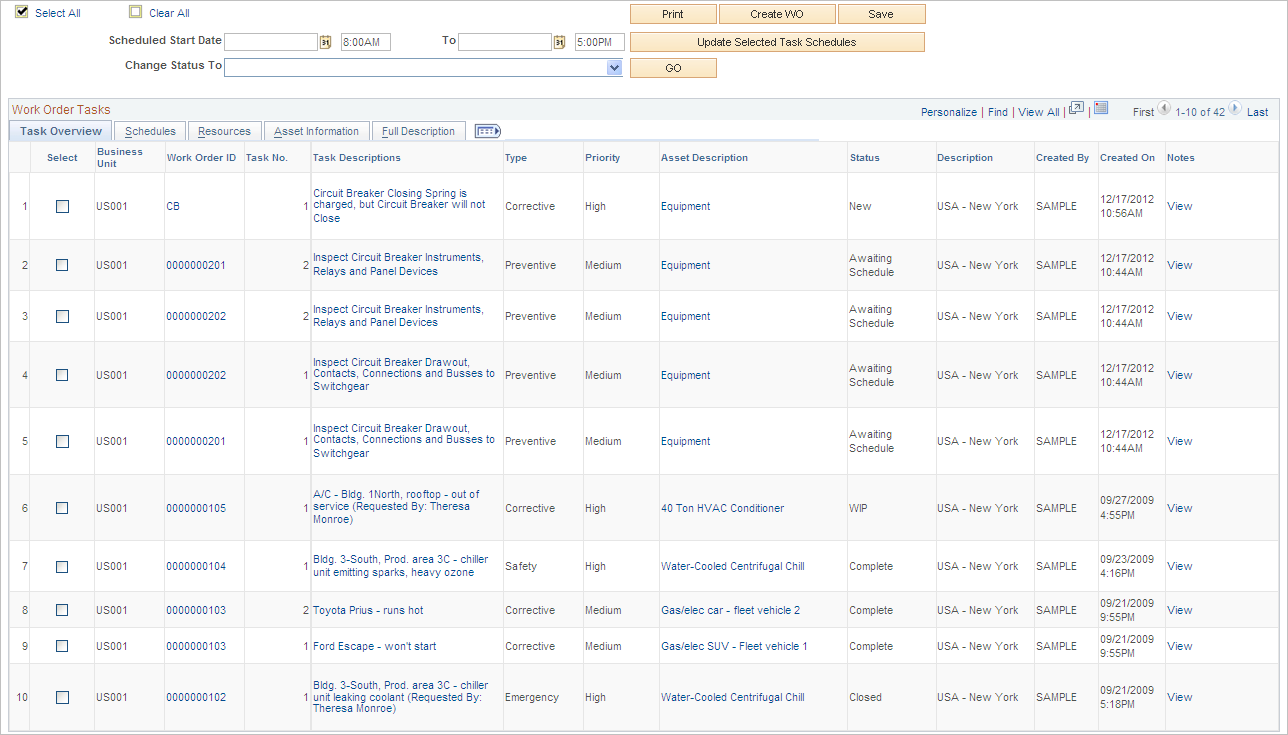
Field or Control |
Description |
|---|---|
Select All |
Click this check box to indicate that you want to select all of the listed work order tasks listed in the workbench to print. |
Clear All |
Click this button to unselect all of the work order tasks listed in the workbench. |
|
Click this button to access the Work Order Task Detail Report options. You select print reports for the selected tasks, which include:
Note: You can also click the Bar Code check box to include bar codes on the reports to enable bar code scanning. |
|
Change Status To |
Select one or more tasks for which you want to transition the status, select the target status, and select the Go button. |
Map Selected Tasks |
Select the tasks in the Work Order Tasks grid that you want to locate on an ESRI map and click the Map Selected Tasks button to view the task locations on a map. Each task marker on the map contains the following information about the task:
|
Create Work Order |
Click this button to access the Work Order search page, where you can add a new work order. |
Save |
Click this button to save any changes to the Work Order Workbench. |
Work Order ID |
Click this link to access the actual work order. |
Task Descriptions |
Click this link to review a description of the task. |
Asset Descriptions |
Click this link to access the Asset Information page and review basic information about the target asset being repaired or maintained in the task. |
Notes |
Click the View link to review any existing notes for this work order task, to add a new note, and to select different notes by checking the blank check box next to the Subject field to send to a scheduler or service request requester. |
Navigation:
Select the Schedules tab on the Work Order Workbench page
This example illustrates the fields and controls on the Work Order Workbench page - Schedules tab. You can find definitions for the fields and controls later on this page.
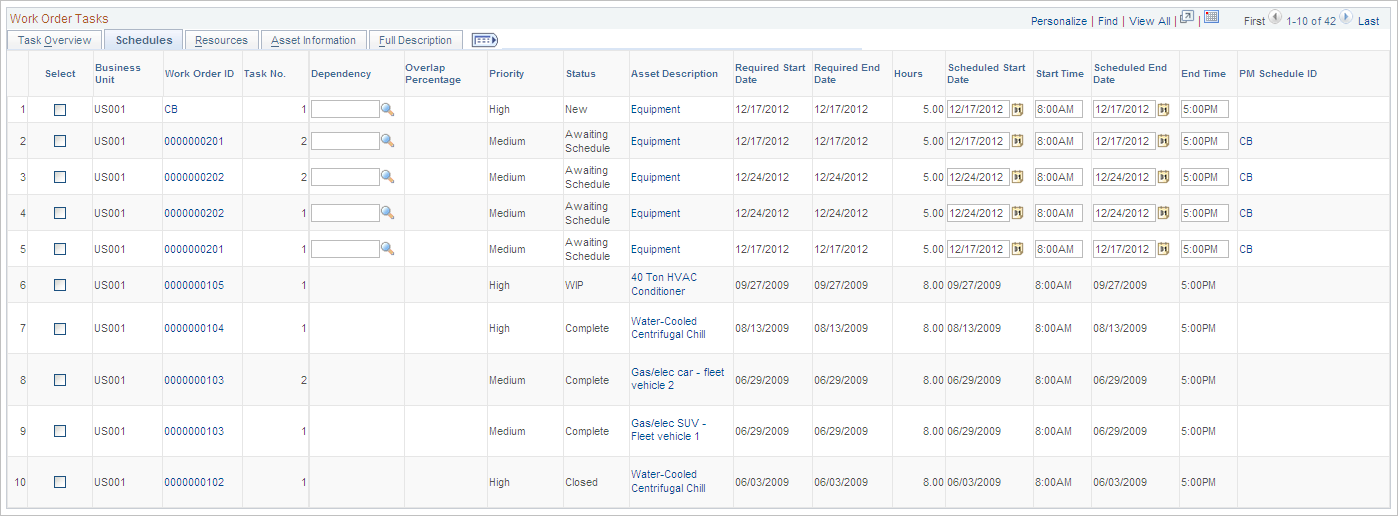
Field or Control |
Description |
|---|---|
Required Start Date and Required End Date |
Displays required dates specified in the work order. |
Scheduled Start Date and Start Time |
Modify the scheduled start date and time as necessary for each task. Validations of these schedule dates and times occur when the page is saved. The validations that take place for these fields on the Schedules page of the work order are also enforced on the Work Order Workbench. |
Scheduled End Data and End Time |
Modify the scheduled end date and time as necessary. |
Navigation:
Select the Resources tab on the Work Order Workbench page.
This example illustrates the fields and controls on the Work Order Workbench page - Resources tab. You can find definitions for the fields and controls later on this page.
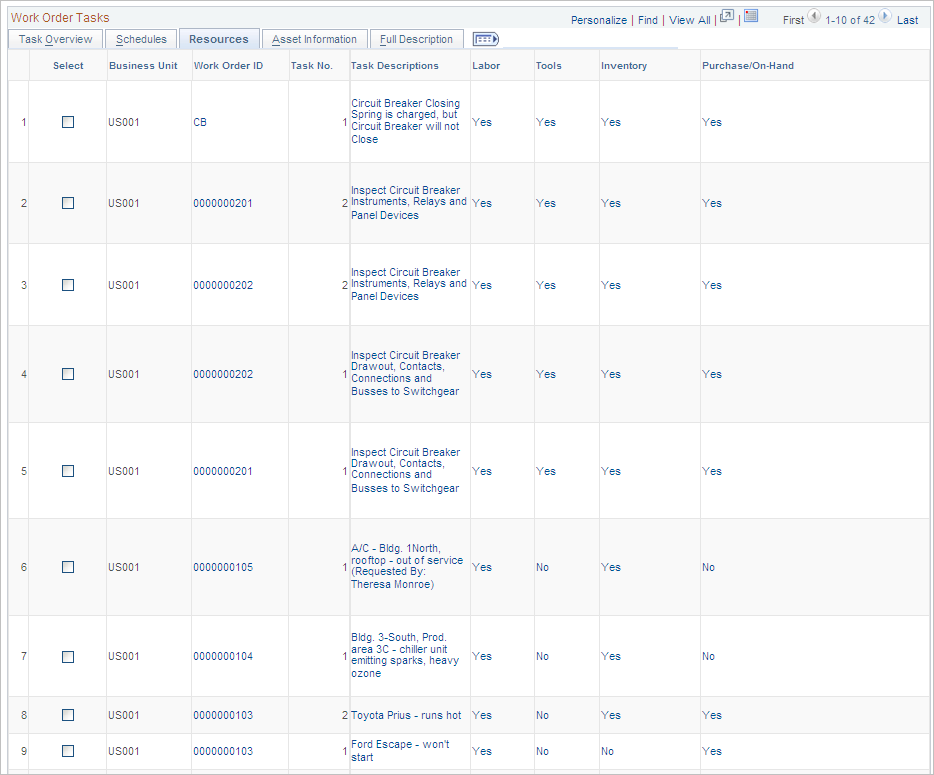
Field or Control |
Description |
|---|---|
Labor |
Click the link to access the Labor Schedules grid on the work order's Schedules page, where you can modify the schedule depending on the status of the work order. Displays Yes if labor resources are scheduled for this task and No if labor resources are not scheduled for this task. |
Tools |
Click the link to access the Tool Schedules grid on the work order's Schedules page, where you can modify the schedule depending on the status of the work order. Displays Yes if tool resources are scheduled for this task and No if tool resources are not scheduled for this task. |
Inventory |
Click the link to access the Inventory Schedules grid on the work order's Schedules page, where you can modify the schedule depending on the status of the work order. Displays Yes if inventory resources are scheduled for this task and No if inventory resources are not scheduled for this task. |
Purchase/On-Hand |
Click the link to access the Purchase/On-Hand Schedules grid on the work order's Schedules page, where you can modify the schedule depending on the status of the work order. Displays Yes if Purchase/On-Hand resources are scheduled for this task and No if Purchase/On-Hand resources are not scheduled for this task. |
Navigation:
Select the Asset Information tab on the Work Order Workbench page.
This example illustrates the fields and controls on the Work Order Workbench - Asset Information tab. You can find definitions for the fields and controls later on this page.
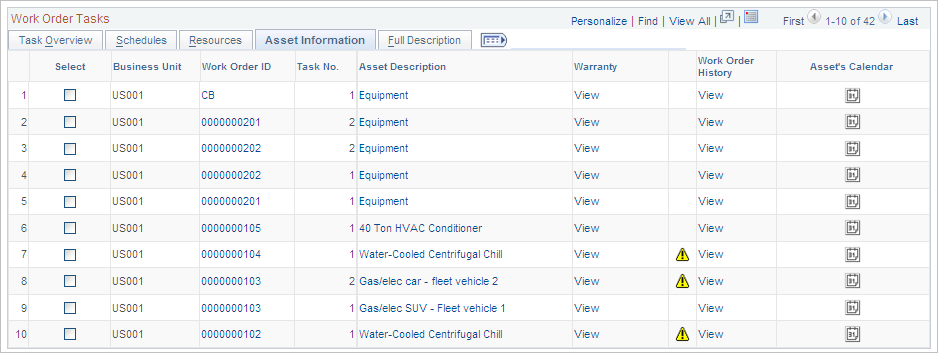
Field or Control |
Description |
|---|---|
Warranty |
Click this link to view or add warranty information for the work order task's asset on the Asset Warranties page. |
|
Click this icon to access active warranties associated with this asset. This icon will only display if there are warranties associated with the asset. |
|
Displays this icon if the asset being maintained is categorized as hazardous. |
Work Order History |
Click this link to access the Work Order Task History page for this asset. You can override the asset ID on the page and search for and display the task history for a different asset. |
Asset's Calendar |
Click this link to access the Asset Monthly Schedule page, where you can review existing commitments for the asset. |
Navigation:
Click the Full Description tab on the Work Order Workbench
Field or Control |
Description |
|---|---|
Work Order Description |
Displays the full description that was entered on each work order. |
Task Description |
Displays the full description that was entered for each work order task. |

