Creating Work Order Tasks
To create a work order task, use the Work Order (WM_WO) component.
This section discusses how to create work order tasks, enter asset downtime, and set up work order task accounting.
|
Page Name |
Definition Name |
Usage |
|---|---|---|
|
WM_WO_HDR |
Select, enter, or view data in the Work Order Tasks grid. |
|
|
WM_WO_TASK_RQMT |
Create and update work order tasks and task requirements. |
|
|
Task Status History |
WM_TASKSTATUS_SEC |
Review the history of work order task status changes for the selected task. |
|
WM_WO_TSK_ACCTG |
Set up asset capitalization and chargeback information. |
|
|
Personal Data |
WM_PERSON_DATA_SEC |
Review additional personal information, such as the telephone number, of the selected individual. |
|
Scheduler Information |
WM_SCHEDULER_SEC |
View specific information about the scheduler. |
|
Change Shop to Identify Crew |
WM_CREW_BUSHOP_SEC |
Change the shop for a selected crew. |
|
Work Order History for Asset |
WM_ASSETWO_SEC |
View a history of the work order created, completed, and closed for the specified asset. |
|
Maintenance History by Type |
ASSET_MAINT_SUM_01 |
Review the maintenance history based on the type of maintenance performed. |
|
Asset Information |
WM_WO_ASSET_SEC |
Displays detailed asset information such as the asset type, asset subtype, manufacturer ID, and model. |
|
WM_WO_DOWNTIME |
Enter the start and end dates and times that the asset will be unavailable for use. |
|
|
Asset Calendar |
RS_ASSET_MONTH |
Access and review the Asset Calendar. This link displays only if you select an asset for the task. |
|
Task Details |
RS_SCHED_APPT |
Review the task details for an asset on a specific day. |
|
Asset Daily Schedule |
RS_ASSET_DAILY |
Displays the asset's schedule per day hour by hour. |
|
Task Template Search |
WM_JRL_TT_SRCH_SEC |
Search for a work order task template to copy to the work order. |
|
Task Cost Recovery |
WM_WO_TSK_CLAIM |
Enter warranty claim information to begin the process of attempting to recover costs from a supplier based on an asset's warranty. |
|
Meter Reading History |
AM_MTR_RD_HIS |
Review the meter reading history of the meter associated with the selected asset. |
Use the Requirements page (WM_WO_TASK_RQMT) to create and update work order tasks and task requirements.
Navigation:
Select the Requirements tab.
This example illustrates the fields and controls on the Requirements page. You can find definitions for the fields and controls later on this page.

Field or Control |
Description |
|---|---|
Task Number |
The system generates a number for each task. |
Duplicate this Task |
Select the check box and then click the plus sign in the upper right corner of the Work Order Tasks group box to create a copy of this task. Note: You can also click the plus sign in the upper right corner of the Work Order Tasks group box to insert another blank task. You can create as many tasks as needed using this method. You can click the minus sign in the upper right corner of the Work Order Tasks group box to delete a task. |
Sequence |
Enter the number that represents the numerical order within the work order in which to complete this task. |
Required Start and Required End |
Select the start and end dates and times. The default start and end date values are derived from the work order header. You can override this information. |
Task Description |
Enter a brief description of this task. This field is required. |
Duration |
Enter the total number of hours and parts of an hour that the task will take to complete. |
Dependent Task |
Select the task that must be performed before this task can be started for work orders associated with more than one task. |
Status |
Select the user-defined status for this task based on the statuses in the list. The work order task status values are user defined and correspond to system-defined internal statuses. The values that display in this list are determined by the allowable status transitions that are set up when you set up the work order task statues. Workflow approval also affects the statuses that you can choose from. For example, if workflow approval is required (based on the business unit, work order type, or shop setup), then only the Open, Canceled and On Hold statuses are available until the work order task is approved. Tables that define the behavior of each status are defined in the Setting Up Service Request and Work Order Statuses topics. |
As of mm/dd/yyyy |
Click this link to access the Task Status History page, which lists the changes in status for this task as of the date specified in this link. |
Overlap % (overlap percentage) |
Enter the percentage that this task overlaps with the dependent task. You can load this information into Microsoft Project. |
Additional Task Data
The Additional Task Data group box contains these fields:
Field or Control |
Description |
|---|---|
Work Location |
Select the location where this work order task will be performed. If a default value displays in this field, it is based on a rule that specifies whether to derive this default value from the asset, the shop, or another location. If the latter is selected, then this field is blank. |
Supervisor |
Select the employee ID and name of the supervisor assigned to this task. The name of the supervisor appears as a link on the page. When you click this link, the Personal Data page for the selected supervisor displays, which contains the individual's contact information. |
Project Activity ID |
Select an activity if this work order is associated with a Project Costing-managed project. A default activity ID value automatically displays when the work order is saved if this work order is associated with a work order-managed project. Note: If this work order is associated with a Project Costing managed project, a link will appear next to the Project Activity field, which enables you to access the Resources by Activity page in PeopleSoft Project Costing or in PeopleSoft Program Management, if this product is installed. |
Set Accounts |
Click this link to access the Work Order Task Accounting page. |
Scheduler |
Select the scheduler code. The name of the selected scheduler appears on the page as a link. When you click this link, the Scheduler's Information page displays information about the scheduler, such as the scheduler's employee ID and shift. Schedulers are set up in the shop based on a scheduler code instead of an employee ID. Schedulers in many shops move from one role to another. By setting up a scheduler by a scheduler code in the shop, you only have to change the employee associated with a scheduler code, rather than having to change the employee ID for the scheduler in every work order task. |
Preferred Crew |
Displays the primary crew identified in the shop associated with the work order or with the task's asset ID. This value is used in the Crew Scheduling Workbench as part of the search criteria when searching for unscheduled requirements. Note: This field and the Change Shop for Crew link only display when the shop associated with the work order performs crew scheduling. |
Change Shop for Crew |
Click this link to access the Change Shop to Identify Crew page, where you can select a shop different from the primary shop in the work order to associate with a selected crew. The crew and its resources must be set up in the selected shop. |
Contact |
Select the user ID of the person to contact concerning this work order. The name of the contact appears as a link on the page. When you click this link, the Personal Data page displays with additional information about the selected contact. |
Task Asset Information
If you identify an asset in the work order header, it can apply to all the work order tasks. However, you can also identify different assets for each work order task. To use more than one asset in a work order, you must select the Multiple Assets Per Work Order option in the work order business unit. If you do not select this option, the asset fields for a task are not available for selection and the tasks use the asset selected in the work order header.
Note: The principles of selecting an asset for a task are the same as selecting an asset in the work order header.
Field or Control |
Description |
|---|---|
AM Bus Unit (Asset Management business unit) |
The default value is derived from the page. |
Asset Location |
Select the current location of the selected asset. Important! When you enter the asset business unit and ID, the default location is derived from the asset repository. However, you can change the location to indicate that the asset is currently in a different location. For this reason the location is not validated against the asset when the work order is saved. |
Map It |
Click this button to access the location of this work order on an ESRI map. Once you access the map, the work order business unit, work order ID, and work order task ID appear on the map as a marker. You click the marker and a window appears, which contains a list of these work order characteristics:
Note: This button does not appear on the page unless you set up Installation Options and the work order business unit to enable ESRI integration. |
Asset ID (Serial ID, Tag Number, Vehicle ID Number) |
Select a value to more specifically identify the asset or click the Advanced Search icon to access the Asset Search page, where you can select search criteria to narrow your search. The Search Results contain an Asset Component Hierarchy link, which enables you to view the Asset Component Hierarchy page. This page displays the selected asset in a hierarchical relationship with any asset components. The field name that appears on the page depends on the field name (Asset ID, Serial ID, Tag Number, or Vehicle ID Number) that you select in the work order business unit that was used to create the work order. |
Description |
Displays a detailed description of the asset. This field is available only if the Display Asset Detailed Description check box is selected on the Installation Options - Maintenance Management page. |
Area ID |
Select the specific area in which the asset is located. |
Asset Action |
Select one of these actions to affect this task's asset: Note: This option only appears on the page if the work order type for capital work orders and is used primarily for the retirement and removal of assets and component changeouts.
Note: You must select No Change for non-financial assets. All other values involve the installation, removal, or retirement of a financial asset. |
Parent Component |
Displays the parent component of this asset, if it is part of another component. For example, the selected asset for this task is part of a component that consists of two or more assets, such as a truck's engine and all of the parts (assets) that compose the engine (parent component). |
Work Order History |
Click this link to access the Work Order History page for this asset. This page lists the work orders and tasks that are associated with this asset, along with the start and end dates and when they were completed and closed. |
Asset Maint. History asset maintenance history |
Click this link to access the Review Maintenance History component in PeopleSoft Asset Management. |
Asset Details |
Click this link to access the Asset Information page, which lists details about this asset, such as the asset characteristics, asset ID and more. The Asset Information page also contains an Asset Component Hierarchy icon that links to the Asset Component Hierarchy page, where you can view the selected asset's hierarchical relationship with other asset components. |
Asset Downtime |
Click this link to access the Downtime Entry page. See Downtime Entry Page. |
Asset Calendar |
Click this link to access the Asset Monthly Schedule for this asset. You can drill down to the daily schedule and add task details. This schedule indicates when the asset is available for maintenance or repair. |
|
Click this button to access the Asset Warranties page in PeopleSoft Asset Management and view any warranties associated with this asset. |
|
Displays this icon when the asset is hazardous. |
Warranty Claim |
Click this link to access the Task Cost Recovery page, which enables you to create a warranty claim. |
Meter History |
Click this link to access the Meter Reading History component in PeopleSoft Asset Management. |
Problem, Cause, and Resolution Data
You can optionally associate a problem group, problem, cause, and resolution with a work order task. Specifying these values enable you to search for a work order job or task template, which already has requirements defined for this type of problem. In addition, specifying these values enables you to categorize this task in order to later search for this task or other work orders and tasks associated with the PCR data specified for this task.
Field or Control |
Description |
|---|---|
Failure ID |
Click the Add link to access the Work Order Failure Tracking page to describe the failure associated with the selected asset. |
Problem Group, Problem, Cause, and Resolution |
Select a problem group that applies to the work being performed by this task. Then select a problem, cause, and resolution that are appropriate for this task based on your diagnosis of the situation. To perform a search based on PCR data, you must specify, at a minimum, the Problem Group, Problem, and Cause. You can then select from templates associated with resolution codes that match this criteria. In addition, by entering PCR criteria, you restrict your search to only those templates that are associated with resolution codes. If you select Include Non-Asset Templateson the Task Template Search page when you click either the Job or the Task Templates link, then Non-Asset Templates are included in the search for resolutions. |
Resource Requirement and Associated Task Data Links
Click the Labor, Inventory, Purchase/On-Hand, and Tools links to set up resource requirements for a work order task. This is described in detail in the Defining Work Order Task Requirements topics.
See Defining Resource Requirements for a Work Order Task.
Field or Control |
Description |
|---|---|
Labor |
Click this link to access the Labor Requirements grid. |
Inventory |
Click this link to access the Inventory Requirements grid. Note: This link does not display if you have not installed PeopleSoft Inventory. |
Purchase/On Hand |
Click this link to access the Purchase/On Hand Requirements grid. |
Tools |
Click this link to access the Tool Requirements grid. |
Instructions |
Click this link to display a Task Instructions group box. Enter the step number for the instruction, then enter the instruction, and click the plus sign in the upper right corner to add another instruction. You can add as many instructions as you want. Click the minus sign in the upper right corner to delete an instruction. |
Checklist |
Click this link to display a Checklist group box. This checklist is for tasks that should be done either before a work order task is started, or after a work order task is completed.
Note: Use the plus and minus buttons to add or delete steps. |
Attachments |
Click this link to access attachments that pertain to the work order task, such as drawings, schemas, and more. |
Inspection Plan |
Select the asset inspection plan associated with the work order task. Click the description link to view the inspection plan details. For information see, Creating Work Order Inspections. |
Task Templates |
Click this link to access the Task Template Search page. This search page has the same fields as the Job Template Search page. When you select a task template, the requirements are copied into a work order task along with other task information. |
Supplemental Data |
Click this link to access supplemental data set up for this task. |
Notes |
Click this link to add notes to the work order task. You can send notes to the scheduler. |
Use the Downtime Entry page (WM_WO_DOWNTIME) to enter the start and end dates and times that the asset will be unavailable for use.
Navigation:
Click the Asset Downtime link on the Requirements page of the Work Order component.
Click the Asset Downtime link on the Schedules page of the Work Order component.
Maintenance Management, Work Order Processing, Downtime Entry
Click the Downtime link on the Task Actual Dates/Time tab of the Work Order Tasks grid in the Technician Workbench
This example illustrates the fields and controls on the Downtime Entry page. You can find definitions for the fields and controls later on this page.
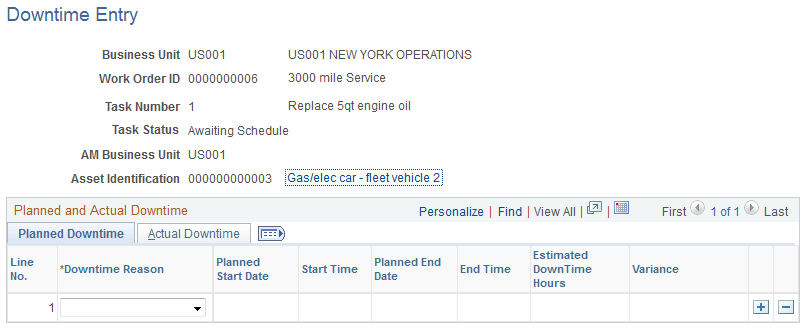
The Downtime Entry page header information is derived from the asset description in the work order task.
Planned Downtime
Select a reason for the downtime and then select the proposed start and end downtime dates and times, and enter the number of yours that you think the asset will be down. When you save the page, the variance field initially displays the hours of proposed downtime.
Actual Downtime
You can modify the Downtime Reason if necessary. Enter the actual dates and times that the asset was down and the number of hours that it was down. When you save the page, the variance on the Planned Downtime tab displays any difference. For example, if you planned for the asset to be down for repair for 4 hours and it only took two hours to repair it, then the Variance field will display – 2.000.
Click the Set Accounts link on the Requirements page to access the Work Order Task Accounting page.
This example illustrates the fields and controls on the Work Order - Task Accounting page. You can find definitions for the fields and controls later on this page.
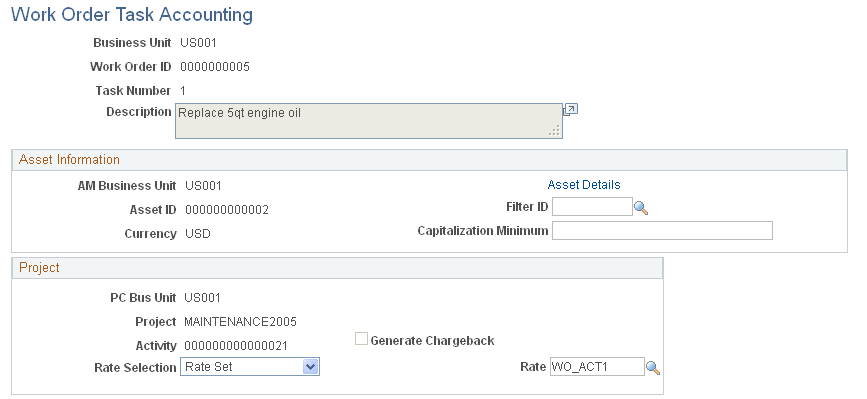
Asset Information
Field or Control |
Description |
|---|---|
AM Business Unit Asset Management business unit |
The default value is derived from the business unit set up in the page. |
Asset ID |
This value only displays if you select an asset in the work order header or in the work order task. |
Filter ID |
Select the an express asset filter ID. These filters are set up in the Filters specify in PeopleSoft Project Costing which transaction costs are allowed to make up the cost basis of the asset. The delivered sample data filters are "Filter 1" and "Filter 2". Filter 1 identifies that Material and Labor actuals should be considered for capitalization, and Filter 2 identifies that only Labor actuals should be considered. |
Currency |
The currency value is derived from the primary book of the Asset Management business unit. |
Capitalization Minimum |
Enter the minimum cost for maintaining or repairing the asset associated with this work order task that must be reached before the costs are capitalized by PeopleSoft Project Costing. |
Project
Field or Control |
Description |
|---|---|
PC Bus Unit |
This default value comes from the Project Costing business unit set up in the work order business unit's Integration page. |
Project and Activity |
These values are based on the project and activity associated with the work order and work order task. |
Rate Selection |
Select Rate Set or Rate Plan, which are set up in PeopleSoft Project Costing. The default value in this field is set up on the work order business unit's Integration page. Rate sets and rate plans work in conjunction with chargeback to a calculate premium or discount to chargeback based on work performed. |
Rate |
Select the user-defined rate based on whether you selected Rate Set or Rate Plan for the Rate Selection field. |
Generate Chargeback |
Select this check box to enable PeopleSoft Project Costing to calculate chargeback amounts for this work order task based on the selected rate set. When you select this check box, the following field display for you to enter the accounting information necessary to complete the chargeback in PeopleSoft Project Costing. Note: To enable this check box, you must select the Enable Organization check box on the Installation Options - Project Costing page. You must complete any of these fields that display on the page if you want chargeback processing to occur in PeopleSoft Project Costing for this work order task. The fields that display are determined by the set up of the General Options - Organization Hierarchy for PeopleSoft Project Costing product-related setup. |
GL Business Unit |
Select the GL Business Unit to associate with this chargeback. This field appears if you select the Generate Chargeback check box. |
Department |
Select a department to which these work order task costs should apply depending on your organization's setup. |
Fund Code |
Select a fund code to which these work order task costs should apply depending on your organization's setup. |
Activity |
Select the project activity to which these work order task costs should apply. |
Product |
Select the product to which these work order task costs should apply, if applicable. |

