Managing Files
This section discusses how you work with files when generating labels.
Override File
To specify a file directory and file name for the extraction file, select the Override File check box, and enter the file directory and file name. Deselect the Override File check box to create the extraction file in the default directory with the default file name.
File Directory
Enter a directory path for the label file.
If you do not select the Override File check box, on any label except the Carton Label, the directory is selected according to the following hierarchy:
The directory name is the FILEPREFIX that was specified in SETENV.SQC during the initial system setup.
For information on setting the FILEPREFIX in the SETENV.SQC, refer to the PeopleTools Installation and Administration for the platform.
If no FILEPREFIX was specified during system setup, the directory name is by default the current work directory on the server running the label program.
File Name
Enter a file name for the label file.
If you do not select the Override File check box, on any label except the carton label, the file is named according to the following hierarchy:
The file name is the file prefix that is defined for the format ID (on the Data Collection Label Setup page in the Generate Labels window) combined with the last five digits of the process ID; the file name suffix is the file suffix defined for the format ID.
If no format ID is specified on the Data Collection Label Setup page, the last five digits of the process ID are used as the file name, and the file name suffix is the file suffix defined on the Data Collection Setup page in Process Transactions.
If no file suffix is defined on the Data Collection Setup page, the last five digits of the process ID are used as the file name, and the file name suffix is the FILESUFFIX that you specified in SETENV.SQC when you initially set up the system.
For information on setting the FILESUFFIX in the SETENV.SQC, refer to the installation documentation.
If no file suffix was specified in SETENV.SQC when you initially set up the system, the last five digits of the process ID are used as the file name, and no suffix is appended.
The following table indicates the sequence of defaults that the system uses when assigning file names:
|
File Prefix |
File Name |
File Suffix |
|---|---|---|
|
Override |
Override |
Override |
|
From format ID specified on the Data Collection Label Setup page. |
The last five digits of the process ID. If multiple requests can be entered on the label request page, then an additional two-digit sequential number starting with 01 is appended to the end of the file name. |
From format ID specified on the Data Collection Label Setup page. |
|
None |
The last five digits of the process ID. If multiple requests can be entered on the label request page, then an additional two-digit sequential number starting with 01 is appended to the end of the file name. |
The file suffix defined on the Data Collection Setup page. |
|
None |
The last five digits of the process ID. If multiple requests can be entered on the label request page, then an additional two-digit sequential number starting with 01 is appended to the end of the file name. |
The FILESUFFIX that you specified in SETENV.SQC. |
|
None |
The last five digits of the process ID. If multiple requests can be entered on the label request page, then an additional two-digit sequential number starting with 01 is appended to the end of the file name. |
None. |
|
Page Name |
Definition Name |
Usage |
|---|---|---|
|
RUN_PO_RECEIPT |
If you have PeopleSoft Purchasing installed, select the process request parameters for purchasing receipt labels. Purchasing receipt labels are used to track items that are received by the business unit. Receiving labels can be generated for each item on a receipt. |
|
|
Completion Label - Production Select Page |
RUN_SFS7004 |
Select the business unit for which to print labels. You can also indicate whether printed labels are based on a production ID or production schedule. |
|
RUN_SFS7004B |
Select the number of labels to print. |
|
|
RUN_FPS6500 |
Indicate how you want to print pull tickets and pull lists. |
|
|
Pull Ticket/Pull List Range Page |
RUN_FPS6500A |
Make the printing selection. |
|
RUN_FPS6510 |
Print Kanban Card labels. |
|
|
RUN_FPS6510A |
Select the kanban card label range. |
|
|
RUN_INS9025 |
Select the process request parameters for printing bar code labels for storage locations. |
|
|
RUN_INS9010 |
Select the process request parameters for printing bar code labels for items in storage. |
|
|
RUN_INS9015 |
Select the process request parameters for printing container labels for storage container IDs. |
|
|
RUN_INS6025 |
Select the process request parameters for shipping carton labels. The shipping carton labels can be automatically printed during picking. |
|
|
RUN_INS6035 |
Select the process request parameters for shipping serial labels. If you assign a shipping serial label ID at shipping time, you can track items after they have been shipped. |
|
|
RUN_INS6030 |
Select the process request parameters for shipping container labels. |
|
|
Item Usage Label Page |
RUN_INS6040 |
Select the process request parameters for item usage labels. |
Field or Control |
Description |
|---|---|
Language |
Select a language for the legible portion of the labels. |
Business Unit or Unit |
Select the unit for which to print labels. |
Format ID |
Enter a label format ID. Label formats are defined on the Data Collection Label Setup page. If you set up a default label format, its ID appears in this field. |
Copies |
Enter the number of copies of each label to print. When printing serial or sequential labels, if you increase the number in this field, the system multiplies the number of labels that you print. For example, if you are printing six labels in a sequence, and the number of copies is 1, then six labels print. However, if the number of copies is 2, then two copies of each label print, for a total of 12 labels. |
Use the Purchasing Receipt Labels page (RUN_PO_RECEIPT) to if you have PeopleSoft Purchasing installed, select the process request parameters for purchasing receipt labels.
Purchasing receipt labels are used to track items that are received by the business unit. Receiving labels can be generated for each item on a receipt.
Navigation:
To print all receiving labels staged by the user ID:
Select the Reprint Labels check box to reprint receiving labels.
The Business Unit, Receiver ID Number and Receiver Line Number fields will become available for entry if the Reprint Labels check box is selected.
Select the receiver ID number for which you want to reprint labels.
Enter the receiver line number for the item and quantity for which you want to reprint labels.
Process Type
SQR Report
Tables Accessed
BCT_LABEL_FS
BCT_SETUP_FS
RECV_RUN_CNTL
RECV_LABEL_TBL
SET_CNTRL_REC
SET_CNTRL_TREE
RECV_LN
RECV_LN_ASSET
BU_ITEMS_INV
Tables Updated
RECV_LABEL_TBL
Use the Completion Label - Completion Labels page (RUN_SFS7004B) to select the number of labels to print.
Navigation:
To print completion labels by production ID or by production schedule:
To print completion labels by production ID, enter the production ID.
To print completions labels by production schedule, enter the production area and item ID.
If the item is revision controlled, select a revision code if the revision is required on the labels.
Once the process request parameters are entered, click the Search button to access the Completion Labels page.
Note: If the conversion rate between the standard unit of measure (UOM) and the standard pack UOM is not set up for this item, the page produces an error message, and the system does not display the Completion Labels page.
Tables Accessed
MASTER_ITEM_TBL
INV_ITEMS
BCT_LABEL_FS
BCT_SETUP_FS
RUN_CNTL_SF
Tables Updated
RUN_CNTL_SF
Use the Pull Ticket/Pull List Options page (RUN_FPS6500) to indicate how you want to print pull tickets and pull lists.
Navigation:
This example illustrates the fields and controls on the Pull Ticket/Pull List Options page. You can find definitions for the fields and controls later on this page.
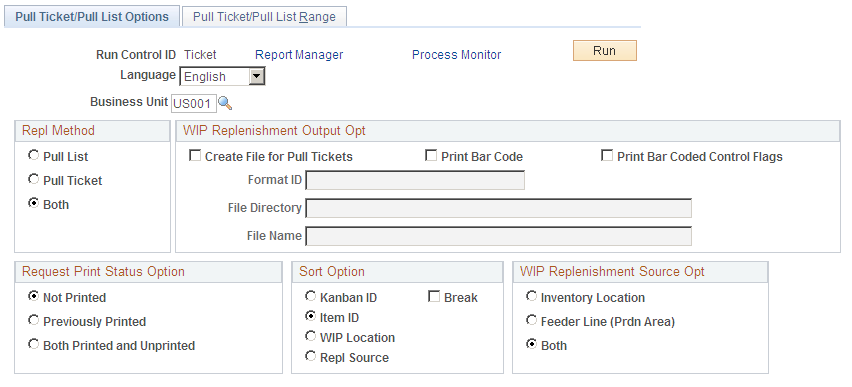
Field or Control |
Description |
|---|---|
WIP Replenishment Output Opt |
Choose one of the three options for the WIP Replenishment Output Options.
Note: PeopleSoft delivers printer settings for all SQR output to a generic line printer. However, when printing bar coded information on reports on a PCL printer (HP Laser Jet), you must first define the printer type accordingly. You may do this by changing the printer type settings delivered in SETENV.SQC from LINEPRINTER to HPLASERJET. |
Format ID |
Select a Format ID for the extract file. You set up format IDs on the Data Collection Label Setup page. |
File Directory and File Name |
Enter the File Directory and File Name to which you want to save the pull ticket file extract. |
Request Print Status Option |
Select a Request Print Status Option: Not Printed, Previously Printed, or Both Printed and Unprinted. |
Use the Print Kanban Card page (RUN_FPS6510) to print Kanban Card labels.
Navigation:
This example illustrates the fields and controls on the Print Kanban Cards page. You can find definitions for the fields and controls later on this page.

Field or Control |
Description |
|---|---|
WIP Repl Kanban Card Output |
Choose one of the three options for the WIP Replenishment Kanban Card Output options.
Note: PeopleSoft delivers printer settings for all SQR output to a generic line printer. However, when printing bar coded information on reports on a PCL printer (HP Laser Jet), you must first define the printer type accordingly. You may do this by changing the printer type settings delivered in SETENV.SQC from LINEPRINTER to HPLASERJET. |
Format ID |
Select a Format ID for the extract file. You set up format IDs on the Data Collection Label Setup page. |
File Directory and File Name |
Enter the File Directory and File Name to which you want to save the Kanban card file extract. |
Request Print Status Option |
Select a Request Print Status Option: Not Printed, Previously Printed, or Both Printed and Unprinted. |
If you print Kanban cards that haven't been previously printed, the system changes the Kanban ID status to Open from New. Cards that were previously printed display Reprint on the card.
Use the Kanban Card Range page (RUN_FPS6510A) to select the kanban card label range.
Navigation:
Use the Storage Location Label page (RUN_INS9025) to select the process request parameters for printing bar code labels for storage locations.
Navigation:
To print storage location labels:
Select the storage areas for which you want to print labels in the storage area fields.
If you select only the first level, the system prints labels for all the storage locations in that area down to the lowest level.
If you want to print labels for all the locations in your warehouse, then you would enter the area fields only to the warehouse level.
If you want to print labels for all the bins in an aisle, then you would enter the storage area fields down to the aisle level.
Tables Accessed
BCT_LABEL_FS
BCT_SETUP_FS
STOR_LOC_INV
Tables Updated
RUN_CNTL_IN
Use the Item Storage Label page (RUN_INS9010) to select the process request parameters for printing bar code labels for items in storage.
Navigation:
To print item storage labels:
Select the Autogenerate Labels check box to have the system automatically generate all the item labels that you need for a storage location.
The Stor Loc (storage location) fields are required only if you use the Autogenerate Labels option.
Use these fields if you want to print labels for all the items in a specific storage location.
If you select Autogenerate Labels and enter a storage area, you can enter the unit of measure by which you want to print the labels in the Group UOM (group unit of measure) field.
For example, Location B01 has a quantity of 100 EA (each). You select group UOM of CS (case). If there are 25 each per case, then the system generates four labels. If you select a group UOM of EA (each), then the system generates 100 labels.
If you select a serial-controlled item, the Group UOM field automatically appears with the standard unit of measure for the item and is unavailable for entry.
One label per serial ID is printed.
If you enter a storage area for a lot-controlled, serial-controlled, staged date tracked, or actual costed item, the system verifies that the item exists in the specified storage area.
Tables Accessed
BCT_LABEL_FS
BCT_SETUP_FS
BU_ITEMS_INV
INV_ITEMS
INV_STCK_UOM_VW
MASTER_ITEM_TBL
Tables Updated
RUN_CNTL_IN
Use the Storage Container Label page (RUN_INS9015) to select the process request parameters for printing container labels for storage container IDs.
Navigation:
To print storage container labels:
Select a storage container prefix in the Beg Seq (beginning sequence) field.
The storage container prefixes are defined on the Automatic Numbering page.
Enter the number of labels that you want to print in the Nbr in Seq (number in sequence) field.
The next sequence of labels for the storage container prefix that you entered are printed. The last sequence number used for the storage container prefix that you entered is saved in the system.
Tables Accessed
BCT_LABEL_FS
BCT_SETUP_FS
AUTO_NUM_TBL
Tables Updated
AUTO_NUM_TBL
RUN_CNTL_IN
Use the Shipping Carton Label page (RUN_INS6025) to select the process request parameters for shipping carton labels.
The shipping carton labels can be automatically printed during picking.
Navigation:
This example illustrates the fields and controls on the Shipping Carton Label page. You can find definitions for the fields and controls later on this page.
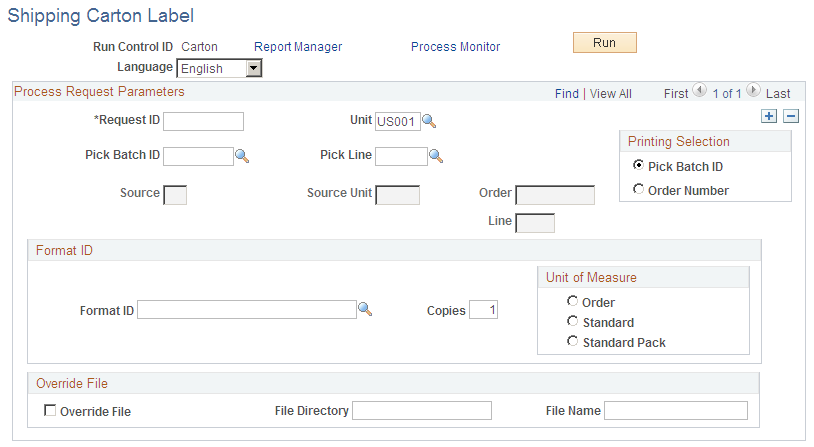
If the format ID is not entered, it automatically appears first from the ship to location, then from the sold to location, or then from the Label Setup page, in that order, depending on which of these values exist.
To specify a file directory and file name for the label extraction file, select the Override File check box, and enter the file directory and file name. Deselect the Override File check box to create the extraction file in the default directory with the default file name.
To select the directory for the carton label file, use the following hierarchy:
The path you specify for the file directory takes precedence.
If you do not specify a file directory, the directory automatically appears the Pick Plan Bar Coding Options page in the Setup Fulfillment component (ORDER_FULF_SETUP).
If no directory is specified on the Pick Plan Bar Coding Options page in the Setup Fulfillment component, the directory name is the FILEPREFIX that was specified in SETENV.SQC during the initial system setup.
For information on setting the FILEPREFIX in the SETENV.SQC, refer to the installation documentation.
If no FILEPREFIX was specified during system setup, the directory name defaults to the current directory where the label program is running.
To name the file for the carton label file, use the following hierarchy:
The file name specified in the File Name field takes precedence.
If you don't specify a file name, the file name is the file prefix defined on the Pick Plan Bar Coding Options page in the Setup Fulfillment component combined with the last five digits of the process ID and the file suffix defined on the Pick Plan Bar Coding Options page.
If nothing is specified on the Pick Plan Bar Coding Options page, the last five digits of the process ID are used as the file name and the file name suffix is the FILESUFFIX that you specified in SETENV.SQC when you initially set up the system.
For information on setting the FILESUFFIX in the SETENV.SQC, refer to the installation documentation.
If no FILESUFFIX was specified in SETENV.SQC when you initially set up the system, the last five digits of the process ID are used as the file name and no suffix is appended.
|
File Prefix |
File Name |
File Suffix |
|---|---|---|
|
Override |
Override |
Override |
|
The file prefix defined on the Pick Plan Bar Coding Options page in the Setup Fulfillment component. |
The last five digits of the process ID. If multiple requests can be entered on the label request page, then an additional two-digit sequential number starting with 01 is appended to the end of the file name. |
The file suffix defined on the Pick Plan Bar Coding Options page in the Setup Fulfillment component. |
|
None |
The last five digits of the process ID. If multiple requests can be entered on the label request page, then an additional two-digit sequential number starting with 01 is appended to the end of the file name. |
The FILESUFFIX that you specified in SETENV.SQC. |
|
None |
The last five digits of the process ID. If multiple requests can be entered on the label request page, then an additional two-digit sequential number starting with 01 is appended to the end of the file name. |
None. |
Tables Accessed
BCT_LABEL_FS
BCT_SETUP_FS
BU_ITEMS_INV
CARRIER_ID
CUST_ADDRESS
CUST_SHIPTO_OPT
CUST_SOLDTO_OPT
IN_DEMAND
DF_SETUP_INV
DF_SETUP_IT_INV
INV_ITEM_UOM
INV_ITEMS
ISSUE_HDR_INV
LOCATION_TBL
MASTER_ITEM_TBL
ORD_LINE
Tables Updated
RUN_CNTL_IN
Use the Shipping Serial Label page (RUN_INS6035) to select the process request parameters for shipping serial labels.
If you assign a shipping serial label ID at shipping time, you can track items after they have been shipped.
Navigation:
Tables Accessed
AUTO_SERIAL_NUM
BCT_LABEL_FS
BCT_SETUP_FS
Tables Updated
AUTO_SERIAL_NUM
RUN_CNTL_IN
The UCC/EAN manufacturer ID is included in the extract file for the shipping container labels. The UCC/EAN manufacturer ID along with the shipping container serial ID provide a unique identifier to create a unique shipping ID for the shipping container.
Note: You cannot print shipping container labels for more than one location at a time. If the criteria that you specify include multiple ship to locations, a warning message appears requesting that you narrow the criteria until only one ship to location is included.
Tables Accessed
BCT_LABEL_FS
BCT_MFGID_SETUP
BCT_SETUP_FS
CARRIER_ID
CUST_ADDRESS
CUST_SHIPTO_OPT
CUST_SOLDTO_OPT
IN_DEMAND
ISSUE_HDR_INV
LOCATION_TBL
ORD_LINE
Tables Updated
BCT_MFGID_SETUP
IN_DEMAND
RUN_CNTL_IN