Using the Transaction Pagelets
When you click an icon in the transaction wheel the global search parameters defined and maintained for the Supplier 360 View are used to search and determine the resulting data. The default search criteria for SetID, Supplier ID, and Date Range can be modified on the Supplier 360 page. Each transaction page that opens in a new window displays data only if data matching the search criteria exists else there will not be any data displayed. You can revise the search criteria or return to the supplier 360 dashboard window.
In the search result a defined list of related actions will be displayed for each transaction ID. You can select the desired action and navigate to the corresponding page that opens in a modal window. The type of related actions displayed depends on the transaction state for the particular transaction ID. You can click on the transaction ID (example REQ ID, PO ID) to access the respective inquiry page. In the search result grid, certain transactions may contain additional fields. Those fields are displayed on the Additional Info tab. Search result displayed for Purchase Orders, Receipts, Returns, Requisitions, Sourcing, Procurement Contracts, and Service Work Orders is restricted by row level security for the Business Unit.
|
Page Name |
Definition Name |
Usage |
|---|---|---|
|
S360_VNDOC_PO_DTL |
View purchase order details for the supplier. |
|
|
S360_VNDOC_RCV_DTL |
View receipt details for the supplier. |
|
|
S360_VNDOC_RTV_DTL |
View returns transaction details for the supplier. |
|
|
AP_VOUCHER_INQUIRY |
View voucher transactions details for the supplier. |
|
|
PYMNT_INQ_SRCH |
View payment details for the supplier. |
|
|
S360_VNDOC_REQ_DTL |
View requisition details for the supplier. |
|
|
S360_VNDOC_AUC_DTL |
View event details for the supplier. |
|
|
S360_VNDOC_CNT_DTL |
View contract details for the supplier. |
|
|
S360_VNDOC_WO_DTL |
View work order details for the supplier. |
Use the Purchase Orders page (S360_VNDOC_PO_DTL) to view PO information for the selected supplier. The Search Criteria section will be collapsed by default when search results exist. You can expand the Search section to modify the search criteria. If there are no results for the search then the Search Criteria section will be expanded and message stating that there are no rows available meeting the specified search criteria will be displayed. For From/To PO ID prompt lookups results to be displayed you have to enter the Business Unit in the Search Criteria.
Navigation:
This example illustrates the fields and controls on the Purchase Orders page. You can find definitions for the fields and controls later on this page.
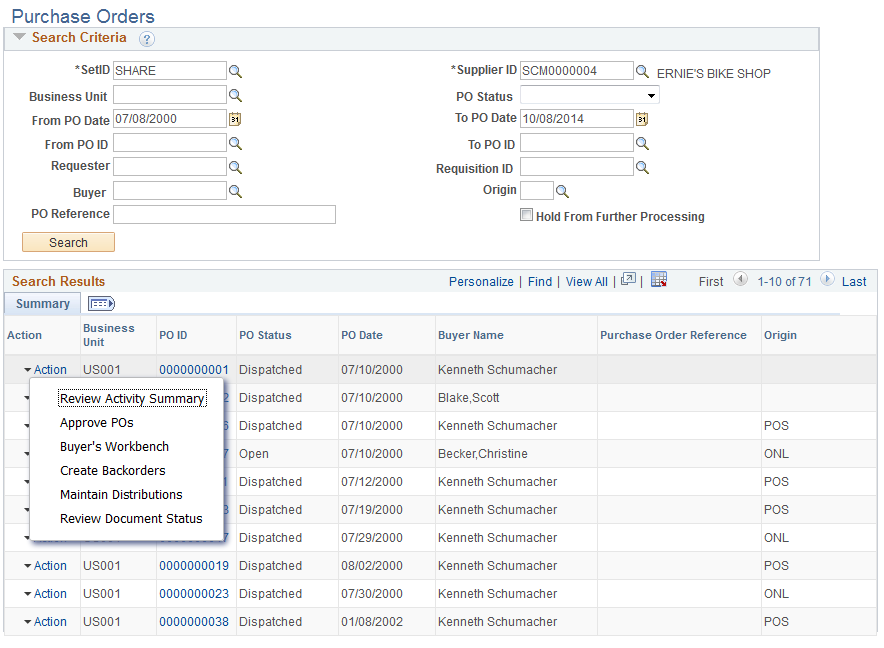
This example illustrates the fields and controls on the PO Inquiry page. You can find definitions for the fields and controls later on this page.
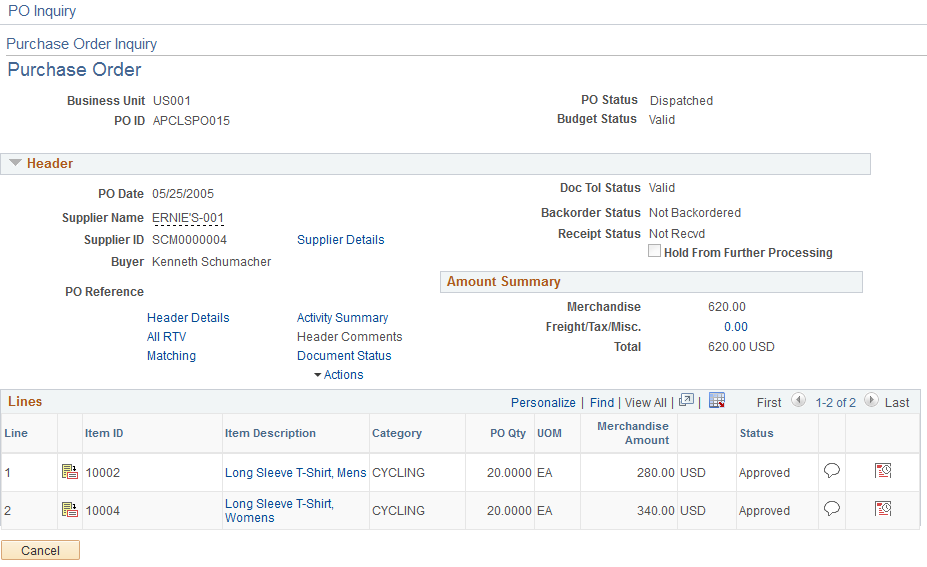
Field or Control |
Description |
|---|---|
Action |
Select required related action that opens the corresponding page in a modal window. The related actions available for Purchase Order transactions are:
|
PO ID |
Click any of the PO ID hyperlinks to open the corresponding Purchase Order Inquiry page in a modal window. |
Related Action – Review Document Status
In the Review Document Status page a Document Status Lifeline is added. The Lifeline will display document icons corresponding to various transactions such as Requisitions, Payments, and Sourcing Events. If for the selected transaction ID documents exist then a count of the number of documents existing for each component in the document status lifeline is displayed. If no documents exist then such icons will be grayed out and become inactive in the Document Status Lifeline. When user selects an active icon in the Lifeline the search result displays data corresponding to the selected document icon. You can click the Show All button to display all documents related to the transaction.
Note: For the Document Status Lifeline to appear along with the icons and Show All button, PeopleTools 8.54 and Internet Explorer 9 or higher is required.
This example illustrates the fields and controls on the Review Document Status page.
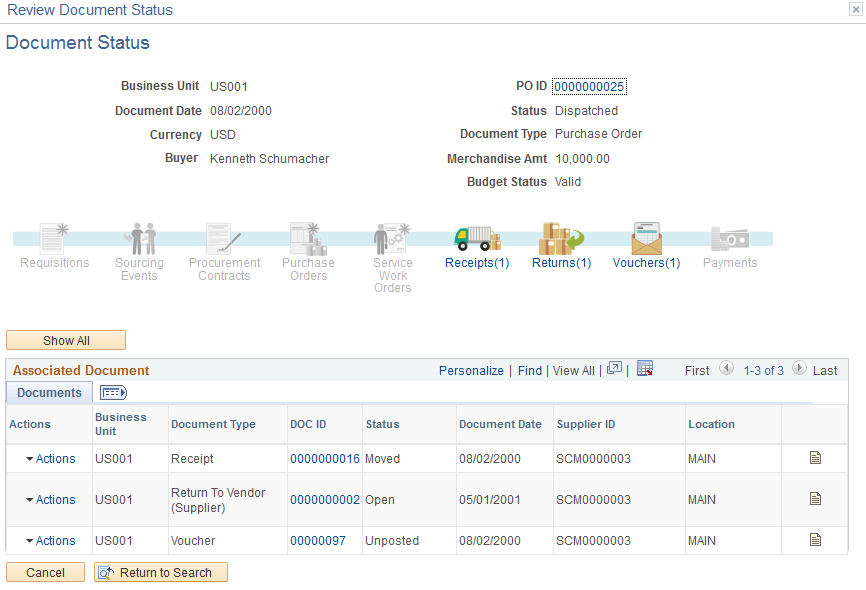
Use the Receipts page (S360_VNDOC_RCV_DTL) to view all the receipt details pertaining to the selected supplier. The Search Criteria section will be collapsed by default when search results exist. You can expand the Search section to modify the search criteria. If there are no results for the search then the Search Criteria section will be expanded and message stating that there are no rows available meeting the specified search criteria will be displayed. For From/To Receipt Number prompt lookups results to be displayed you have to enter the Business Unit in the Search Criteria.
Navigation:
This example illustrates the fields and controls on Receipts page. You can find definitions for the fields and controls later on this page.
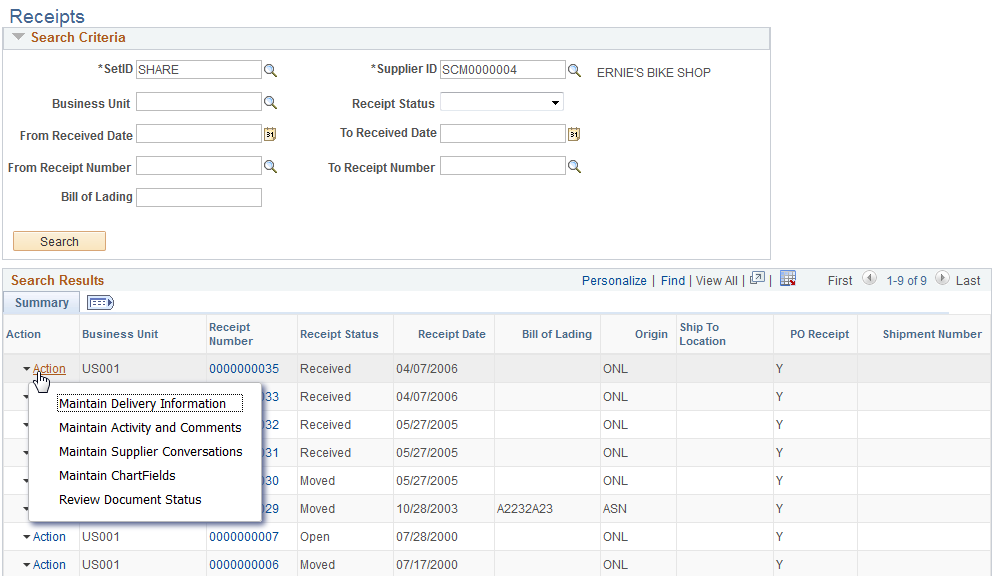
This example illustrates the fields and controls on the Receive Inquiry page. You can find definitions for the fields and controls later on this page.

Field or Control |
Description |
|---|---|
Action |
Select required related action that opens the corresponding page in a modal window. The related actions available for Receipt transactions are:
|
Receipt Number |
Click any of the Receipt Number hyperlinks to open the corresponding Receive Inquiry page in a modal window. |
More Line Data
Field or Control |
Description |
|---|---|
UPN Type |
Displays the UPN Type for the receipt line. |
UPN ID (Universal Product Number Identifier) |
Displays the UPN ID for the receipt line. The data for this field is populated from the referred PO line. |
Use the Returns page (S360_VNDOC_RTV_DTL) to view the returns transaction details for the selected supplier. The Search Criteria section will be collapsed by default when search results exist. You can expand the Search section to modify the search criteria. If there are no results for the search then the Search Criteria section will be expanded and message stating that there are no rows available meeting the specified search criteria will be displayed. For From/To RTV ID prompt lookups results to be displayed you have to enter the Business Unit in the Search Criteria.
Navigation:
This example illustrates the fields and controls on the Returns Search page.
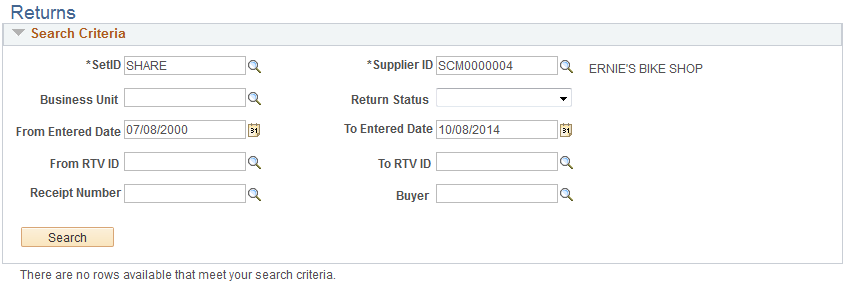
This example illustrates the fields and controls on the Returns page. You can find definitions for the fields and controls later on this page.
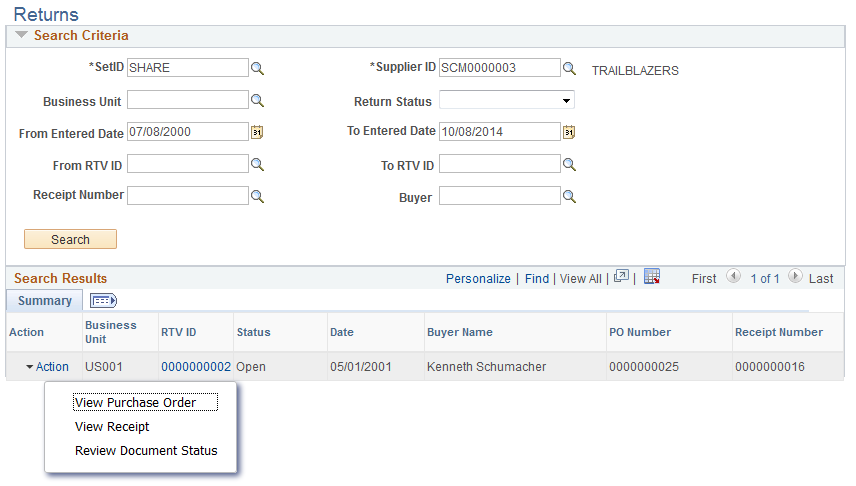
This example illustrates the fields and controls on the Return To Vendor Inquiry page. You can find definitions for the fields and controls later on this page.
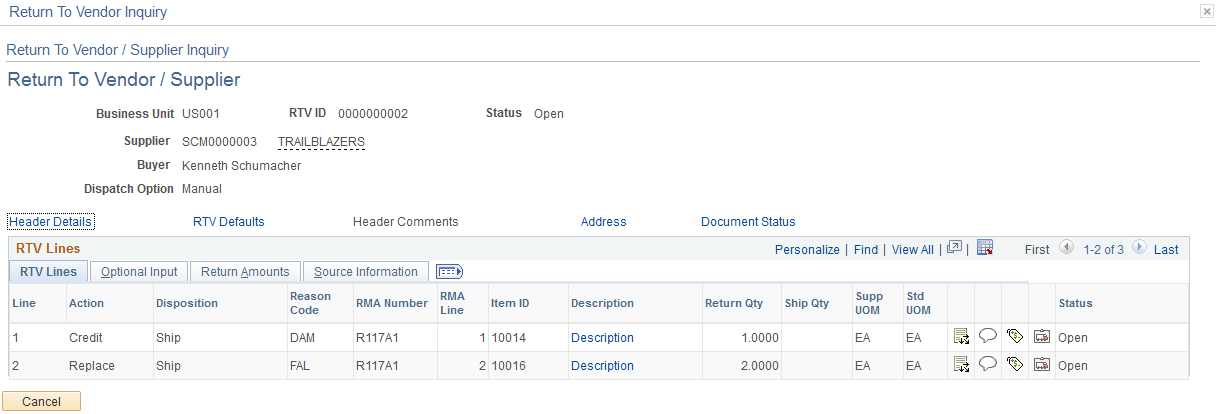
Field or Control |
Description |
|---|---|
Action |
Select required related action that opens the corresponding page in a modal window. The related actions available for Return transactions are:
|
RTV ID |
Click any of the RTV ID hyperlinks to open the corresponding Return To Vendor/Supplier Inquiry page in a modal window. |
Use the Voucher Inquiry page (AP_VOUCHER_INQUIRY) to view the voucher transaction details for the selected supplier. The Search Criteria section will be collapsed by default. You can expand the Search Section to modify the search criteria.
Navigation:
This example illustrates the fields and controls on the Voucher Inquiry page. You can find definitions for the fields and controls later on this page.
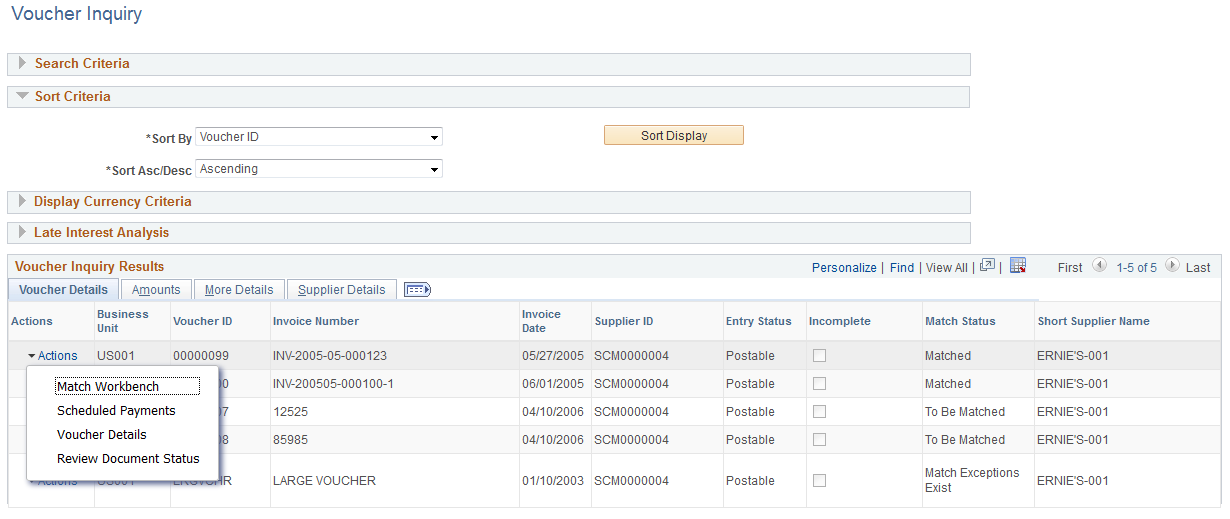
Field or Control |
Description |
|---|---|
Actions |
Select required related action that opens the corresponding page in a modal window. The related actions available for Voucher transactions are:
|
Use the Payment Inquiry page (PYMNT_INQ_SRCH) to view the payment details for the selected supplier. You can modify the search criteria as needed.
Navigation:
This example illustrates the fields and controls on the Payment Inquiry page. You can find definitions for the fields and controls later on this page.
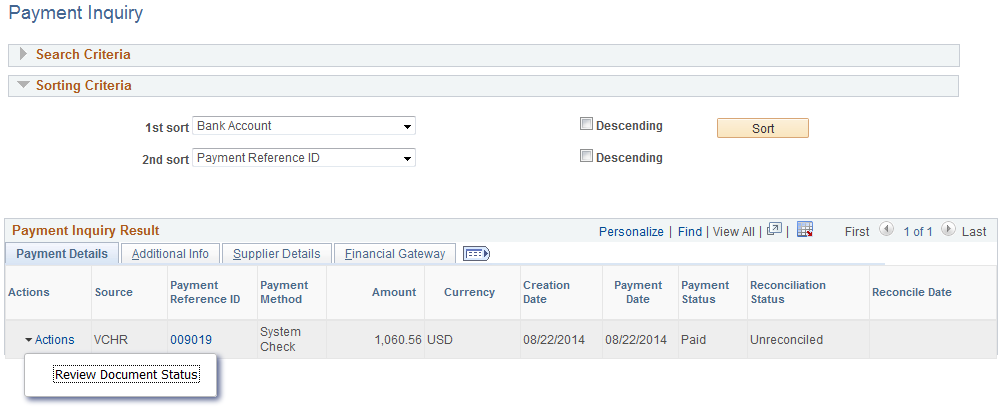
This example illustrates the fields and controls on the Vouchers For a Payment page. You can find definitions for the fields and controls later on this page.
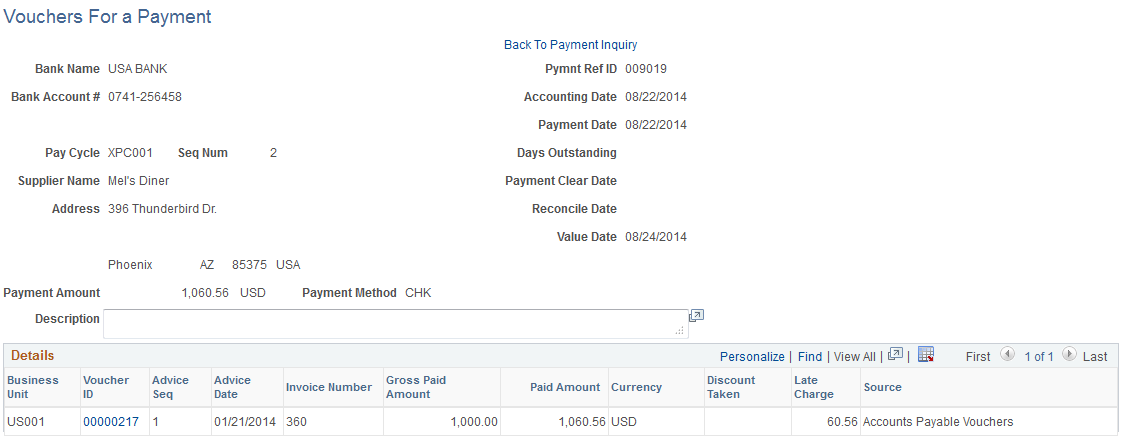
Field or Control |
Description |
|---|---|
Actions |
Select required related action that opens the corresponding page in a new window. The related action available for Payment transactions is: |
Payment Reference ID |
Click any of the payment reference ID hyperlinks to open the corresponding Vouchers For a Payment page that opens in the same window. |
Use the Requisitions page (S360_VNDOC_REQ_DTL) to view the requisition details for the selected supplier. The Search Criteria section will be collapsed by default when search results exist. You can expand the Search section to modify the search criteria. If there are no results for the search then the Search Criteria section will be expanded and message stating that there are no rows available meeting the specified search criteria will be displayed. For From/To Requisition ID prompt lookups results to be displayed you have to enter the Business Unit in the Search Criteria.
The search result displayed is controlled by row level security defined on the Security Options page (Setup Financial/Supply Chain, Security, Security Options). Also the display is restricted based on user authorization defined on the Requisition Authorizations page.
Navigation:
.
This example illustrates the fields and controls on the Requisition Authorizations page. You can find definitions for the fields and controls later on this page.
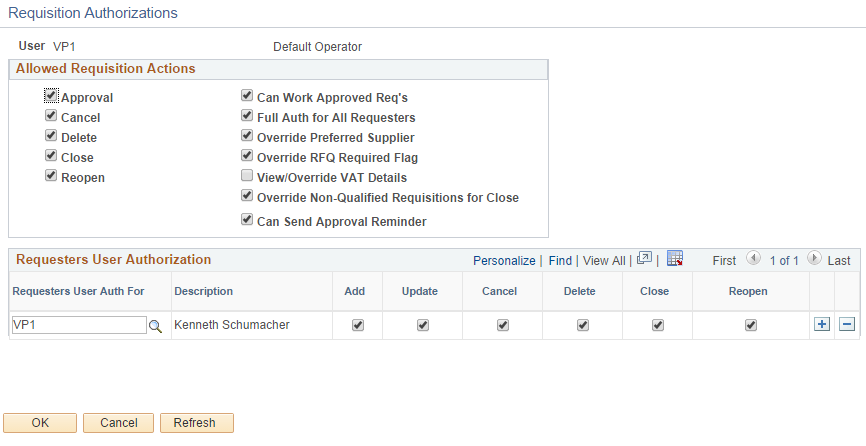
The Requisition Authorization setup allows the user to view all requisitions by any requester created by any product such as Purchasing, eProcurement, and Services Procurement. If the user is granted full authorization and eProcurement or Services Procurement is installed then all the requisitions corresponding to the selected supplier will be displayed. If eProcurement or Services Procurement is not installed then requisition authorization is not validated.
Navigation:
This example illustrates the fields and controls on the Requisition page. You can find definitions for the fields and controls later on this page.
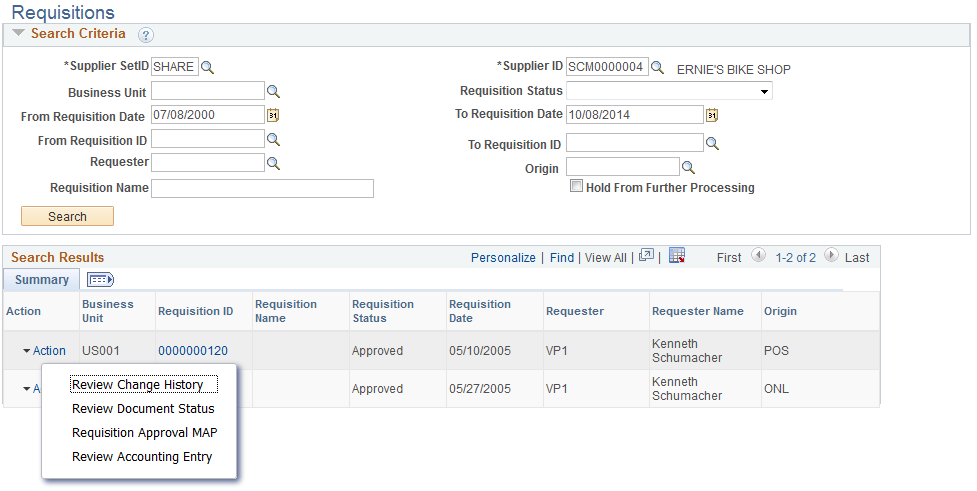
This example illustrates the fields and controls on the REQ Inquiry page. You can find definitions for the fields and controls later on this page.
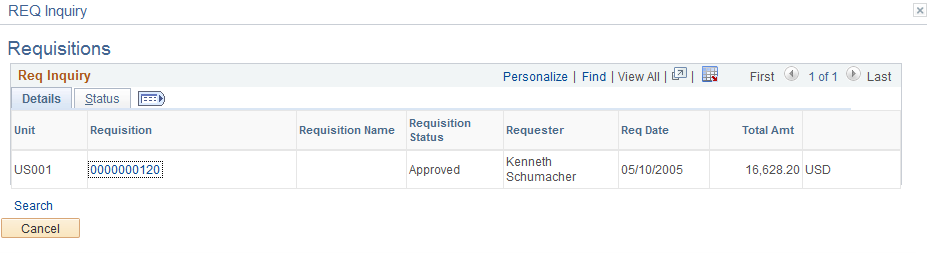
Field or Control |
Description |
|---|---|
Action |
Select required related action that opens the corresponding page in a modal window. The related actions available for Requisition transactions are:
|
REQ ID |
Click any of the REQ ID hyperlinks to open the corresponding Requisition Inquiry page in a modal window. |
Use the Sourcing page (S360_VNDOC_AUC_DTL) to view all the contract details for the selected supplier. The Search Criteria section will be collapsed by default when search results exist. You can expand the Search section to modify the search criteria. If there are no results for the search then the Search Criteria section will be expanded and message stating that there are no rows available meeting the specified search criteria will be displayed. For From/To Event ID prompt lookups results to be displayed you have to enter the Business Unit in the Search Criteria.
This example illustrates the fields and controls on the Sourcing page. You can find definitions for the fields and controls later on this page.
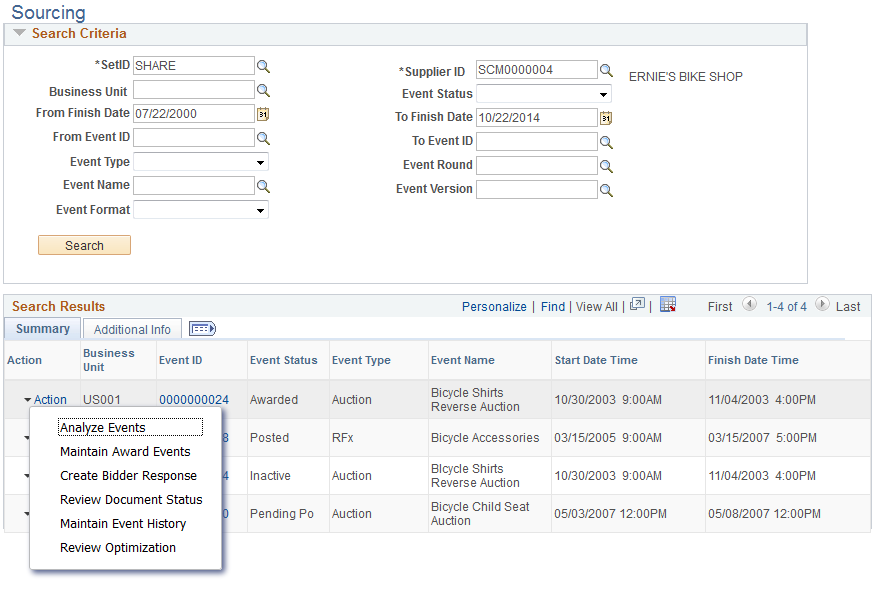
This example illustrates the fields and controls on the Event Summary page. You can find definitions for the fields and controls later on this page.
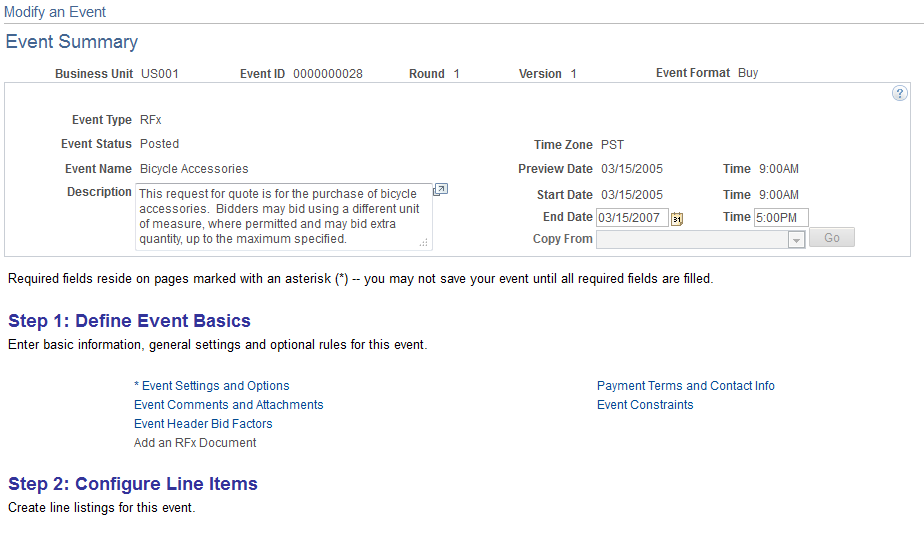
Field or Control |
Description |
|---|---|
Action |
Select required related action that opens the corresponding page in a new window. The related actions available for Sourcing transactions are:
|
Event ID |
Click any of the Event ID hyperlinks to open the corresponding Event Summary page in a new window. |
Use the Contracts page (S360_VNDOC_CNT_DTL) to view all the event details for the selected supplier. The Search Criteria section will be collapsed by default when search results exist. You can expand the Search section to modify the search criteria. If there are no results for the search then the Search Criteria section will be expanded and message stating that there are no rows available meeting the specified search criteria will be displayed.
Navigation:
This example illustrates the fields and controls on the Procurement Contract page 1 of 2 . You can find definitions for the fields and controls later on this page.
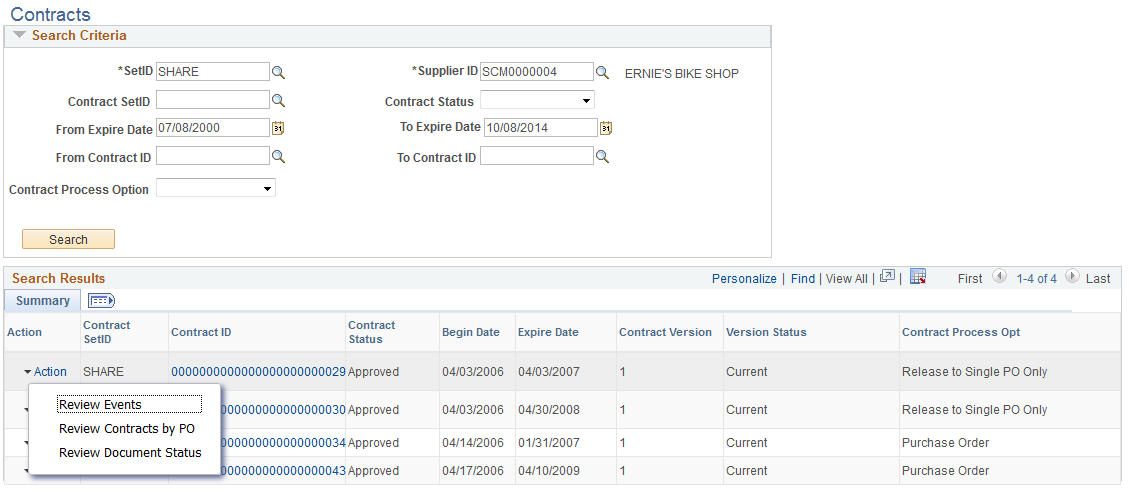
This example illustrates the fields and controls on the Procurement Contract page 2 of 2 . You can find definitions for the fields and controls later on this page.
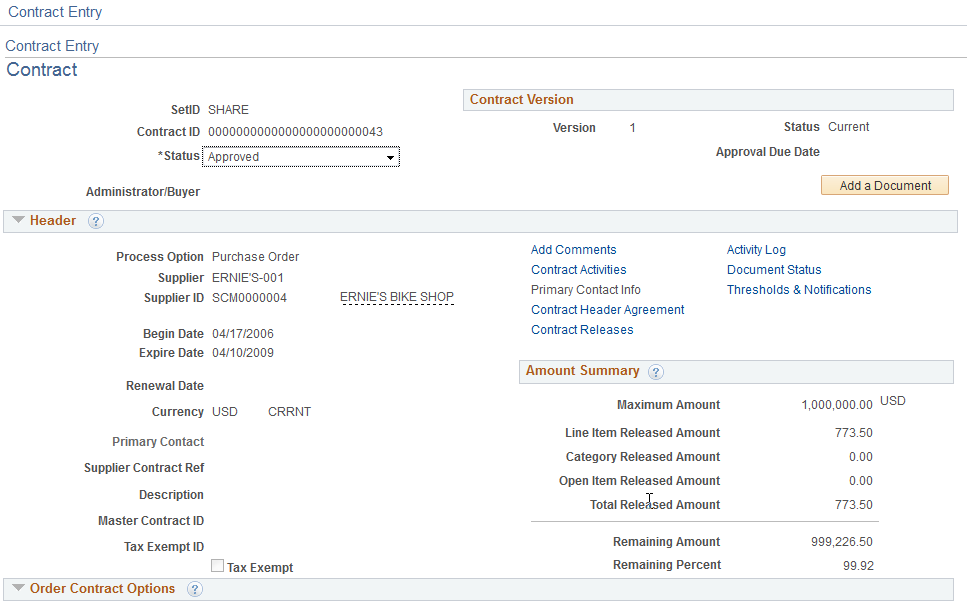
Field or Control |
Description |
|---|---|
Action |
Select required related action that opens the corresponding page in a modal window. The related actions available for Contract transactions are:
|
Contract ID |
Click any of the Contract ID hyperlinks to open the corresponding Contract Entry page in a modal window. |
Use the Service Work Orders page (S360_VNDOC_WO_DTL) to view the work order details for the selected supplier. The Search Criteria section will be collapsed by default when search results exist. You can expand the Search section to modify the search criteria. If there are no results for the search then the Search Criteria section will be expanded and message stating that there are no rows available meeting the specified search criteria will be displayed. For From/To Work Order ID prompt lookups results to be displayed you have to enter the Business Unit in the Search Criteria.
The search result displays transactions based on the user role and authorization. Only Work Orders where the user is identified as either a Requester, Creator, Service Coordinator (or team member), or Engagement Manager will be displayed. If the user wants to view all the service work orders then he has to be assigned the executive role (SP_EXECUTIVE). First, the executive role has to be defined for the Business Unit (Services Procurement, General Setup, Business Unit Definitions, Services Procurement Defn).
This example illustrates the fields and controls on the Services page.
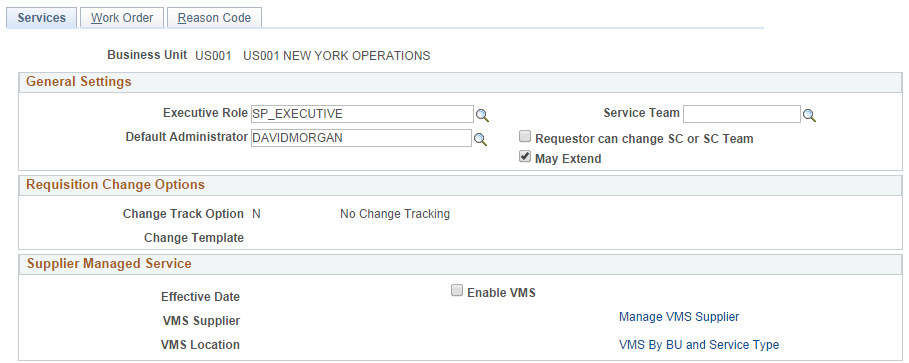
Next, the particular user's User Profile (PeopleTools, Security, User Profiles, User Profiles, Roles) must be tagged with the executive role
This example illustrates the fields and controls on the Security Role Settings page.
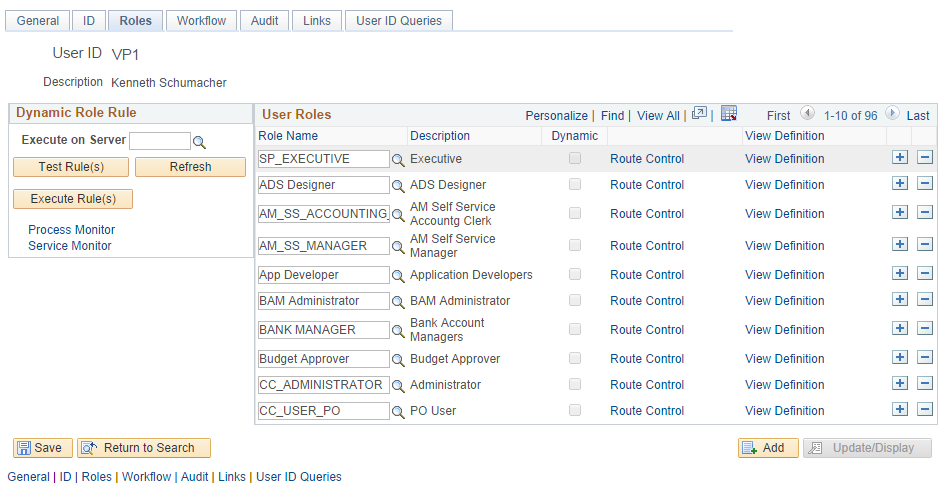
Based on this setting the user will be able to view all work orders in the search result. Only authorized users can access the Work Order Details page by clicking any of the Work Order ID hyperlinks displayed in the search result. You should have work order user security to access the page.
Navigation:
This example illustrates the fields and controls on the Service Work Orders page. You can find definitions for the fields and controls later on this page.
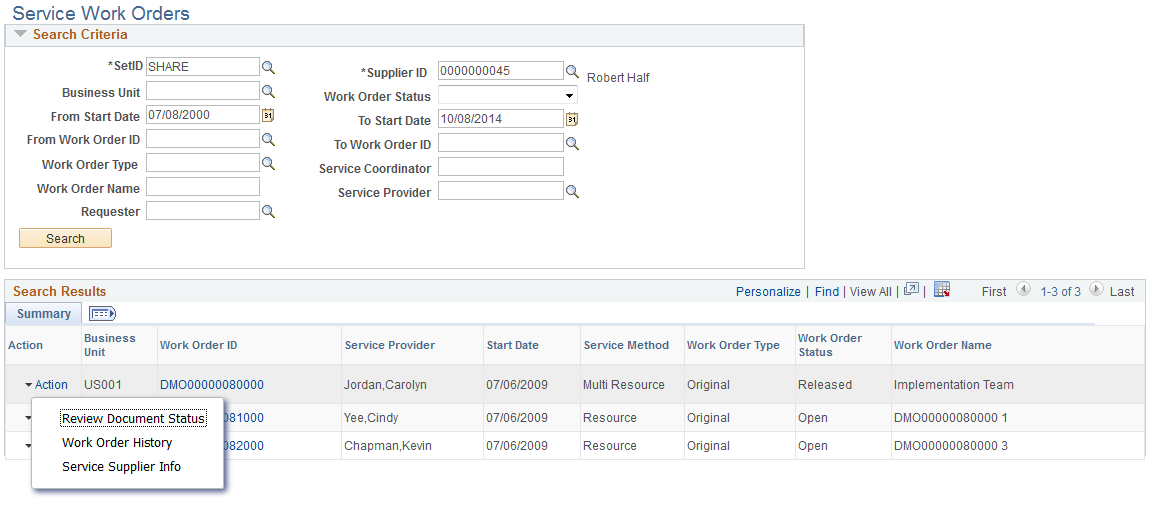
Field or Control |
Description |
|---|---|
Action |
Select required related action that opens the corresponding page in a modal window. The related actions available for Work Order transactions are:
|
Work Order ID |
Click any of the Work Order ID hyperlinks to open the corresponding Work Order Details page in a modal window. Note: Only authorized users can access the Work Order Details page. You should have work order user security to access the page. |