Using Supplier Audit
The Audit Framework for the supplier field level allows the users to set up and administer an audit trial for various fields on the Supplier component at the SetID or supplier level.
|
Page Name |
Definition Name |
Usage |
|---|---|---|
|
OPR_DEF_TABLE_VND1 |
Set up supplier audit. |
|
|
VNDR_AUDIT_TMPL |
Select the desired fields to audit and set the Reason flag that requires Reason Code and comments to be captured. |
|
|
VNDR_CNT |
Set up supplier audit at SetID level. |
|
|
VNDR_ID1 |
Set up supplier audit at Supplier level. |
|
|
VNDR_AUDIT_SUM_SEC |
Preview the audit, enter reason codes or comments, and finalize. |
|
|
VNDR_AUDIT_INQ |
Set up the search parameters for inquiring the Audit details. |
|
|
VNDR_AUDIT_INQ_SEC |
View the details of the supplier audit inquiry on a secondary page based on the parameters entered. |
|
|
VNDR_AUDIT_LOG |
Run the Supplier Audit log report. |
Use the Supplier Processing Authority page (OPR_DEF_TABLE_VND1) to set up supplier audit.
Navigation:
Click Procurement in the Product Preference group box. Click the Supplier Processing Authority link.
This example illustrates the fields and controls on the Supplier Processing Authority page.
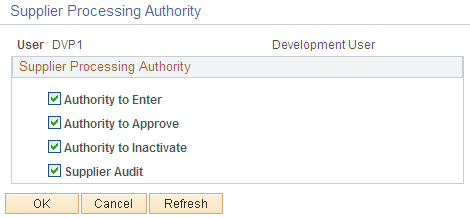
Select the Authority to Enter check box to authenticate the user to create or update the supplier details. The Supplier Audit check box is selected by default. You can set up audit at SetID level or supplier level if the check box is selected. If the check box is not selected, then users cannot set up audit but can inquire the supplier audit and run the audit log report.
Use the Supplier Audit Template (VNDR_AUDIT_TMPL) page to select the desired fields to audit and to set the Reason flag that requires Reason Code and comments to be captured.
The Supplier Audit Template has H-Grid (Hierarchical Grid) for Supplier Address, Phone Information, and Supplier Contact Phone fields where it allows the user to enable and disable the audit and reason flag for the main field. When saved, it will enable the audit and reason flag for dependent fields attached to main field. One default Template ID is allowed per SetID.
Navigation:
This example illustrates the fields and controls on the Supplier Audit Template page.
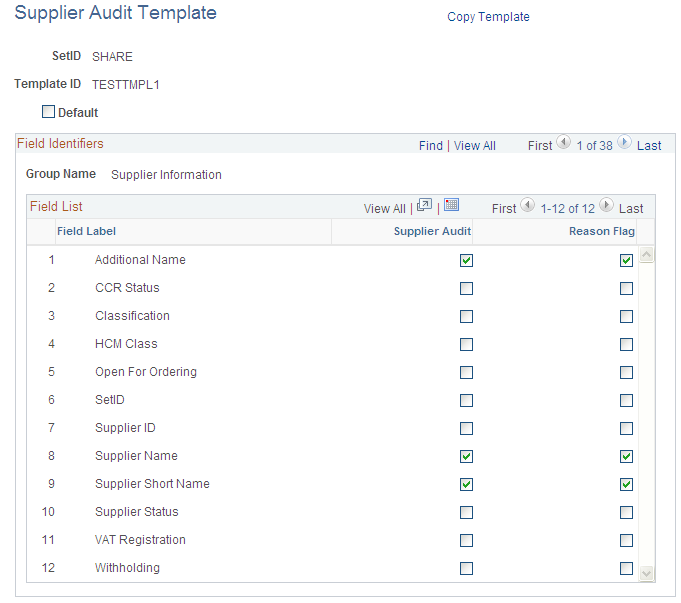
To enable the supplier audit, select the Supplier Audit check box on the Supplier Set Control page. For more information, see Supplier Set Control Page
If the Supplier Audit check box is selected, the Template ID field with the Default Template ID from Configuration Template is displayed. Template ID is a mandatory field if supplier audit is enabled. You can override the default Template ID by selecting a different Template ID from the prompt. No audit settings will default to Supplier if the audit flag is disabled.
You can override the Template ID on the Supplier - Identifying Information page. You can choose the option of Specify and enable the audit flag. Specify the different Template ID from the prompt. You can choose the option of Default to get the default settings from Supplier Control. The Default option disables the Supplier Audit flag and Template ID from editing. To bypass the audit for this supplier, deselect the Supplier Audit check box. The Supplier - Identifying Information page displays the default settings from the Set Control page if no previous audit happened for this supplier. If the supplier has been previous audited, the audit settings as previously saved are displayed. Template ID is a mandatory field if supplier audit is enabled.
For more information, see Identifying Information Page
You can copy the existing template to create a new template for that SetID or use a different SetID by using the Copy Template link. The user has to enter the new SetID and Template ID in the Copy Template page. New SetID and Template ID are mandatory. Click the Confirm button to copy the existing Template and create a new default Template ID for the SetID, provided no default Template ID exists for the SetID. Click the Cancel button to return to the Main page. Access setting up the audit at Supplier or SetID level is based on the audit flag set up in the Supplier Processing Authority in the User Preferences. When the user makes a field change to a supplier, the user ID, the date/time, Original value, Changed value, Action, Record, Field label, and the reason for the change are recorded each time a change is made to the auditing fields set by Configuration Template. These changes are displayed on the Preview Audit screen when you save the Supplier page and you can enter Reason Code and Comments in Preview Audit Screen for those fields enabled for Reason flag in the Configuration Template. Click OK button on the Preview Audit Screen to save the changes made on the Supplier. The Reason Code is mandatory for those fields enabled for Reason Code in the Preview Audit Screen. The Audit information is stored in the table PS_VNDR_AUDIT_SUMM which is separate from Supplier Master table. Click Cancel button on the Preview Audit Screen to abort the save. The Supplier page will be refreshed with the changes reverting back to original. There are some sample Reason Codes available. The user can add new reason codes for Reason Type: Supplier Audit in the Reason Codes page (Set Up Financials/Supply Chain, Codes and Auto Numbering, Reason Codes),
Note: The audit will happen and the Preview Audit Screen will be displayed only for existing suppliers. No audit will happen when you create a new supplier. No audit will happen if the user does not have authority to Enter/Update the Supplier set in the Supplier Processing Authority.
Use the Preview Supplier Audit page (VNDR_AUDIT_SUM_SEC) to preview the audit, enter reason codes or comments, and finalize.
This example illustrates the fields and controls on the Preview Supplier Audit page (1 of 2).
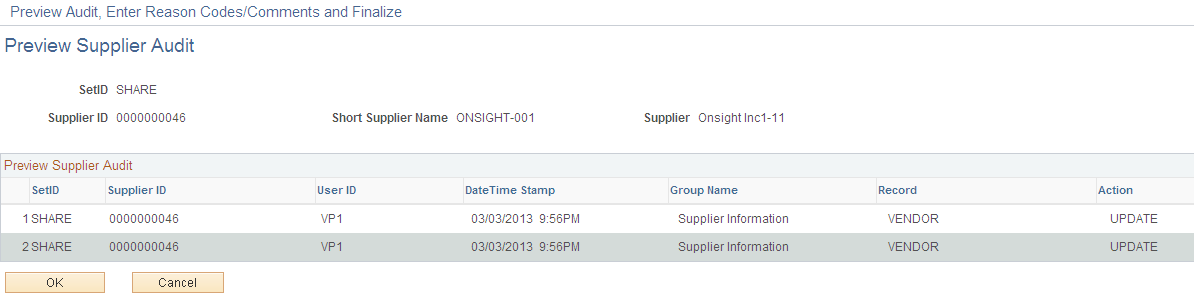
This example illustrates the fields and controls on the Preview Supplier Audit page (2 of 2).
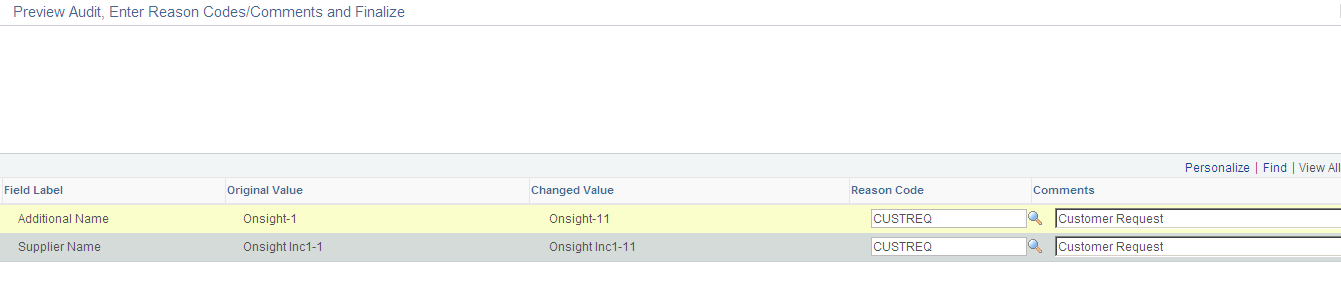
Use the Supplier Audit Inquiry page (VNDR_AUDIT_INQ) to display the summary of field changes made to the supplier for a period of time.
All the fields for the search criteria are mandatory. By default, the To Date is the current date and the From Date is the date three months prior to the current date. Click the Search button to display the result set in a separate Do Modal Window, if data matching the search criteria exists. Click the Clear button to reset all the parameters to blank values.
Navigation:
This example illustrates the fields and controls on the Supplier Audit Inquiry page.
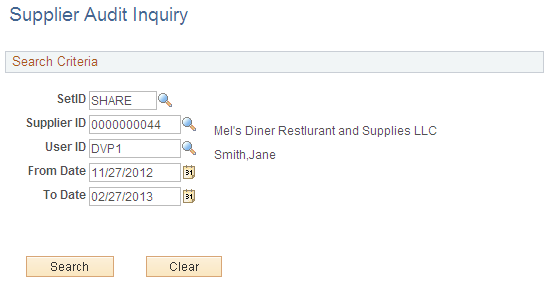
Use the Supplier Audit Inquiry Detail page (VNDR_AUDIT_INQ_SEC) to view the details of the supplier audit inquiry.
Navigation:
Enter the supplier ID and click Search.
This example illustrates the fields and controls on the Supplier Audit Inquiry Detail page.
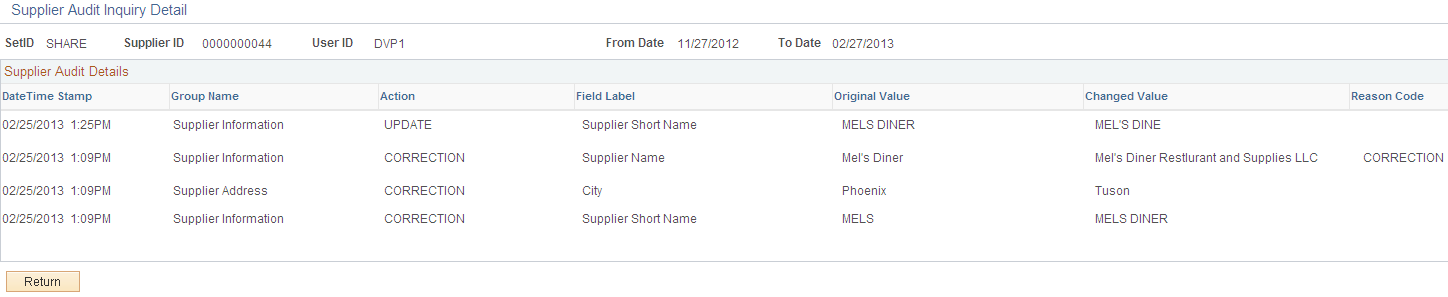
Use the Supplier Audit Log page (VNDR_AUDIT_LOG) to run the Supplier Audit log report.
Navigation:
This example illustrates the fields and controls on the Supplier Audit Log page.
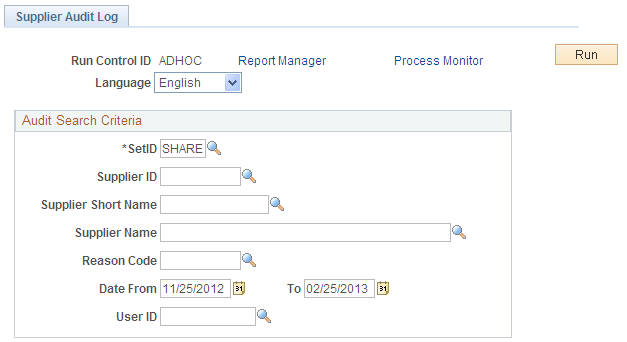
Enter the input parameters and run the BI Publisher process VNDR_AUDIT to publish the BI Publisher report. By default, the To Date is the current date and the Date From is the date three months prior to the current date. SetID, From Date, To Date is mandatory and all other parameters are optional. The report can be run specific to Supplier, Reason Code and User ID by entering these parameters. If these parameters are left blank, the system will update % to run across these parameters.
The audit trail for a supplier can be archived or restored using the Archive Template APCCVEND in PeopleTools Data Archive Manager. Selective Query for Archive is AP_VENDOR_CC_ARCHIVE and query for restoring is AP_VENDOR_CC_RESTORE in the Archive Template. Access to run the PeopleTools Data Archive Manager is based on the user role and permissions.
The user can view the data from Archive table by running the Query AP_VENDOR_CC_RESTORE in Query Manager. The user needs to enter all the parameters for this Query. You can download the result to XLS or HTML or any other formats supported by Query Manager.
Financial audit for supplier supports the following cross-applications:
Supplier status change from Supplier Approval Workflow
Supplier status change for onetime supplier from Online Voucher Component
Supplier status change for onetime supplier from Voucher Build Process
Supplier Status Change from Supplier Approval Workflow
Captures the audit for Supplier Status change when the approver takes action of approve or deny. Deselect the Authority to Approve check box on the Supplier Processing Authority page. Select the Supplier Audit check box to allow the user to set up or override audit at SetID or Supplier level.
Set up the Supplier Status field for Audit and Reason in the Configuration Template and set the audit at the SetID level.
Create new supplier or update an existing supplier. Set up the audit at the Supplier level and save the page. The status becomes Unapproved. Preview is displayed for existing supplier. It triggers the workflow to the Approver Hierarchy.
Login to Approver ID and open the Work list page. Or Login to Approver ID and open the Approval page (Suppliers, Supplier Information, Approve, Approve Supplier). Perform the action of approve or deny. No preview is displayed from Approver component. Audit is captured in the table PS_VNDR_AUDIT_SUMM with the Reason Code as VNDAPPR.
Review the audit information online through Supplier Audit Inquire panel. Run the Audit log XMLP report to get the detailed report of the audit trial.
Supplier Status Change for Onetime Supplier from Online Voucher Component
Captures the audit for Supplier Status change when voucher is created online for one time supplier.
Select the Supplier Audit check at Supplier Process Authority to allow the user to set up or override audit at SetID or Supplier level.
Set up the Supplier Status field for Audit and Reason in the Configuration Template and set the audit at the SetID level. Set up the audit for the one time supplier.
Create online voucher for the one time supplier and the Supplier Status is set to Inactive when the voucher becomes Postable. The Audit is captured in the table PS_VNDR_AUDIT_SUMM with the Reason Code as VCHR. Preview is not displayed from Online Voucher Component.
Review the audit information online through Supplier Audit Inquire panel. Run the Audit log XMLP report to get the detailed report of the audit trial.
Supplier Status Change for Onetime Supplier from Voucher Build Process
Captures the audit for Supplier Status change when Quick invoice is created for one time supplier and load this quick invoice through Voucher build process.
Select the Supplier Audit check at Supplier Process Authority to allow the user to set up or override audit at SetID or Supplier level.
Set up the Supplier Status field for Audit and Reason in the Configuration Template and set the audit at the SetID level. Set up the audit for the one time supplier.
Create Quick Invoice for one time supplier. Run the Voucher Build Process for Quick Invoice. When the Voucher is build and becomes Postable, the Supplier Status for one time supplier is set to be Inactive. The Audit is captured in the table PS_VNDR_AUDIT_SUMM with the Reason Code as VCHR. The process instance of the run is logged. Preview is not displayed from the batch program.
Review the audit information online through Supplier Audit Inquire panel. Run the Audit log BI Publisher report to get the detailed report of the audit trial.