Extracting Item Data
This topic discusses how to extract item data:
After a template is defined, you can extract the data from the item master tables and store it in the item staging tables. Use the Catalog Maintenance Extract component to:
(Optional) Narrow the item data selection.
Extract item data to the staging tables.
|
Page Name |
Definition Name |
Usage |
|---|---|---|
|
PO_EXPORT_CRITERIA |
Select the item record to download and run the extract process to move data from the item master tables to the item staging tables. |
|
|
PO_MASS_FLD_SEL |
Select the fields for which you want to view data. |
|
|
Item Ctlg Maint Export View Log Page (item catalog maintenance export view log) |
PO_EXPORT_LOG |
View the meta SQL that is used to extract the data. |
|
PO_EXP_GLB_CRTRIA |
Enter criteria to further restrict the item data that is available to be changed. |
|
|
PO_MASS_VAL_SEL |
Select values for the associated field. This page is accessible only when the selected field name has associated value prompts. Select the value that you want to use as a filter in combination with the value in the Operator field on the Catalog Maintenance Extract - Global Criteria page. |
Use the Catalog Maintenance Extract page (PO_EXPORT_CRITERIA) to select the item record to download and run the extract process to move data from the item master tables to the item staging tables.
Navigation:
This example illustrates the fields and controls on the Catalog Maintenance Extract page. You can find definitions for the fields and controls later on this page.
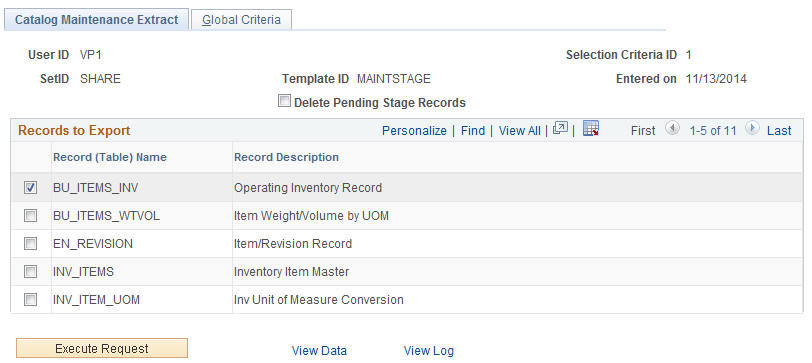
Field or Control |
Description |
|---|---|
Delete Pending Stage Records |
Select to delete rows in the item staging table from a previous extraction process. This option enables you to purge existing data for this template in the item staging tables. |
Execute Request |
Click the Execute Request button to run the PeopleCode that extracts the data. The records that you select on this page are retrieved from the item master tables and placed in the item staging tables. |
View Data |
Click to access the Select Fields page, where you can select the fields to view. Then click OK on the Select Fields page to access the View Data page, where you can review data. The text of this link changes depending on the record that is selected in the Record (Table) Name field. |
View Log |
Select to access the Item Ctlg Maint Export ViewLog (item catalog maintenance export view log) page, where you can view information about updates that are made by using this selection criteria ID. The information on this page can be useful for backtracking purposes. The text of this link changes depending on the name of the record that is selected in the Record (Table) Name field. |
Use the Select Fields page (PO_MASS_FLD_SEL) to select the fields for which you want to view data.
Select the check box next to the item master table you want to view. Click the View Data link.
Select the fields that you want to view, and then click OK.
Use the Catalog Maintenance Extract - Global Criteria page (PO_EXP_GLB_CRTRIA) to enter criteria to further restrict the item data that is available to be changed.
Navigation:
This example illustrates the fields and controls on the Catalog Maintenance Extract - Global Criteria page. You can find definitions for the fields and controls later on this page.
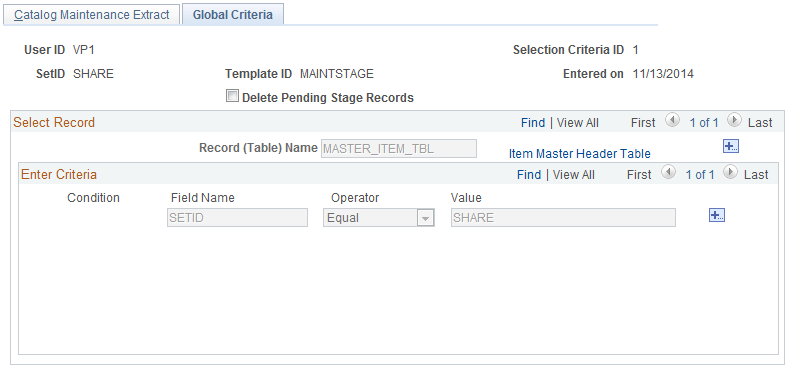
To filter items before extracting them, use the fields on this page to filter items that you do not want to extract.
Select Record
Select the records that you want to include in the global criteria. This narrows the scope of fields that you want to update.
Field or Control |
Description |
|---|---|
Record (Table) Name |
Enter the record that you want to include in the global criteria. This record determines which fields are available for selection in the Enter Criteria scroll area. |
Enter Criteria
Define field criteria to use to narrow the scope of the item data update. For example, select Field Name ACCOUNT, Operator Equal, and Value 212020 to isolate the item data updates to items that are associated with account 212020.
Field or Control |
Description |
|---|---|
<View Values> |
Click to access the Select valid value page, where you can select values to use as filters in the Value field. |
<Choose a date> |
Click to access a calendar, where you can select a date to be placed in the Value field. |
Note: When you are entering criteria for an effective-dated record, the system assumes these two criteria when extracting the data if no criteria was entered for the fields:
Effective Date (EFFDT) equals the maximum date prior or equal to the current date.
Status of Effective Date (EFF_STATUS) equals A (Active).