Working with the Job Spy Feature
This topic discusses how to work with the Job Spy feature.
|
Page Name |
Definition Name |
Usage |
|---|---|---|
|
RS_MYJOBSPY |
Find assignments based on selected search options and Resource Matching fit scores. |
|
|
RS_JOB_SCRD_SEC |
View your fit scores against the specific requirements for this assignment. |
|
|
RS_WRKR_JOBINFO |
Review information about the service order and resource request. |
|
|
RS_WRKR_BID_SUBMIT |
Submit a bid for a specific service order. |
|
|
RS_EMAILTEXT_SEC |
Send your manager comments about a specific resource request. |
Use the Job Spy page (RS_MYJOBSPY) to find assignments based on selected search options and Resource Matching fit scores.
Navigation:
This example illustrates the fields and controls on the Search options on the Job Spy page. You can find definitions for the fields and controls later on this page.
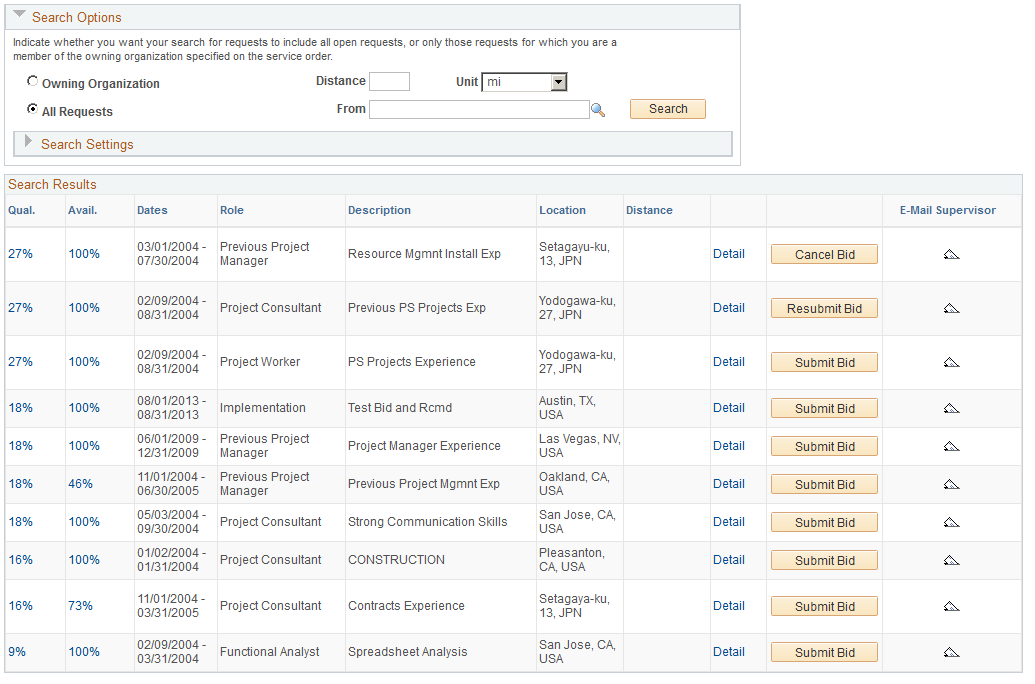
You populate the page with open resource requests that are appropriate for you based on your search options and factor fit scores for each open request.
Search Options
Search options control which resource requests the Resource Match engine evaluates when it searches for assignments for you. You can search all requests, or only the requests that are available to your organization. You can also assign relative priorities to each factor family fit score. The priorities determine which requests are returned and the order in which they appear in the work space.
The order of the resources requests in the grid is based on the overall fit score that consists of:
How well you fit the specified qualifications, availability, and preferences.
The organization's individual factor priorities that are specified on the Search Configuration - Factor Weights page.
The relative priorities that you specify during the search session.
The overall fit score calculation begins with the objective fit scores for each match factor. The system then calculates factor family fit scores by applying installation-level relative factor importance settings. Then the system averages the family scores according to the relative factor family preferences that are selected during each instance of the Resource Match engine.
The resulting overall fit score does not appear on the page, but it controls which resource requests appear in the search results. The resource requests appear in descending order of overall fit score.
Field or Control |
Description |
|---|---|
Owning Organization |
Select this radio button to have the Resource Matching feature evaluate only open resource requests with a service order owning organization that includes your organization. For example, if the organizational unit is Department, Resource Matching evaluates any open resource request that specifies your department or a parent department as the owning organization on the service order. |
All Requests |
Select this radio button to have the Resource Matching feature evaluate all open resource requests as potential matches for you. |
Search |
Click this button to initiate the Resource Match engine and calculate fit scores based on your search options. You can adjust your search options and click Search to refresh the work space as many times as needed. |
Availability, Preferences, and Qualifications |
Expand the Search Settings collapsible group box and assign the relative priorities to each of the factor family fit scores for this search session. Note: At least one of the factor families must have an importance value of at least 1 - Much less important for the Resource Matching feature to return the appropriate search results. |
Max Assignments (maximum assignments) |
Enter the maximum number of requests to return. |
Qual. (qualifications), Prefs. (preferences), and Avail. (availability) |
Displays the factor family fit scores that indicate how closely the resource request matches your profile, interests, and schedule. Click any fit score link to access the job scorecard and view details about requirements that are included in your fit score calculation for each factor family. |
Dates |
Displays the start and end date of the resource request. If multiple date ranges are specified on the request, the first start date and last end date appear. |
Role |
Displays the project role to be filled on the resource request. |
Description |
Displays the resource request description. |
Location |
Displays the assignment location that is specified on the resource request. |
Detail |
Click this link to access the Job Detail page and review available information about the resource request and service order. |
Submit Bid/Cancel Bid/Resubmit Bid |
Use this button to submit, cancel or resubmit a bid. Depending upon the action you perform, this button displays the following labels
|
Use the Bid Confirmation page (RS_WRKR_BID_SUBMIT) to submit a bid for a specific service order.
Navigation:
Click Submit Bid on the My Assignments - Job Spy page.
You can submit a bid for any resource request in the Search Results grid on the My Assignments - Job Spy page.
Field or Control |
Description |
|---|---|
Yes |
Verify the resource request information on the confirmation page and click Yes to enter the bid and return to the My Assignments - Job Spy page. |
No |
Click to return to the My Assignments - Job Spy page without entering a bid. |
With the functionality and convenience of a one-stop workbench, the Job Spy provides easy access to the tools that you need to proactively search for work and make your interests known to managers and members of the staffing team. You can:
Search for work throughout the organization or only in your department (or other organizational unit).
Evaluate your qualifications, preferences, and availability using the job scorecard.
The job scorecard contains the request dates and other requirements that determine your fit score calculation for the resource request.
View all of the available information about the resource request on the Job Detail page.
Express interest in a specific resource request by submitting a bid, or contact your manager about an assignment, resource request, bid, or recommendation.