Processing Worklist Items
This topic discusses how to review and process worklist items.
|
Page Name |
Definition Name |
Usage |
|---|---|---|
|
RS_MYWORKLIST |
Review and process assigned worklist items. A variety of worklist items can appear, including items that originate from sources other than PeopleSoft Resource Management. |
|
|
Worklist for <User ID>: <Resource> (summary view) Page |
WORKLIST |
View, assign priority to, reassign, and process worklist items. |
|
Worklist for <User ID>: <Resource> (detail view) Page |
WORKLIST_DETAILS |
Review additional information about items on a worklist. |
Use the Worklist page (RS_MYWORKLIST) to review and process assigned worklist items.
A variety of worklist items can appear, including items that originate from sources other than PeopleSoft Resource Management.
Navigation:
You can access the Worklist page through multiple navigation paths. This list presents five frequently used paths.
Click the You currently have <n> unworked items in your worklist link on the Staffing Workbench - Fulfill Orders page or Manage Utilization page.
Click the You currently have <n> unworked items in your worklist link on the My Assignments - Assignments page.
This example illustrates the fields and controls on the Worklist page. You can find definitions for the fields and controls later on this page.
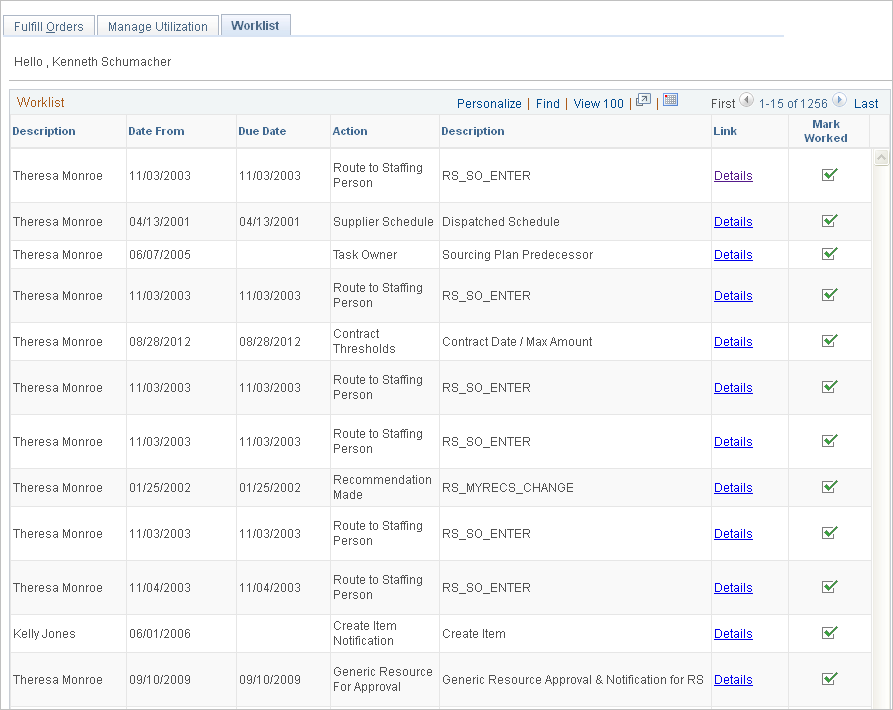
Field or Control |
Description |
|---|---|
Description |
Displays the individual who triggered the work item. |
Date From |
Displays the date when the work item was triggered. |
Due Date |
Displays the due date of the specified action. |
Action |
Displays the action that generated the workflow item, such as Route to Staffing Person. You can have multiple entries with the same action, but each entry represents a different item that requires attention. |
Link |
Click a Details link in this column to access the target page—the page where you work on the item. The target page is specific to the type of activity that you perform. For example, if the action is Recommendation Made, the link accesses the Job Detail page, where you can view information about the resource request. |
Mark Worked |
Click an icon in this column to mark an item as worked if you have performed the necessary actions. This removes items that PeopleSoft Resource Management workflow processes generate. Note: The worklist may contain items that are generated by workflow processes from other PeopleSoft applications. Depending on how the worklist item is defined, there are different requirements for the actions that must be performed before the item can be removed from the worklist. See PeopleTools documentation: PeopleSoft Applications User's Guide, "Using Workflow." |
Summary View
You can access a summary view of the PeopleSoft worklist from the folder navigation or from the Worklist link in the PeopleSoft universal navigation header. In addition to viewing and processing worklist items, on this page you can hide or rearrange grid columns, filter the items in the view, reassign worklist items, and assign a priority to each worklist item.
Use the PeopleSoft folder navigation to return to the workbench.
Detail View
From the worklist summary view you can drill down to a worklist detail view. In addition to the fields and buttons that are available on the summary view, the detail view includes supplemental information about each item, such as the date and time that you first selected the item to work on, and comments that another user entered if the item was forwarded to you.
Use the PeopleSoft folder navigation to return to the workbench.
See the product documentation for PeopleTools: Applications User's Guide