Maintaining Resource Profiles Using PeopleSoft Fluid
PeopleSoft Resource Management captures and utilizes current personal and professional employee information. If you use PeopleSoft Human Capital Management (PeopleSoft HCM), this information can be synchronized with PeopleSoft Resource Management. If PeopleSoft HCM is the employee source application for resources, modifications to the resource’s personal data and qualification information in the resource profile occur by way of user transfer to the Person Profile component in PeopleSoft HCM. The changes to the resource’s profile information will be visible in PeopleSoft Resource Management when the user refreshes the Resource Profile component (RS_WRKR_PROFILE_FL). For more information, see Understanding PeopleSoft Resource Management and PeopleSoft HCM If you do not use PeopleSoft HCM, you can enter employee data into PeopleSoft Resource Management. PeopleSoft Resource Management can be your employee source database for a resource where you maintain the resource's qualifications. For more information, see Understanding PeopleSoft Resource Management and PeopleSoft HCM
If you do not use PeopleSoft HCM, you can enter employee data into PeopleSoft Resource Management. PeopleSoft Resource Management can be your employee source database for a resource where you maintain the resource's qualifications. For more information, see Understanding PeopleSoft Resource Management Without PeopleSoft HCM
|
Page Name |
Definition Name |
Usage |
|---|---|---|
|
RS_RP_OVERVIEW_FL |
View or modify a resource's basic information. |
|
|
RS_RP_WORKHIST_FL |
View a resource's work experience information. |
|
|
RS_RP_COMPTNCY_FL |
View or modify a resource's competencies and interests. |
|
|
RS_RP_DEGREE_FL |
Review or modify a resource's education information. |
|
|
RS_RP_LICENSE_FL |
View or modify a resource's license and certificate information. |
|
|
RS_RP_LANGUAGE_FL |
View or modify a resource's language information. |
|
|
RS_RP_MEMBERSHP_FL |
View or modify a resource's membership information. |
|
|
RS_RP_HONORS_FL |
View or modify a resource's honors and awards. |
|
|
RS_RP_TESTS_FL |
Update a resource's test results. |
|
|
RS_RP_PREFS_FL |
View or modify resource preference information. |
|
|
RS_RP_ADDRESS_FL |
View the resource's address and personal data. |
|
|
RS_RP_PHONE_FL |
View or modify a resource's contact information. |
|
|
RS_RP_JOBINFO_FL |
Review the job title, department, and location with which the resource is affiliated, as defined in the employee's Job record. |
|
|
RS_RP_PASSPORT_FL |
Review passports or visas held by the resource as defined in the employee source database. |
|
|
RS_WRKR_SRCH_FL |
Search for resources registered in the system. |
Use the Overview page (RS_RP_OVERVIEW_FL) to view or modify a resource's basic information.
Navigation:
.
On the My Profile page, select Overview
This example illustrates the fields and controls on the Overview page.
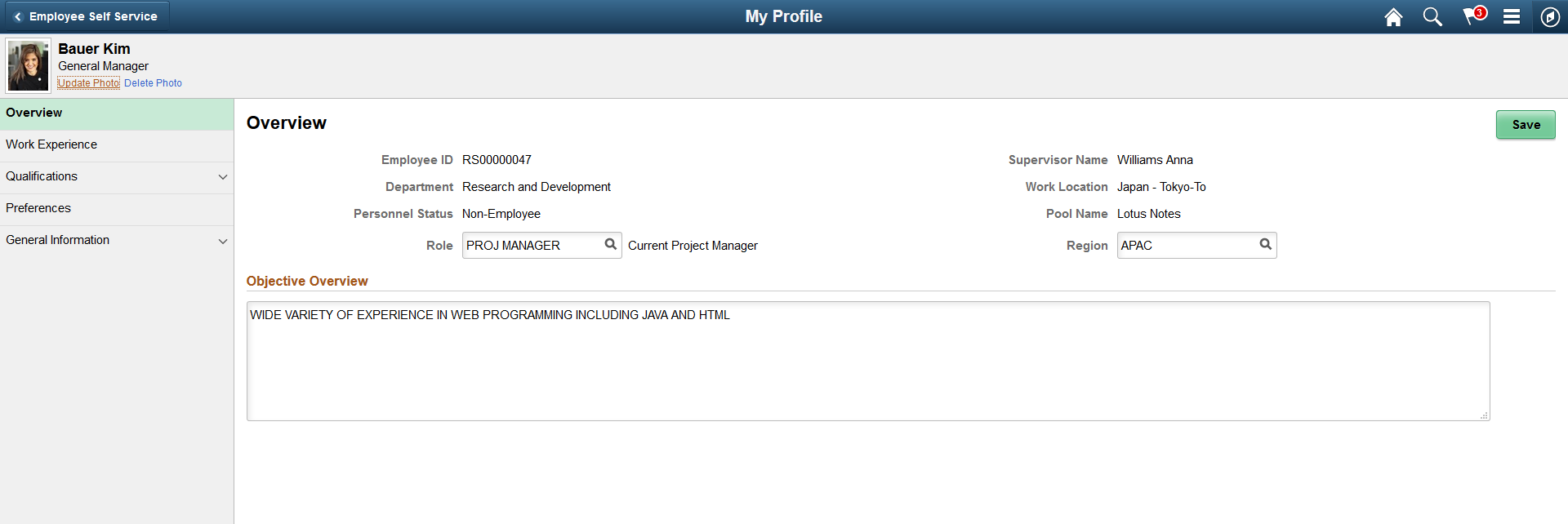
This example illustrates the fields and controls on the Overview page as displayed on a smartphone.
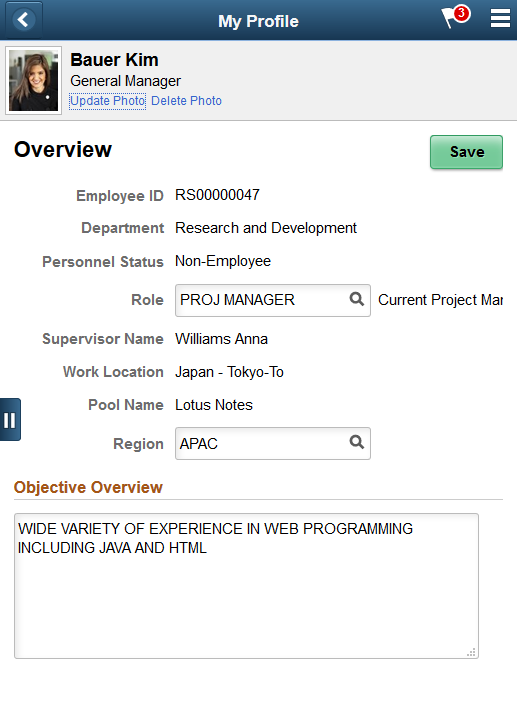
Select the Save button to save any changes made to the fields.
A resource can update or delete their profile photo depending upon how PeopleSoft Resource Management is implemented. When PeopleSoft HCM is used as the employee source database, a resource does not have the option to update or delete their profile photo. However, if PeopleSoft Resource Management is your employee source database for a resource, then all of the data pertaining to the resource’s profile are stored within tables owned by Resource Management. In this scenario, a resource will be able to update their profile photo.
Use the Work Experience page (RS_RP_WORKHIST_FL) to view a resource's work experience information.
Navigation:
.
On the My Profile page, select Work Experience
This example illustrates the fields and controls on the Work Experience page. You can find definitions for the fields and controls later on this page.
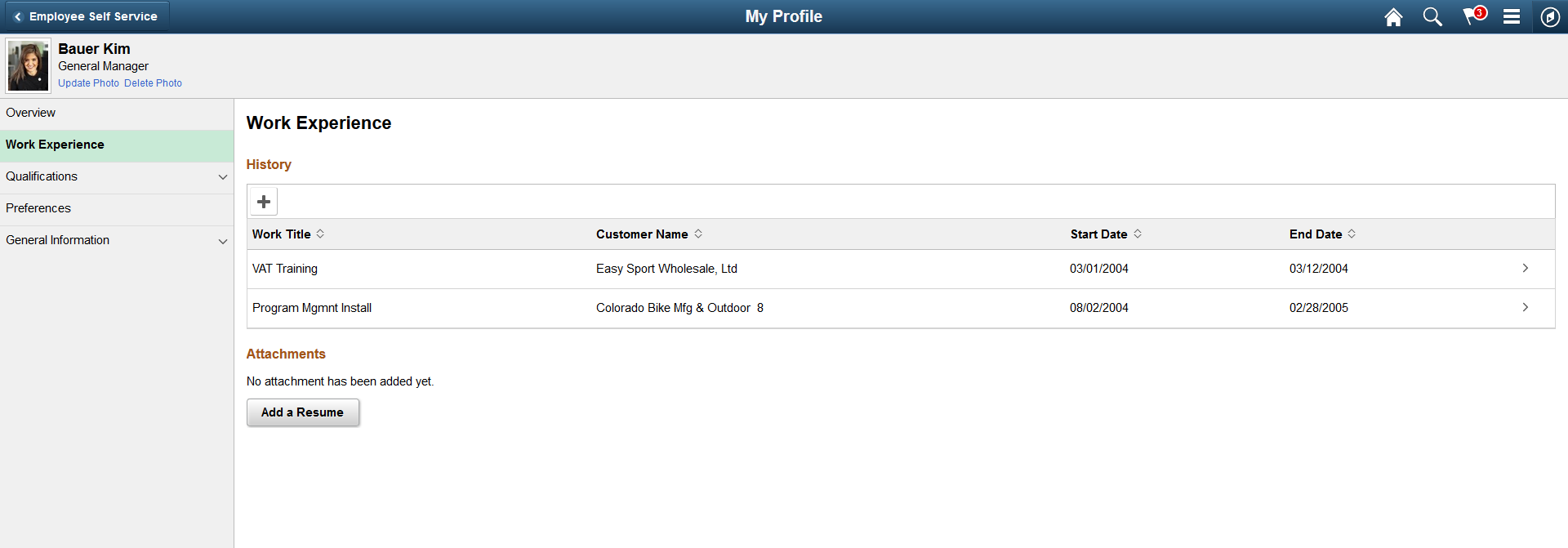
This example illustrates the fields and controls on the Work Experience page as displayed on a smartphone. You can find definitions for the fields and controls later on this page.
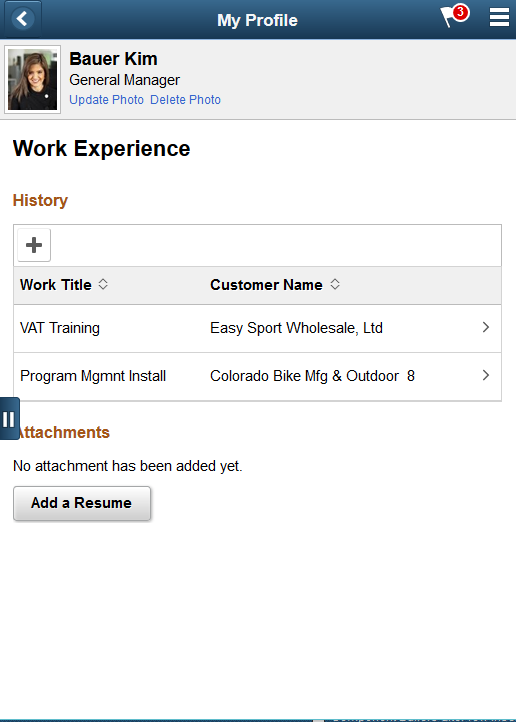
When there is no data on the Work Experience page, a message displays that there is no work experience or attachments added yet. Select the + button to add work information. Select the Add a Resume button to upload an attachment.
Select a line in the grid to view additional details of the work information or attachments.
Field or Control |
Description |
|---|---|
Delete |
Select to delete work information or an attachment. |
View Attachment |
Select to view an uploaded attachment. |
Default Resume |
Select to indicate whether the attached file is to be considered as the primary resume. Note: You can mark only one attachment as the default resume. A message displays if more than one attachment is marked as a default resume. |
Use the Qualifications — Competencies and Interests page (RS_RP_COMPTNCY_FL) to view or modify a resource's competencies and interests.
Navigation:
.
On the My Profile page, select Qualifications , Competencies and Interests
This example illustrates the fields and controls on the Qualifications — Competencies and Interests page. You can find definitions for the fields and controls later on this page.
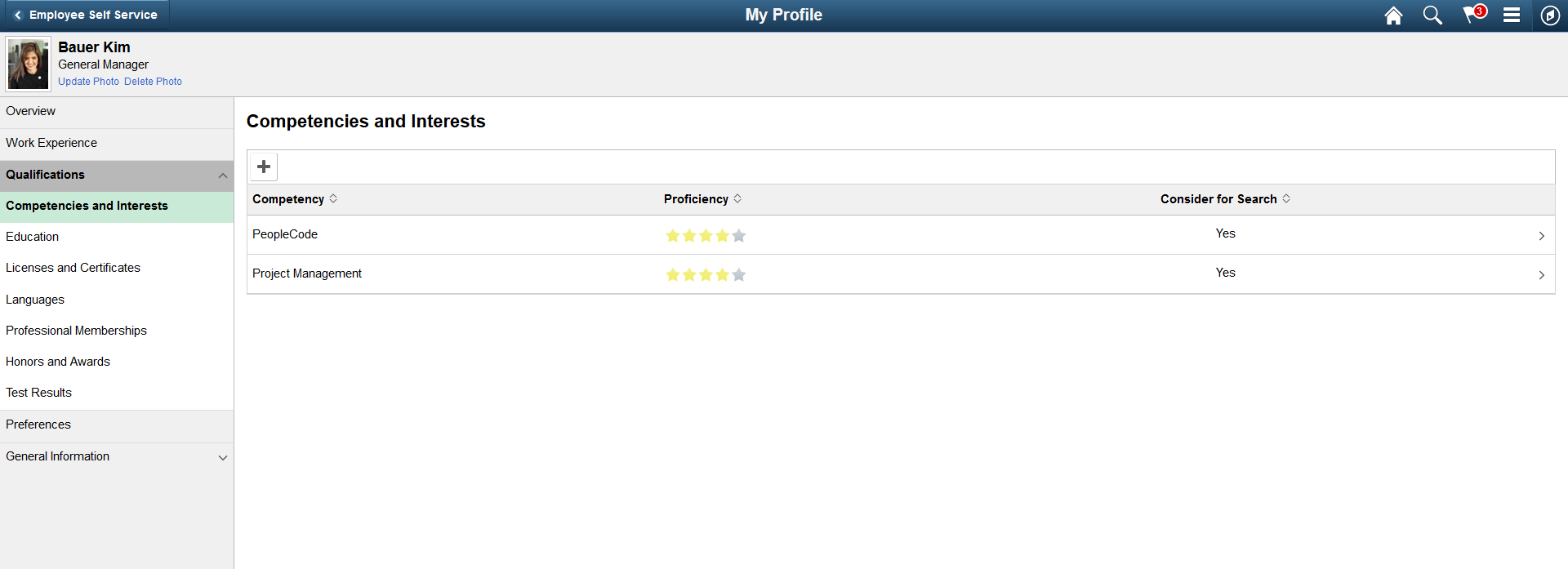
This example illustrates the fields and controls on the Qualifications — Competencies and Interests page as displayed on a smartphone. You can find definitions for the fields and controls later on this page.

When there is no data on the Competencies and Interests page, a message displays that there is no competencies added yet. Select the + button to add a resource’s competencies.
Select a line in the grid to view or update details about a competency. The stars in the grid indicate a resource’s proficiency level.
Field or Control |
Description |
|---|---|
Consider for Search |
Select to set as Yes or No to indicate if a competency is to be considered when a search is made for resource. |
Use the Qualifications — Education page (RS_RP_DEGREE_FL) to review or modify a resource's education information.
Navigation:
.
On the My Profile page, select Qualifications, Education
This example illustrates the fields and controls on the Qualifications — Education page. You can find definitions for the fields and controls later on this page.
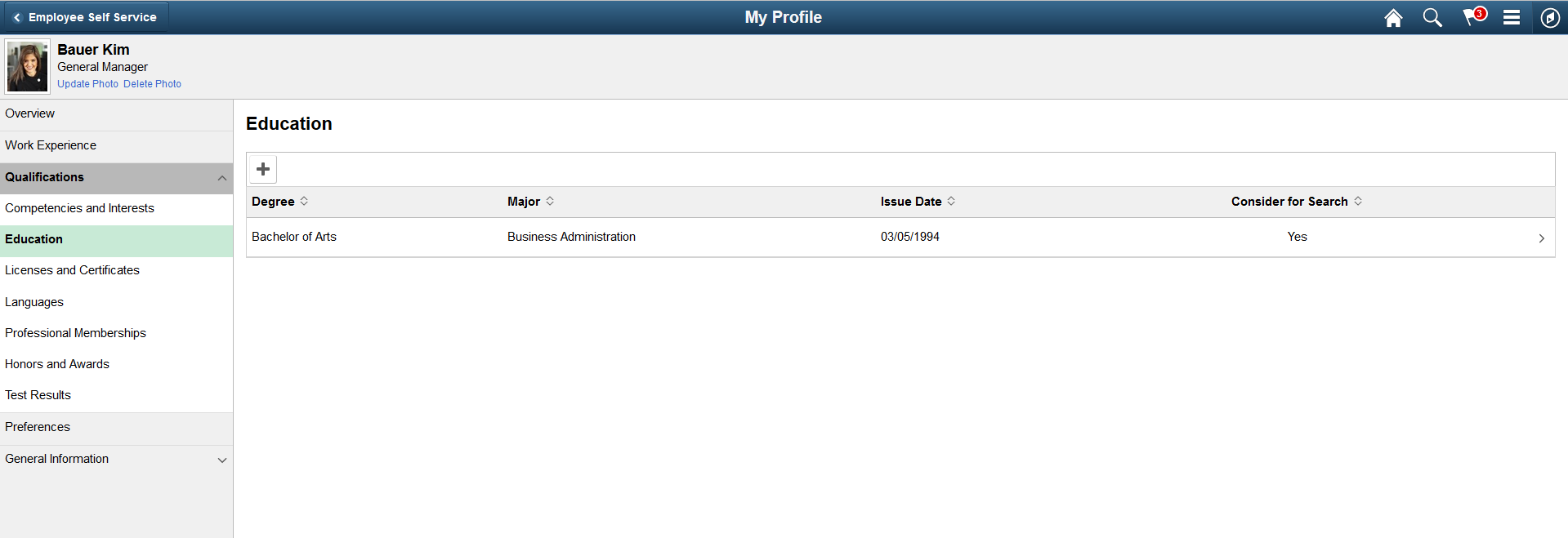
This example illustrates the fields and controls on the Qualifications — Education page as displayed on a smartphone. You can find definitions for the fields and controls later on this page.
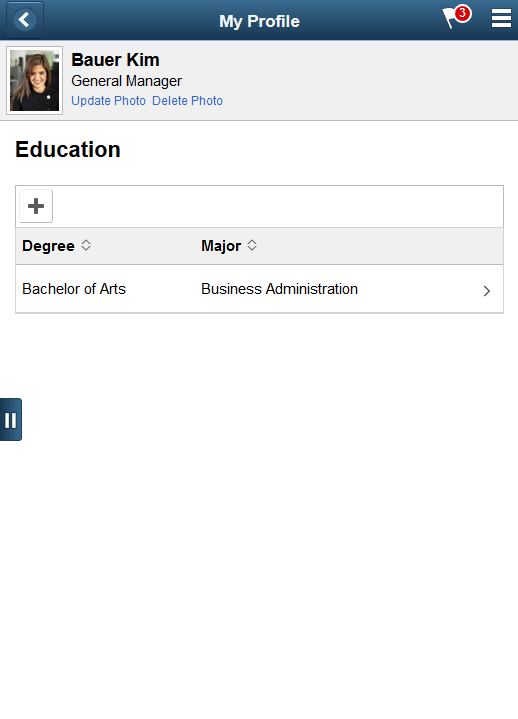
When there is no data on the Education page, a message displays that there is no degrees added yet. Select the + button to add a resource’s educational qualification.
Select a line in the grid to view or update a resource’s educational qualification.
Field or Control |
Description |
|---|---|
Consider for Search |
Select to set as Yes or No to indicate if the educational details are to be considered when a search is made for a resource. |
Use the Qualifications — Licenses and Certificates page (RS_RP_DEGREE_FL) to view or modify a resource's license and certificate information.
Navigation:
On the My Profile page, select Qualifications , Licenses and Certificates
This example illustrates the fields and controls on the Qualifications — Licenses and Certificates page.
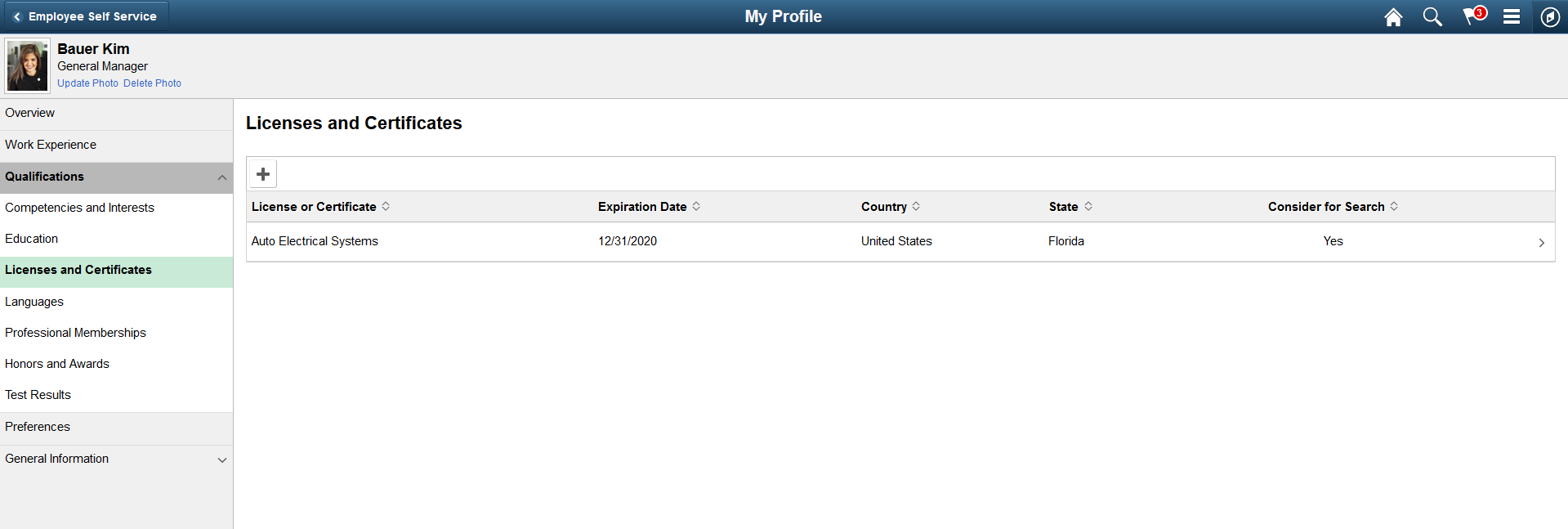
This example illustrates the fields and controls on the Qualifications — Licenses and Certificates page as displayed on a smartphone.
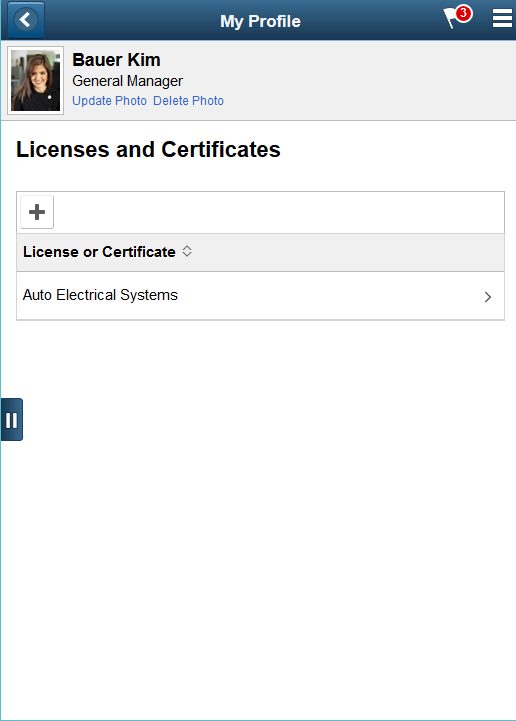
When there is no data on the Licenses or Certificates page, a message displays that there is no licenses or certificates added yet. Select the + button to add Licenses and Certificates.
Select a line in the grid to view or update details about licenses and certificates.
Use the Qualifications — Languages page (RS_RP_LANGUAGE_FL) to view or modify a resource's language information.
Navigation:
.
On the My Profile page, select Qualifications, Languages
This example illustrates the fields and controls on the Qualifications — Languages page.
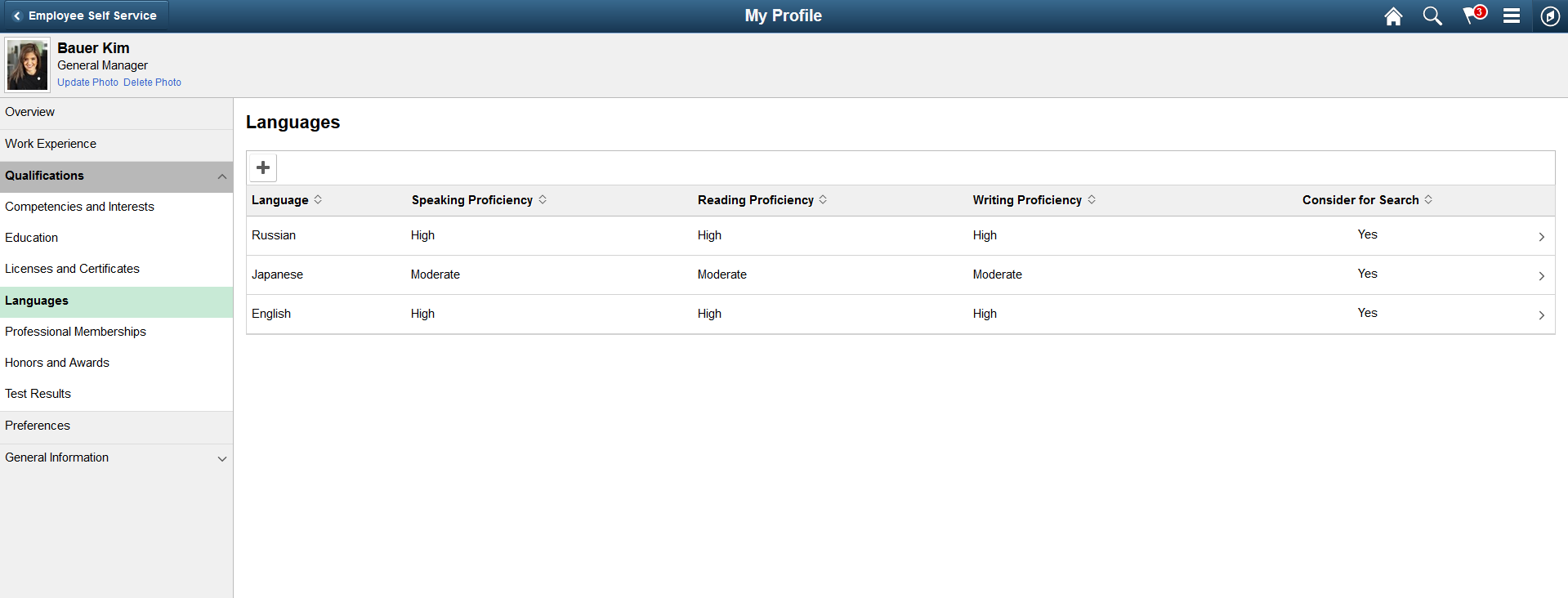
This example illustrates the fields and controls on the Qualifications — Languages page as displayed on a smartphone.
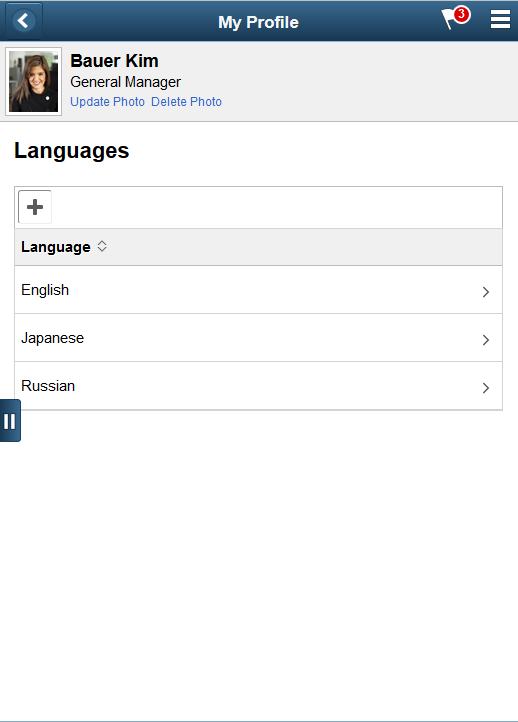
When there is no data on the Languages page, a message displays that there is no languages added yet. Select the + button to add a languages.
Select a line in the grid to view or update a resource's language information.
Use the Qualifications — Professional Memberships page (RS_RP_MEMBERSHP_FL) to view or modify a resource's membership information.
Navigation:
.
On the My Profile page, select Qualifications , Professional Memberships
This example illustrates the fields and controls on the Qualifications — Professional Memberships page.
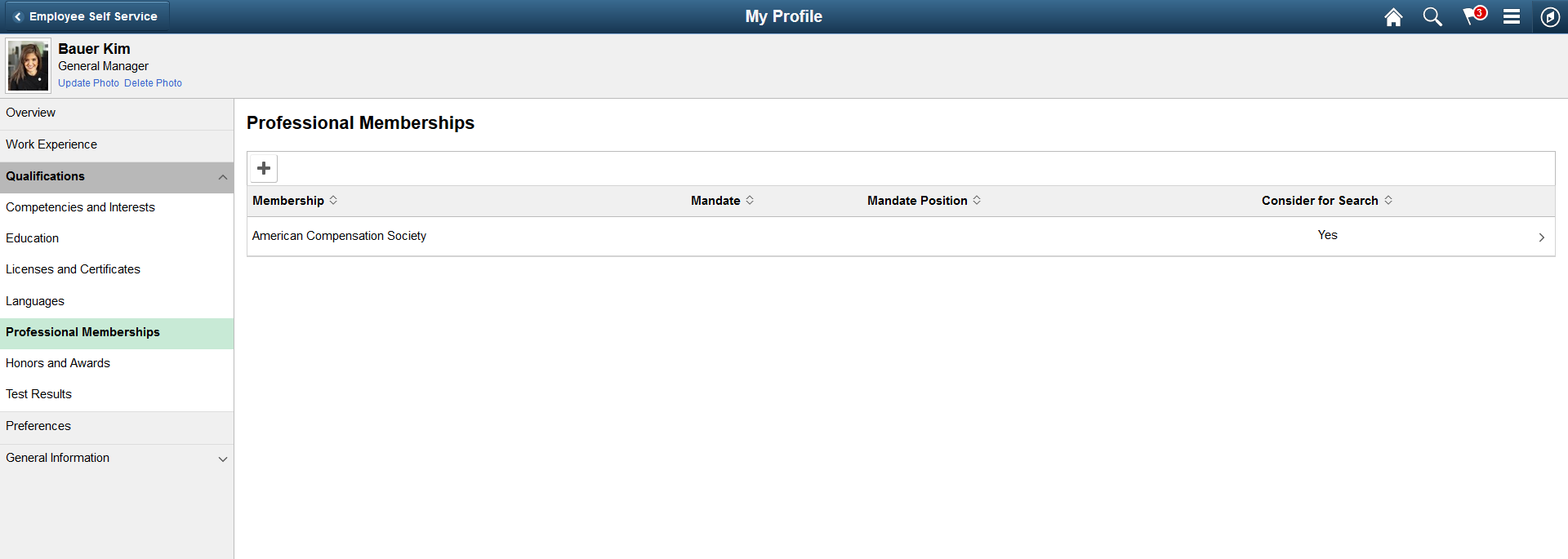
This example illustrates the fields and controls on the Qualifications — Professional Memberships page as displayed on a smartphone.
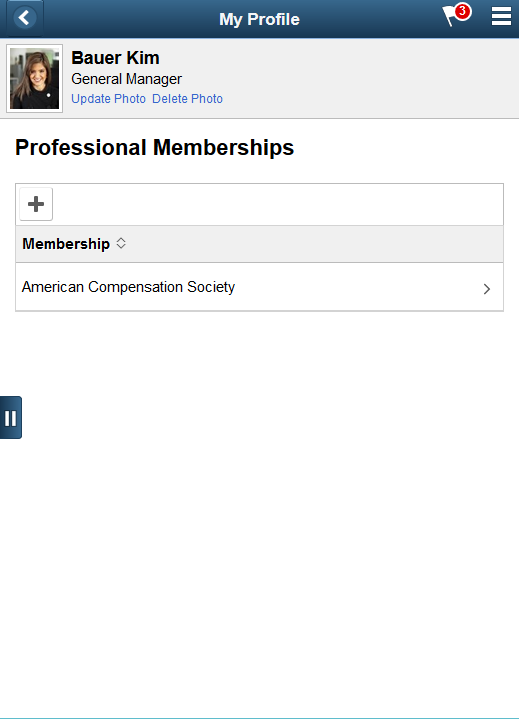
When there is no data on the Professional Memberships page, a message displays that there are no memberships added yet. Select the + button to add memberships.
Select a line in the grid to view or update a resource's membership information.
Use the Qualifications — Honors and Awards page (RS_RP_HONORS_FL) to modify a resource's honors and awards.
Navigation:
.
On the My Profile page, select Qualifications , Honors and Awards.
This example illustrates the fields and controls on the Qualifications - Honors and Awards page.
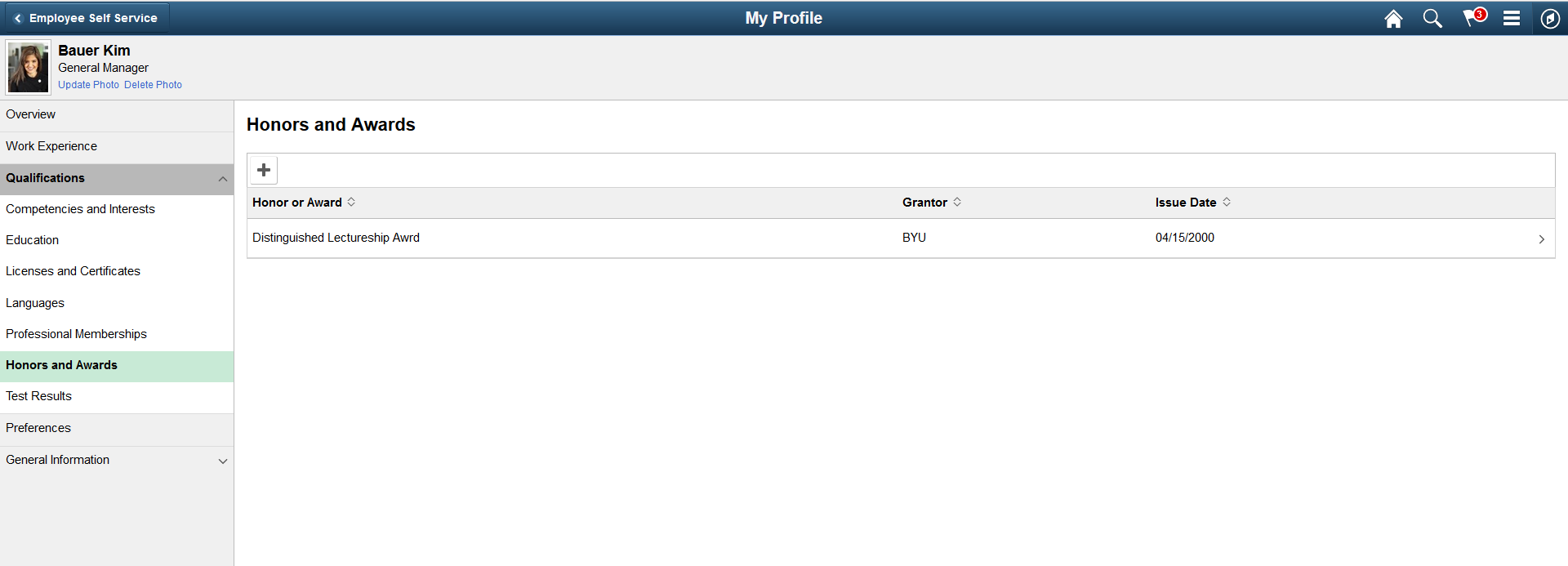
This example illustrates the fields and controls on the Qualifications - Honors and Awards page as displayed on a smartphone.
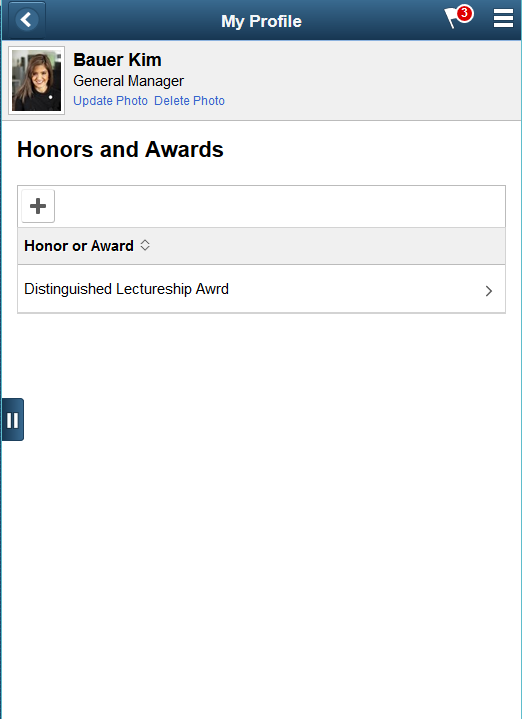
When there is no data on the Honors and Awards page, a message displays that there are no honors or awards added yet. Select the + to add honors and awards.
Select a line in the grid to view or update a resource's honors and awards.
Use the Qualifications — Test Results page (RS_RP_TESTS_FL) to update a resource's test results.
Navigation:
.
On the My Profile page, select Qualifications , Test Results
This example illustrates the fields and controls on the Qualifications — Test Results page.
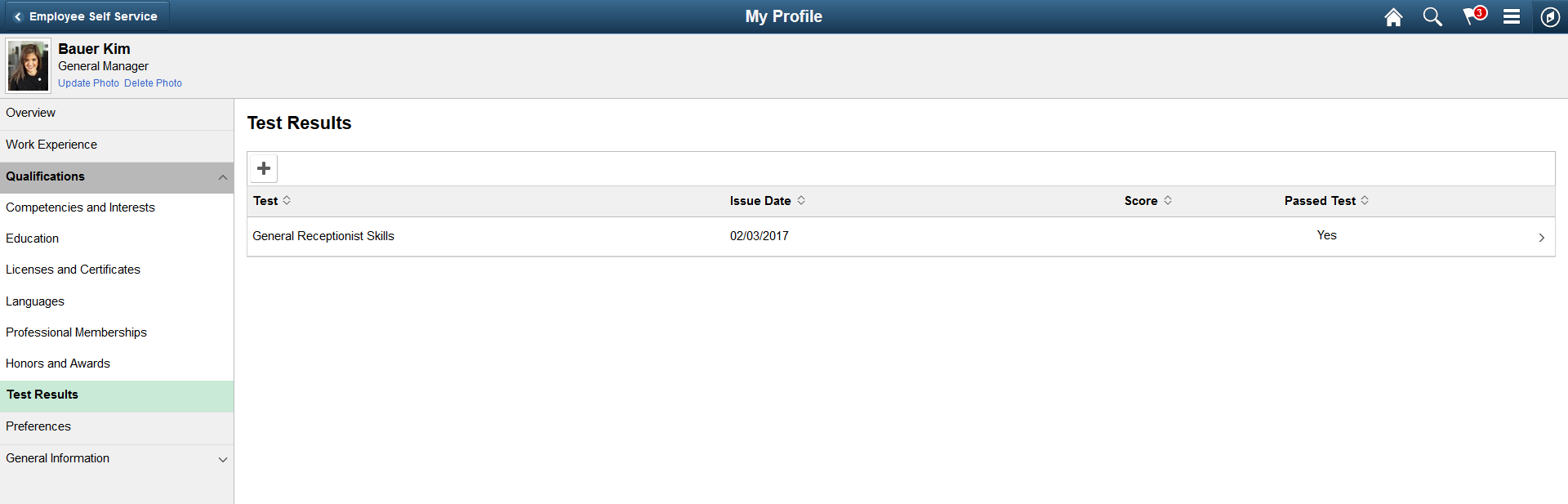
This example illustrates the fields and controls on the Qualifications - Test Results page as displayed on a smartphone.
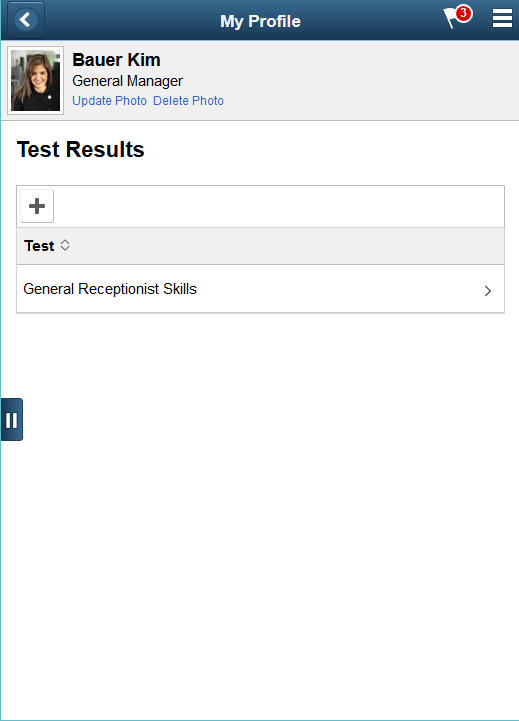
When there is no data on the Test Results page, a message displays that there are no test results added yet. Select the + to add a resource’s test results.
Select a line in the grid to view or update a resource’s test results.
Use the Preferences page (RS_RP_PREFS_FL) to view or modify resource preference information.
Navigation:
.
On the My Profile page, select Preferences
This example illustrates the fields and controls on the Preferences page.
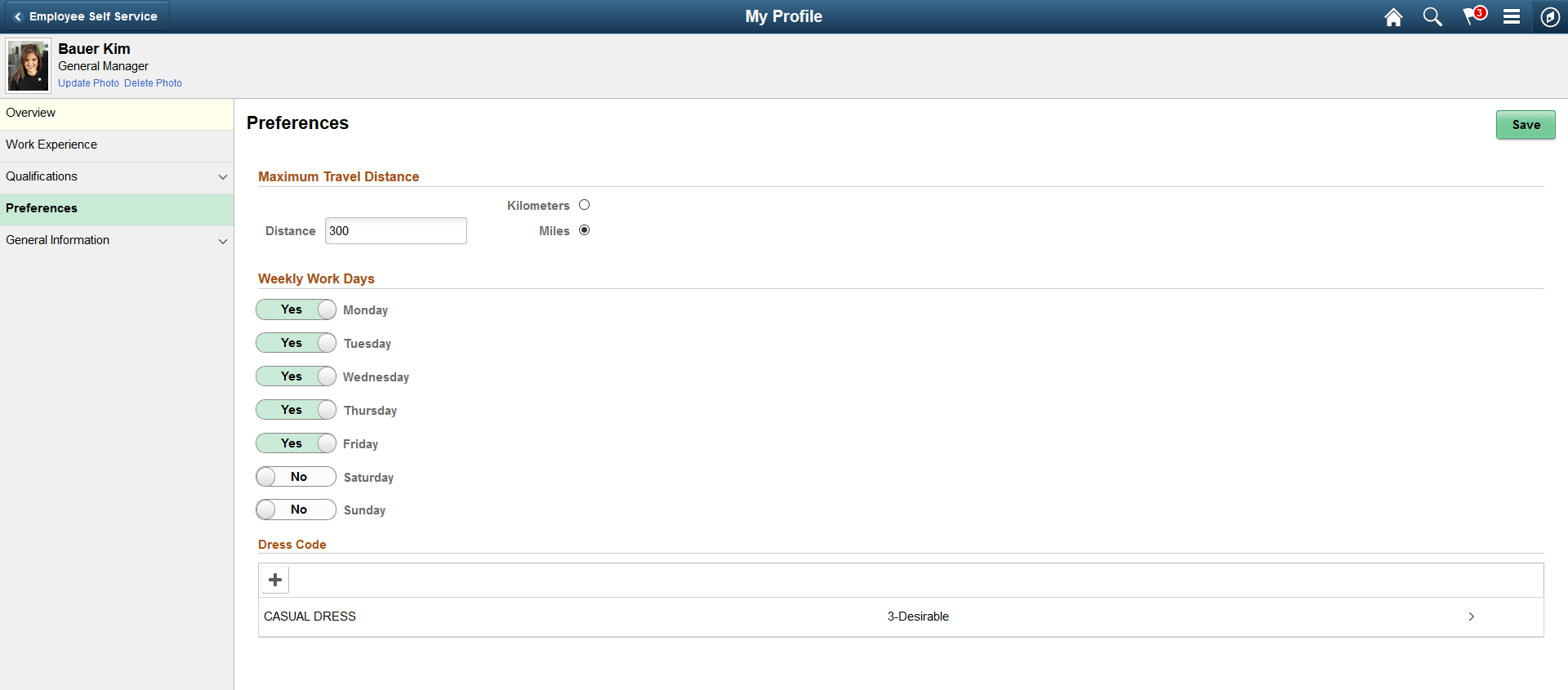
This example illustrates the fields and controls on the Preferences.
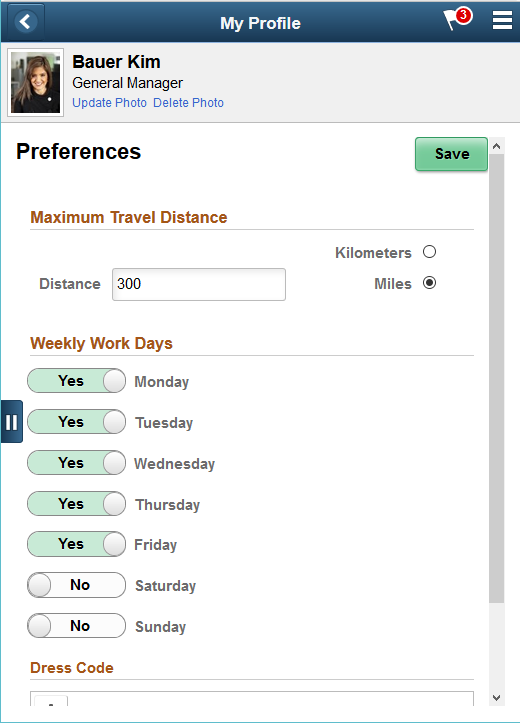
If your organization establishes a flexible preference attribute, it appears on this page for the resource to specify values and preference levels. For example, if there is a flexible preference attribute called Dress Code, the resource can specify a level of interest for the flexible preference attribute Dress Code.
When there is no data on the Preferences page, a message displays indicating that there are no flexible preference attributes added yet. Select the + button to add flexible preference attributes.
Select a line in the grid to view or update flexible preference attributes.
Use the General Information - Address page (RS_RP_ADDRESS_FL) to view the resource's address and personal data.
PeopleSoft Resource Management offers a flexible framework for identifying and selectively hiding sensitive employee data. Data is secured by role allowing specific user groups access to the sensitive data as appropriate. With this level of control, organizations are able to account for country-specific data privacy rules in the resource deployment process.
Navigation:
.
On the My Profile page, select General Information, General Address
This example illustrates the fields and controls on the General Information - Address page.
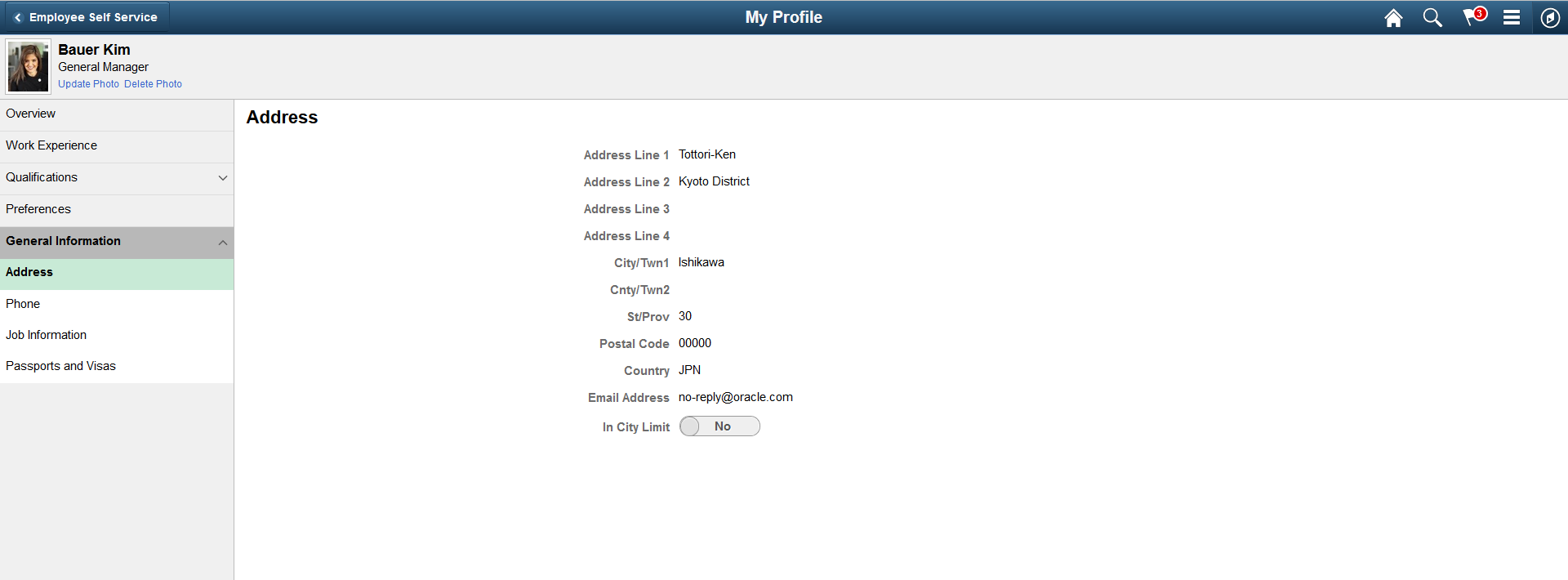
This example illustrates the fields and controls on the General Information - Address page as displayed on a smartphone.
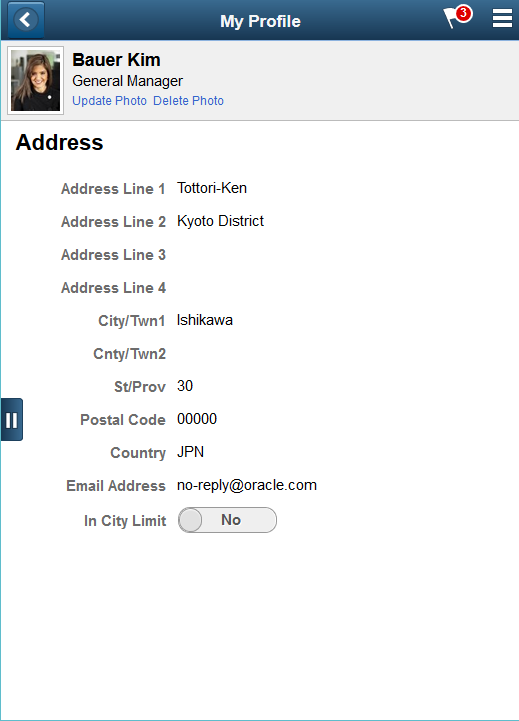
Use the General Information - Phone page (RS_RP_PHONE_FL) to view or modify a resource's contact information.
Navigation:
.
On the My Profile page, select General Information, Phone
This example illustrates the fields and controls on the General Information - Phone page.
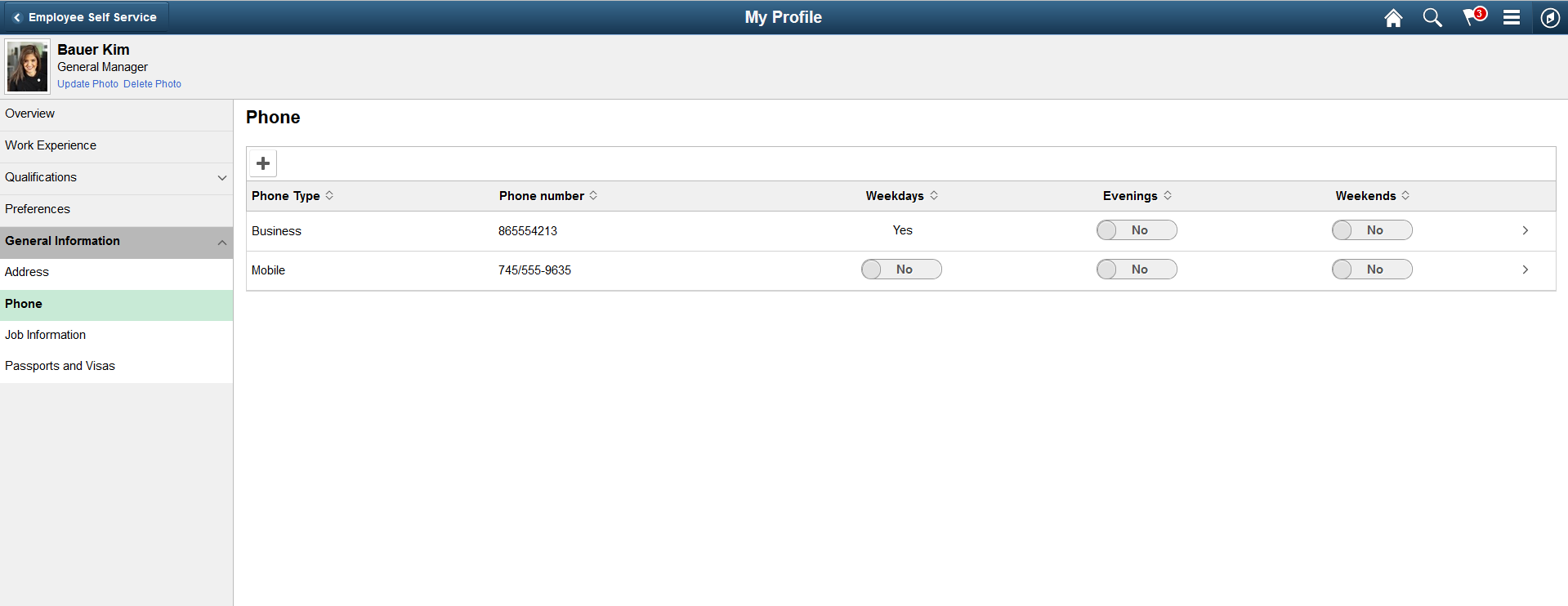
This example illustrates the fields and controls on the General Information - Phone page as displayed on a smartphone.
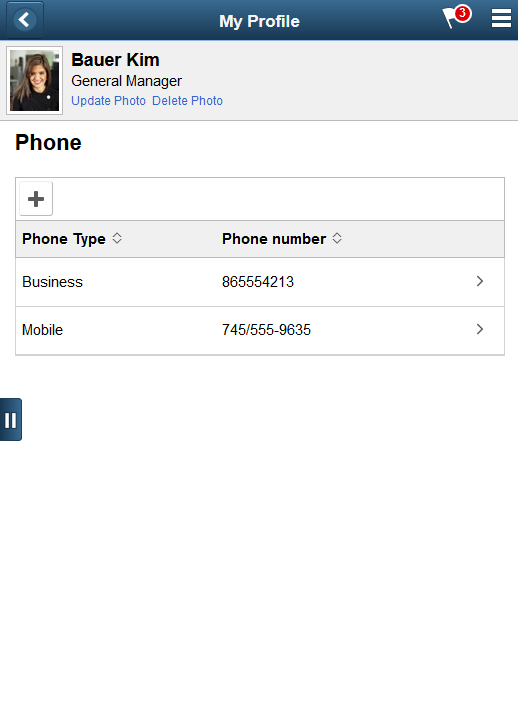
When there is no data on the General Information - Phone page, a message displays that there are no phone numbers added yet. Select the + button to add a resource’s contact information.
Select a line in the grid to view or update a resource’s contact information.
Use the General Information - Job Information page (RS_RP_JOBINFO_FL) to review the job title, department, and work location with which the resource is affiliated, as defined in the employee's Job record.
Navigation:
.
On the My Profile page, select General Information , Job Information
This example illustrates the fields and controls on the General Information - Job Information page.
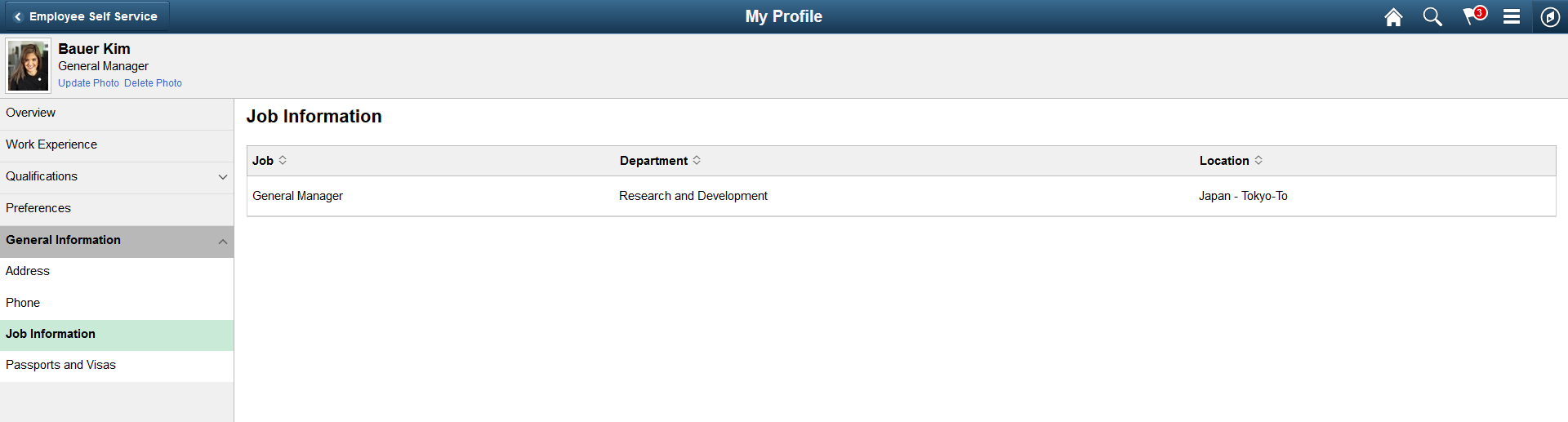
This example illustrates the fields and controls on the General Information - Job Information page as displayed on a smartphone.
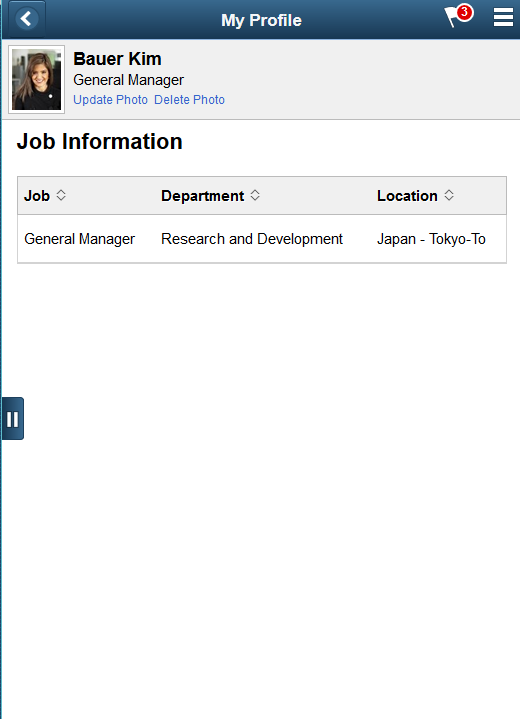
You cannot modify job information on this page; you must update this information in the employee source database tables.
Use the General Information - Passports and Visas page (RS_RP_PASSPORT_FL) to review passports or visas held by the resource as defined in the employee source database.
Navigation:
.
On the My Profile page, select General Information, Passports and Visas
This example illustrates the fields and controls on the General Information - Passports and Visas page.
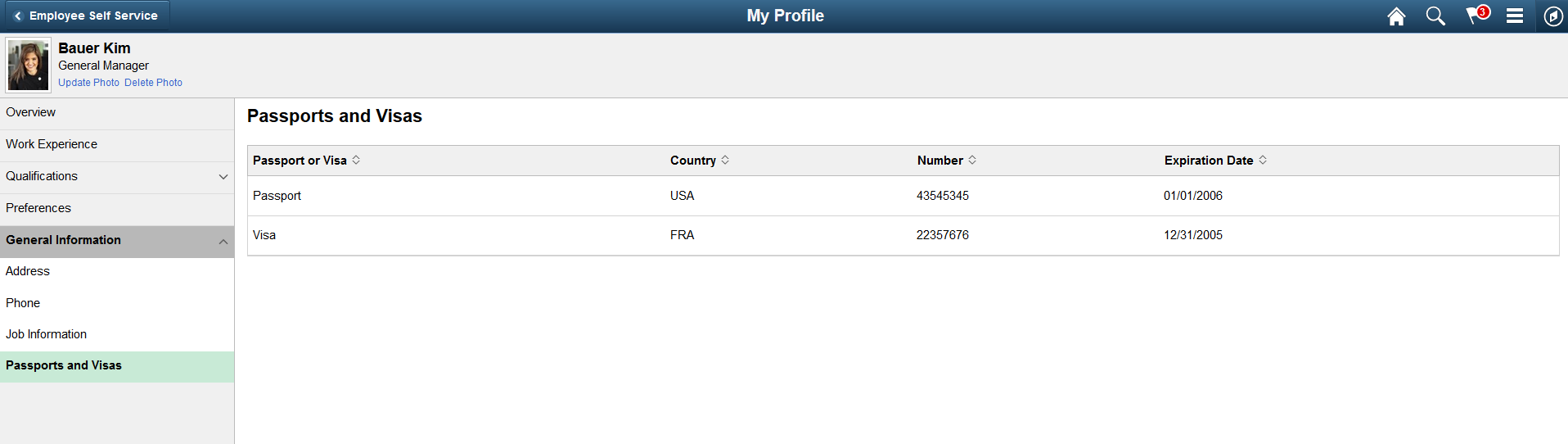
This example illustrates the fields and controls on the General Information - Passports and Visas page as displayed on a smartphone.
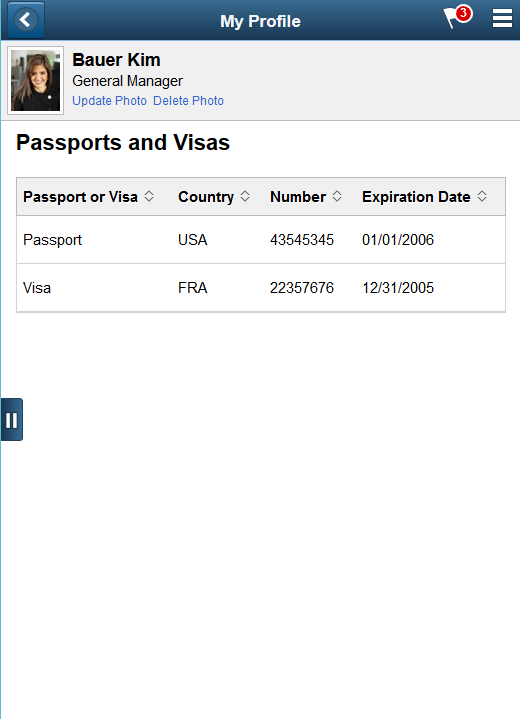
You cannot modify Passports and Visas information on this page; you must update this information in the employee source database tables.
Use the Resource Search page (RS_WRKR_SRCH_FL) to search for resources registered in the system.
Navigation:
.
Note: Users with the appropriate security permission may access the Resource Search page and search for resources.
This example illustrates the fields and controls on the Resource Search page.
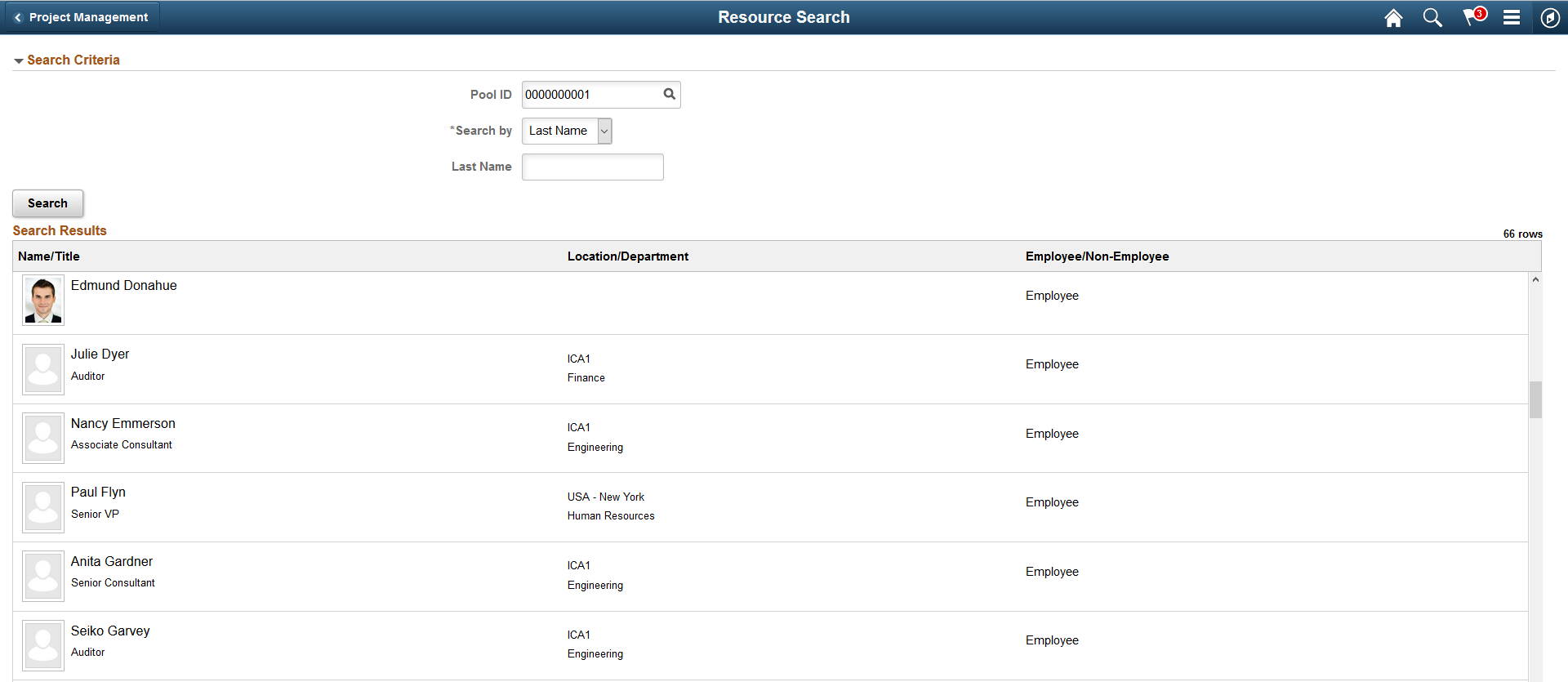
Enter the search criteria and then select Search to search for resources. The Search Results grid displays the resources meeting your search criteria. Select a resource on the Search Results grid to view the resource’s profile.