Express Searching
This topic discusses how to search for resources using Express Search.
|
Page Name |
Definition Name |
Usage |
|---|---|---|
|
RS_EXPRESS_SEARCH |
Perform iterative searches for resources based on resource qualifications and competency interests. |
|
|
Express Search - Detailed Date Ranges Page |
RS_SO_DETAILDATES |
Add multiple, non-contiguous date ranges to search criteria. |
|
Resource Qualifications - Select Qualification Profile Page |
RS_SELQUALPROFILE |
Add qualifications to the search criteria from existing qualification profiles. |
|
Resource Qualifications - Search for Qualifications Page |
RS_QUALIF_SRCH |
Add qualifications to the search criteria from a list of qualifications. |
|
Resource Qualifications - Select Competencies Page |
RS_SO_COMP |
Pick qualifications for the search criteria from the Competency tree. |
|
Qualification Detail: <Qualification> Page |
RS_QUALIF_DETAILS |
Specify additional details about requested license, language, or single-value flexible attributes. |
|
RS_JOB_SCRD_SEC |
View resource fit scores against the requirements that you specify in a search or on a resource request. |
Use the Express Search page (RS_EXPRESS_SEARCH) to perform iterative searches for resources based on resource qualifications and competency interests.
The Express Search page displays a default qualification profile if a qualification profile was set as the default profile when the qualification profile was created. The default profile that appears on the Express Search page is based on the SETID defined on the User Preferences page.
Navigation:
Click Search in a generic resource row on the Resources page in Program Management.
This example illustrates the fields and controls on the Express Search page. You can find definitions for the fields and controls later on this page.
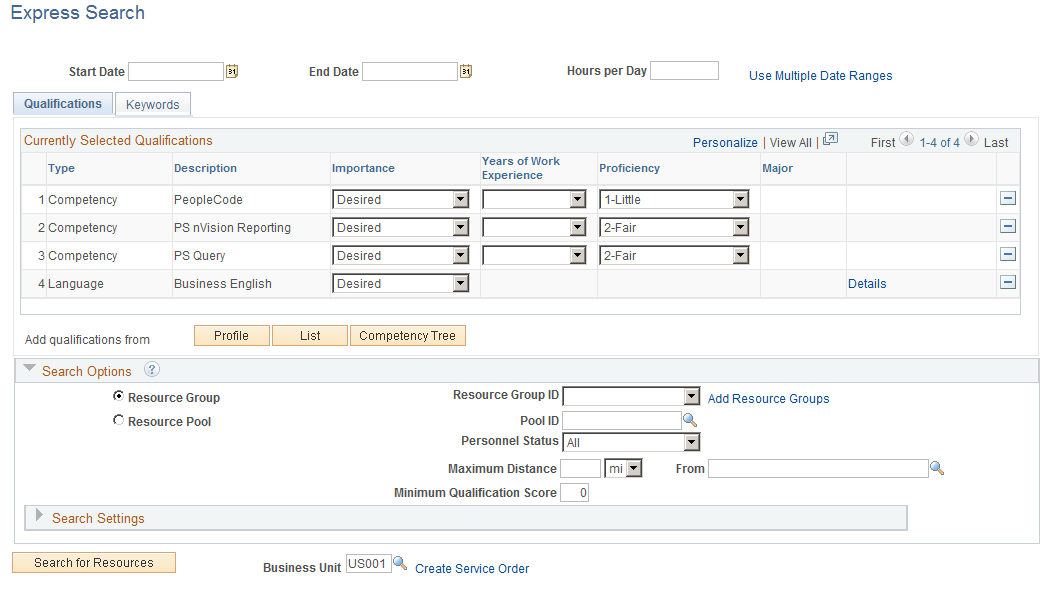
Start defining search criteria by entering the project start date, end date, and the number of hours per day. Then you can specify as many qualifications or keywords as necessary to narrow the list of resources that the system returns in the search results.
If you express search from the Resources page in PeopleSoft Program Management, this information populates the Express Search page from the generic resource:
Start and end dates.
Hours per day.
Qualifications, if the generic resource project role is associated with a qualification profile in PeopleSoft Resource Management.
Field or Control |
Description |
|---|---|
Start Date and End Date |
Enter the dates on which the resource starts and ends the work assignment. If the resource is required for multiple, non-contiguous date ranges, you can leave these fields blank and proceed to the Express Search - Detailed Date Ranges page to enter date information. When you return to this page after entering multiple date ranges on the Express Search - Detailed Date Ranges page, the Start Dateand End Datefields on this page display the first start date and last end date for all date ranges. If you access this page from the Resources page in PeopleSoft Program Management, start and end dates are populated from the generic resource schedule. |
Hours per Day |
Enter the number of hours per day that the resource is requested to work. The system uses this data in the availability calculation for a resource. This field is blank if you require the resource to work for multiple date ranges. If you access this page from the Resources page in PeopleSoft Program Management, the hours per day are calculated based on the Units field on the assignment schedule row on the Resource Detail page. |
Use Multiple Date Ranges |
Click to access the Express Search - Detailed Date Ranges page and enter additional start dates, end dates, and hours per day. |
Multiple Date Ranges
Use the Express Search - Detailed Date Ranges page (RS_SO_DETAILDATES) to add multiple, non-contiguous date ranges to search criteria.
Navigation:
Click the Use Multiple Date Ranges link on the Express Search page.
This example illustrates the fields and controls on the Express Search - Detailed Date Ranges page. You can find definitions for the fields and controls later on this page.
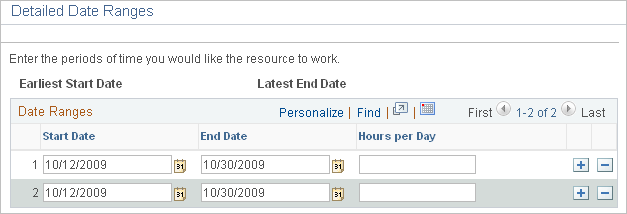
Use this page to enter additional start dates, end dates, and hours per day if you require the resource to work for multiple date ranges. If you are express searching to fill a generic resource placeholder in PeopleSoft Program Management, and the generic resource has multiple assignment schedule rows, the system automatically populates the date ranges and hours per day on this page.
Field or Control |
Description |
|---|---|
Earliest Start Date and Latest End Date |
Displays the first start date and the last end date for all date ranges. |
Start Date and End Date |
Enter new rows as required to specify additional start and end dates for the project. Do not overlap the date ranges. |
Hours per Day |
Enter the number of hours per day for each date range that the resource is requested to work. |
Select the Qualifications tab.
Specify the accomplishments, competencies, and flexible qualification factors that define the resource qualification requirements.
If you are express searching to fill a generic resource placeholder in PeopleSoft Program Management, the system populates the qualifications on the Express Search page from the Update Generic Resource Qualifications page in PeopleSoft Program Management. You can change the qualifications on the Express Search page.
Field or Control |
Description |
|---|---|
Profile |
Click to access the Resource Qualifications - Select Qualification Profile page and select a predefined qualification profile from which the system populates qualifications. |
List |
Click to access the Resource Qualifications - Search for Qualifications page and look up specific qualifications. |
Competency Tree |
Click to access the Resource Qualifications - Select Competencies page and pick requirements from the Competency tree. |
Profile
Access the Resource Qualifications - Select Qualification Profile page (click the Profile button on the Express Search page).
A qualification profile is a predefined template from which the system populates the Express Search page with the competencies and accomplishments that define a particular resource skill set. If you use qualification profiles, you will find these profiles to be the easiest, quickest, and most accurate method for defining skill requirements.
Field or Control |
Description |
|---|---|
Qualification Profile |
Select a qualification profile that closely matches your requirements. |
OK |
Click to populate the Qualifications grid with the list of qualifications in the profile and return to the Express Search page. You can add or delete requirements from the Qualifications grid without affecting the qualification profile. |
List
Use the Resource Qualifications - Select Qualification Profile page (RS_SELQUALPROFILE) to add qualifications to the search criteria from existing qualification profiles.
Navigation:
Click the Profile button on the Express Search page.
Click the Profile button on the Resource Requests page.
This example illustrates the fields and controls on the Resource Qualifications - Search for Qualifications page. You can find definitions for the fields and controls later on this page.
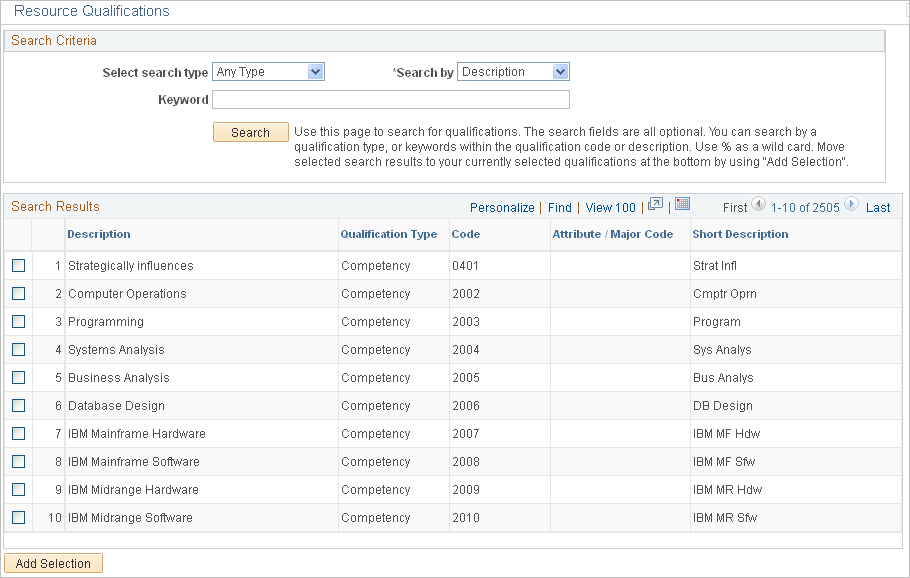
You can use this page to search for individual competencies and accomplishments that the resource should possess. The page supports iterative searching, enabling you to change the search criteria and perform more searches as needed to construct a complete list of desired qualifications.
Field or Control |
Description |
|---|---|
Select search type |
Select a qualification type as required to narrow the search results: Any Type: Returns all competencies, accomplishments, and flexible qualification factors. Competency: Returns only competencies. Degree: Returns only degree accomplishments. Language: Returns only language accomplishments. License: Returns only license and certificate accomplishments. Membership: Returns only professional membership accomplishments. Other <Flexible Qualification Factor>: Returns accomplishments for the flexible qualification factor that you define. |
Search by |
Specify the text to search if you enter a keyword. Values are: Description: Searches for a keyword within the qualification description. Code: Searches for a keyword within the qualification code. |
Keyword |
Enter a character, word, or phrase that you want to locate within the text of qualification descriptions or codes. The search returns all qualifications of the specified type that meet the keyword criteria. Leave the field blank to return all qualifications of the specified type. Enter a single character to return qualifications that begin with this letter or number. Use % as a wildcard to locate qualifications with a character or word anywhere in the keyword. For example, a Keyword value of %J and a Search by value of Description will return all qualifications that contain the letter J anywhere in the code. |
Search |
Click to search for qualifications based on the search criteria and display the Search Results grid. |
Search Results |
Displays qualifications that match the search criteria. Select the check box that corresponds to the desired qualification. |
Add Selection |
Click this button to move the selected qualifications to the Currently Selected Qualifications grid. This action temporarily holds the selected qualifications so that you can change the search criteria and perform additional searches. |
Currently Selected Qualifications |
Displays the qualifications that you already selected during this Express Search session using this page, the Resource Qualifications- Select Qualification Profile page, or the Resource Qualifications - Select Competencies page. Add or delete qualifications as necessary until the list is complete. |
OK |
Click to return to the Express Search page and populate the Qualifications group box with the selected competencies, accomplishments, and flexible qualification factors. |
Competency Tree
Use the Resource Qualifications - Search for Qualifications page (RS_QUALIF_SRCH) to add qualifications to the search criteria from a list of qualifications.
Navigation:
Click the List button on the Express Search page.
Click the List button on the Resource Requests page.
This example illustrates the fields and controls on the Resource Qualifications - Select Competencies page. You can find definitions for the fields and controls later on this page.
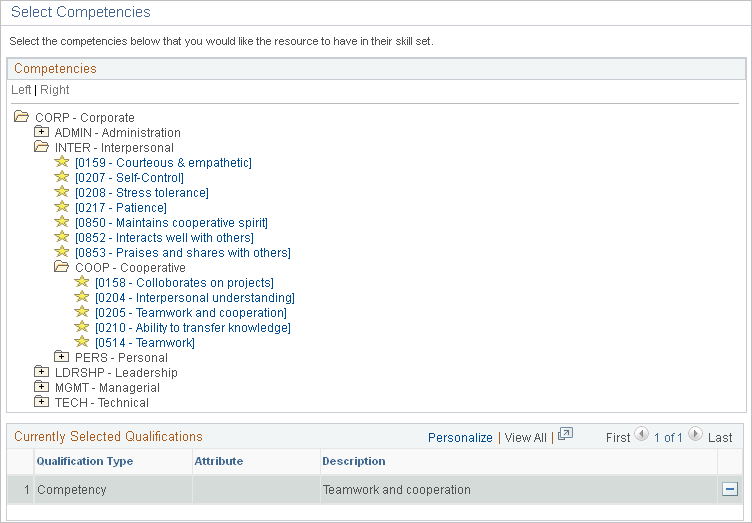
The Competency tree, which appears in the Competencies group box, enables you to locate competencies that are grouped by competency type. This tool is useful if you are not familiar with the competencies in the organization because you can click intuitively labeled tree nodes and list the associated competencies. Then you can pick the appropriate competencies from the tree to add to the Qualifications grid.
Specific qualifications that you selected previously during this Express Search session appear in the Currently Selected Qualifications grid.
Field or Control |
Description |
|---|---|
Competencies |
Review competency categories and select the appropriate competency detail values. Selections appear in the Currently Selected Qualifications grid. |
Currently Selected Qualifications |
Displays the qualifications that you select during this Express Search session. Add or delete qualification rows as needed. |
Qualifications
After you select qualifications from a qualification profile, list, and Competency tree and then return to the Express Search page, the qualifications appear in the Qualifications group box.
This example illustrates the fields and controls on the Qualifications grid on the Express Search page. You can find definitions for the fields and controls later on this page.
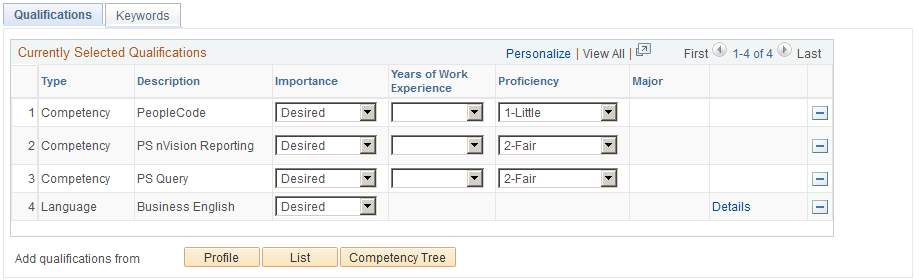
Field or Control |
Description |
|---|---|
Importance |
Select how important it is that the resource possess the specified qualification. Desired: The Search Framework gives preference to resources who possess the qualification but does not exclude resources who do not possess the qualification. This is the default value. Required: Resources who do not possess this qualification are not returned in the search results. |
Years of Work Experience |
Select the number of years of experience that the resource should possess for this competency. You can select from 1 Year to 9+ Years. If you select an importance of Desired for this competency, the Search Framework gives preference to resources who possess the specified years of experience but does not exclude resources who do not meet the specified years. If you select an importance of Required for this competency, resources who do not meet the specified years of experience are not returned in the search results. This field appears only on rows that contain a qualification type of Competency. |
Proficiency |
Select the appropriate level of competency proficiency that the resource should possess for this project. If you select an importance of Desired for this competency, the Search Framework gives preference to resources with the proficiency level but does not exclude resources who do not meet the specified proficiency. If you select an importance of Required for this competency, resources who do not meet the specified proficiency are not returned in the search results. The default value is the highest level of competency available if you select the competency from the Competency tree or list. This field appears only on rows that contain a qualification type of Competency. |
Details |
Click to access the Qualification Detail: <Qualification> page and enter additional information about the qualification. The Details link appears only on rows for licenses, languages, and single-value flexible attributes because additional details exist that can be entered about these qualifications. |
Qualification Details
Use the Qualification Detail: <Qualification> page (RS_QUALIF_DETAILS) to specify additional details about requested license, language, or single-value flexible attributes.
Navigation:
Click Details in the Qualifications grid.
This example illustrates the fields and controls on the Qualification Detail: <Qualification> page. You can find definitions for the fields and controls later on this page.

Use this page to enter additional information for licenses, languages, and single-value flexible attributes.
Field or Control |
Description |
|---|---|
Speaking Proficiency, Reading Proficiency, and Writing Proficiency |
These fields appear only for language qualifications. Select a proficiency for each skill. Available values are High, Moderate, and Low. |
Country and State |
These fields appear only for license qualifications. Select the Country and State of the license. |
Importance |
This field appears only for single-value flexible attributes. Select Desirable or Very (desirable) as the level of importance that the resource possess the attribute value that appears in the Description field. |
Only resources with one of the values for the attribute <attribute name> listed below will be considered |
This field appears only for single-value flexible attributes. Select this option if you will only consider resources who have one of the listed values for this attribute. |
Select the Keywords tab.
This example illustrates the fields and controls on the Keywords tab of the Express Search page. You can find definitions for the fields and controls later on this page.

Enter specific keywords here that you can use as a search string to compare against free-form text within the resource's work experience and resume document attachment on the resource profile. This field is best used in cases for which the competency information is insufficient or not consistently maintained, or when you want to specify skill requirements that are not listed as competencies or accomplishments.
If you are express searching to fill a generic resource placeholder in PeopleSoft Program Management, the system populates the keywords on the Express Search page from the Update Generic Resource Qualifications page in PeopleSoft Program Management. You can change the keywords on the Express Search page.
Field or Control |
Description |
|---|---|
Keywords |
Enter a word, phrase, or string of words in uppercase or lowercase. Use a comma to separate keywords. You can use logical connectors AND or OR to separate keywords. A comma behaves the same as the OR connector. If you use AND or OR connectors, you can use parenthesis to define precedence. When you run the Express Search, the system searches the resource's work experience and resume document attachment information for matches. |
Go to the Search Options collapsible group box on the Express Search page.
This example illustrates the fields and controls on the Search Options collapsible group box on the Express Search page. You can find definitions for the fields and controls later on this page.

Search options enable you to direct the search to a specific group of resources based on organization unit value or supervisor.
Field or Control |
Description |
|---|---|
Resource Group and Resource Pool |
Select to search within a resource group or a resource pool. |
Resource Group ID and Pool ID |
If you select to search by resource group, select from a list of active resource groups. If you select to search by resource pool, select from a list of active resource pools. The Express Search feature returns candidates only from the selected group or pool. |
Add Resource Groups |
Click this link to access the Resource Group Definition - Resource Groups page to define new groups, edit existing groups, or modify the list of active groups. |
Personnel Status |
This field appears if you allow non-employees—employees with a personnel status of N—to be established as resources. Specify a personnel status to narrow the search results if desired. Values are: All: Considers all types of resources in the search, regardless of their personnel status. Employees: Considers only employee resources in the search. Non-Employees: Considers only non-employee resources in the search. |
Maximum Distance |
Enter the distance in miles or kilometers from the selected location to perform a radius search. If a distance is entered, only candidates that live within the radius specified are returned in the results. |
Minimum Qualification Score |
Enter a minimum qualification score. The search results display only those resources with a qualification score greater than or equal to the minimum qualification score specified. |
Go to the Search Settings collapsible group box on the Express Search page.
This example illustrates the fields and controls on the Search Settings collapsible group box on the Express Search page. You can find definitions for the fields and controls later on this page.

Field or Control |
Description |
|---|---|
Availability, Preferences, and Qualifications |
Assign the relative priorities to the Availability, Preferences, and Qualifications factor family fit scores for this search session. |
Max Candidates (maximum candidates) |
Enter the maximum number of resource candidates to appear in the Search Results grid. When you perform the search, Search Framework retrieves all matching resources. This field determines the number of rows that appear at one time. The initial default value is 5. Once you change the value, your most recent selection persists. The maximum value for this field is 50. The total number of matching resource rows appears above the Results grid. You can navigate to the next or previous group of rows in the result set. |
Search for Resources |
Click to perform the search based on the specified project dates, qualifications, keywords, search options, and search settings. |
Personnel resources who best match your requirements and search options appear in the Search Results group box.
This example illustrates the fields and controls in the Search Results grid on the Express Search page. You can find definitions for the fields and controls later on this page.
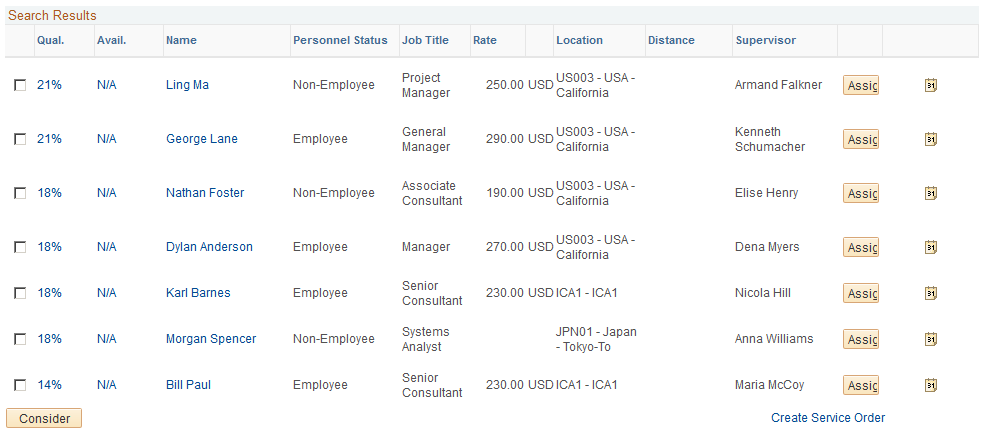
The order in which the resources appear in the grid is based on the resource's qualification ranking, which is a function of the resource qualification and preference scores that measure how well resources fit the specified qualifications and keywords that you specify during the Express Search session.
Select the check box next to a resource to move that resource into the Considering grid and temporarily hold the resource while you perform iterative searches.
Field or Control |
Description |
|---|---|
Qual. (qualification) |
Displays the score of how closely the resource's profile data matches the search criteria. This score is a composite of qualifications and preferences. Click the link to access the resource's Job Scorecard and view details about requirements that are included in the score for each qualification and assignment conflicts. |
Avail. (availability) |
Displays the score of how closely the resource's schedule matches the search criteria. Click the link to access the Job Scorecard. |
Name |
Click a resource's name to access the resource profile in a separate page. |
Personnel Status |
Displays the resource's personnel status if you allow non-employees to be established as resources. |
Job Title |
Displays the resource's current job as defined on the Update Employee Data - Employee Job page. |
Rate |
Displays the resource's bill rate and currency. This information is derived from the rate that is associated with the resource's employee ID on the Rates by Employee page in PeopleSoft Project Costing. If you do not define a bill rate for the employee ID, the system defines this value by the rate that is associated with the resource's job code, if one exists, on the Rates by Job Code page in PeopleSoft Project Costing. See Defining Rates for Employees, Job Codes, and Project Roles. |
Location |
Displays the resource's location as specified on the Update Employee Data - Employee Job page. |
Distance |
If Maximum Distance was entered, this field shows the distance the candidate lives from the selected location |
Supervisor |
Displays the name of the resource's manager as specified on the Update Employee Data - Employee Job page. |
Assign |
Click this button to access the Assign Resource page and create an assignment for the selected resource. Save or cancel the assignment to return to this page. When you save the assignment and return to this page, the Assign button is no longer available for the assigned resource. Assignments that you create from the Express Search page have a task category that is specified on the Installation Options - Resource Management page. If you are express searching to fill a generic resource placeholder in PeopleSoft Program Management, you do not access the Assign Resource page when you click Assign. Instead, a message appears stating that the generic resource will be replaced by the named resource. If Assignment Approval workflow is activated; this message indicates that the generic resource will be replaced by the named resource after the assignment is approved. Click OK for the system to create the assignment and return to the Resources page in PeopleSoft Program Management. Click Cancel to cancel the action and return to the Express Search page. |
|
Click to access the resource's monthly schedule and view schedule details in a new page. |
Consider |
Select a resource and click this button to move the selected resources to the Considering grid to temporarily hold them while you continue searching. You can change search criteria and perform as many iterative searches as required during an Express Search session. Continue to place each viable candidate in the Considering grid until you are ready to make a decision. |
Business Unit |
Displays the Business Unit as defined on the User Preferences page. You can specify a different Business Unit. The Business Unit that you specify here will be considered whenever a Service Order is created from the Express Search page. The system will display an error message if you do not specify a Business Unit. |
Create Service Order |
Click this link to create a service order and populate it with the requirement dates, qualifications, and keywords that you specify on the Express Search page. This link transfers you to the Resource Request page on the new service order. If any resources are in the Considering grid, they appear on the resource request as recommended resources. This link is not visible if you are express searching to fill a generic resource placeholder in PeopleSoft Program Management. |
Resources appear in the Considering grid if you select the resource in the Search Results grid and click the Consider button. This feature enables you to keep one or more resources in consideration as you adjust search criteria and perform iterative searches. The fit scores for each resource in the Considering grid are recalculated for each subsequent search that you perform in this Express Search session to reflect the current search criteria.
This example illustrates the fields and controls in the Considering grid on the Express Search page.
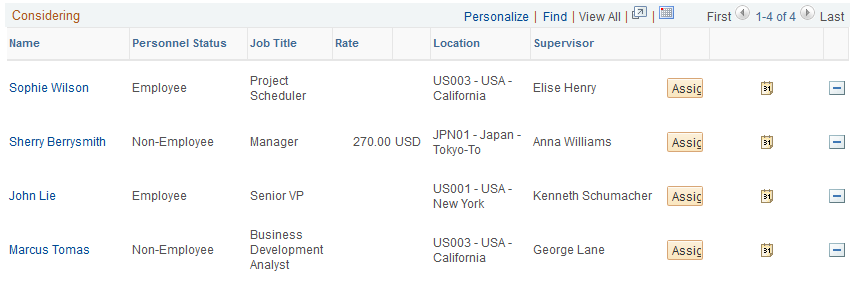
In the Considering grid, you can:
Delete rows for the resources who are no longer under consideration.
Select the Assign button in a resource row to create an assignment for the resource. Save or cancel the assignment to return to this page.
Select Create Service Order to create a service order and include the resources in this grid as recommendations for the resource request on the service order.
