Creating Manual Payment Transactions
This topic provides an overview of manual payment transactions and discusses how to create manual payment transactions.
|
Page Name |
Definition Name |
Usage |
|---|---|---|
|
RE_MFT_MAIN |
Add manual fees, distribute them amongst leases, and create multiple payment transactions. |
|
|
RE_TXN_ADHOC_SEC |
Add manual fees and create single payment transactions. The Create Payable Manual Fees button is only available when the lease is in an Active or Holdover status. |
|
|
Payment Transactions - Maintain Payable Manual Transaction Page |
RE_MFT_MAIN |
Update manual fees, distribute them amongst the desired leases and create manual payment transactions. |
|
Maintain Payable Manual Transaction - Lease Search by Payee Page |
RE_MFT_PAYEE_SEC |
Search for leases by payor and select the leases to add to the Transaction Details grid on the Payment Transactions - Create Payable Manual Fees page. |
|
Manual Fees - Leased Property Search Page |
RE_LEASE_PROP |
Search for leases by property and select the leases to add to the Transaction Details grid on the Payment Transactions - Create Payable Manual Fees page. |
|
Payable Manual Fee - Transaction Details Page |
RE_MFT_TXN_CHG_SEC |
Review the manual statement transaction details for a specific lease. |
|
Payable Manual Fee Transaction - Action History - Historic Details Page |
RE_MFT_NOTES_SEC |
Review historic details for the transaction. |
|
RE_MFTGRP_DST_SEC |
Override the accounting distributions defined at the business unit level. |
As a tenant, you may receive a statement from a landlord for one or more nonrecurring charges for multiple leases. For example, if you are a retail tenant who operates more than one store in a large shopping complex. A separate lease would cover each store, but the landlord may combine the charges onto one statement. PeopleSoft Lease Administration enables you to manually enter these nonrecurring transactions into one payment that spans multiple leases. You can enter a single statement that you can assign to multiple leases and distribute those amount to multiple payees. You can allocate the charges by amount or percentage and distribute the charges using these methods:
Evenly: The system divides the total amount by the number of selected leases and allocates an equal share of the charges to each lease.
By Area: The system adds the total leased area for all of the selected leases and distributes the charges proportionally between the leases based on the area for each lease.
Manually: You can assign the charges manually to each lease.
The total of the distributed amounts must equal the total of the statement.
After you allocate the individual amounts to each lease, you can send all of the resulting transactions to the transaction queue at one time. The system creates each of the transactions in pending status. You can edit or approve the transactions using the transaction queue. After you approve the transactions, you can run the Interface to AP/Billing process to post the transactions to PeopleSoft Payables.
Transaction Status for Manual Payments
This diagram illustrates the transaction status process flow for manual payments.
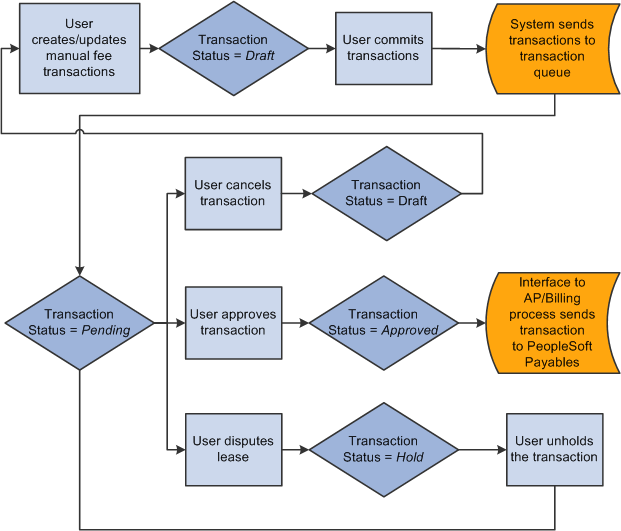
When you create manual transactions, the system sets each transaction to a status of Draft. You can modify, remove, or replace transactions while they are in draft status. After you commit the transactions, the system sets the status to Pending, and sends the transactions to the transaction queue. Use the Payment Transactions page to edit, hold, or approve the transactions.
If you dispute a lease, the system places all of its pending transactions in Hold status. If you cancel a manual fee transaction, the system returns the status of that transaction to Draft.
If you create the manual transactions as a group of transactions. After you commit the group of transactions, each transaction is processed individually. If the status of a transaction is updated, by either you or the system, only the transaction whose status changed is updated; the other transactions in the group are not affected.
Use the Payment Transactions - Create Payable Manual Fees page (RE_MFT_MAIN) to add manual fees, distribute them amongst leases, and create multiple payment transactions.
Navigation:
This example illustrates the fields and controls on the Payment Transactions - Create Payable Manual Fees page. You can find definitions for the fields and controls later on this page.
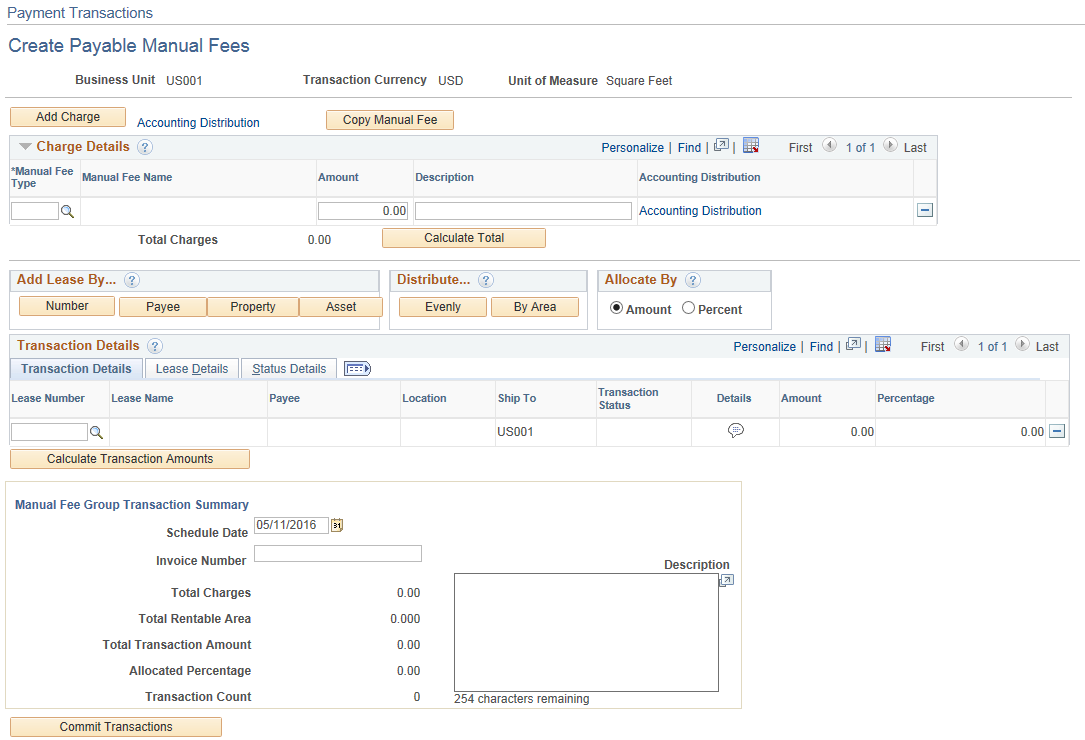
When you first create manual fee transactions, the page name is Create Payable Manual Fees page. After you save an exit the page, to access the information again, you access the Maintain Payable Manual Transaction page. The pages function similarly. Only the Create Payable Manual Fees page is shown. The status of the transactions control what you can edit on the page:
If all of the transactions on this page are in Draft status, you can edit the entire page.
If one or more of the transactions on this page are in Draft status, you can edit or delete the individual transactions or add new transactions.
If all of the transactions on this page are in Pending, Processed, or Error, the page is display-only.
Field or Control |
Description |
|---|---|
Add Charge |
Click to add a new manual fee. The system adds a row to the Charge Details grid. |
Accounting Distribution |
Click this link to access the accounting distributions page and override the accounting rules defined at the business unit. |
Copy Manual Fee |
Click the Copy Manual Fee button to create a copy of the existing manual fee. The new manual fee will have a Draft transaction status irrespective of the status of the manual fee from which data was copied. |
Manual Fee Name |
Enter the manual fee name. The available manual fees are based on the active manual fee types. |
Amount |
Enter the amount of the manual fee that you want to distribute between leases. You can enter positive or negative amounts, but the amounts that you enter must either be all positive or all negative. If you want to issue a charge and a credit for the same group of transactions, you must enter them on two different worksheets. |
Description |
Enter the description of the manual fee. This field is only for informational purposes. |
Accounting Distribution |
Click this link to access the accounting distributions page and override the accounting rules defined at the business unit. |
Calculate Total |
Click to calculate the total amount of manual fees. The system adds the values in the Amount field and populates the Total Charges field with the total amount. |
Add Lease By
Field or Control |
Description |
|---|---|
Number |
Click to insert a new empty row into the Transaction Details grid. You can click the Look up Lease Key icon in the Lease Number column to search for a lease. |
Payee |
Click to transfer to the Maintain Payable Manual Transaction - Lease Search by Payee page on which you can search for leases by payees and select the leases to add to the Transaction Details grid. |
Property |
Click to transfer to the Manual Fees - Leased Property Search page on which you can search for leases by properties and select the leases to add to the Transaction Details grid. |
Asset |
Click to transfer to the Manual Fees - Leased Asset Search page on which you can search for assets and select the assets to add to the Transaction Details grid. |
Distribute
Field or Control |
Description |
|---|---|
Evenly |
Click to distribute the total charges evenly between the leases in the Transaction Details grid. |
By Area |
Click to distribute the total charges based on the proportional amount of rentable area by each lease in relation to the total area of all leases in the Transaction Details grid. |
Allocate By
Field or Control |
Description |
|---|---|
Amount |
Select to use the Amount field to calculate the charges allocated to the lease transactions. |
Percent |
Select to use the Percent field to calculate the charges allocated to lease transactions. |
Transaction Details
Field or Control |
Description |
|---|---|
Lease Number |
Enter the lease to which the transaction will be allocated. You can select from leases that are in Active, Holdover, or Expired status. |
|
Click the Details icon for a lease to access the Payable Manual Fee - Transaction Details on which you can view a summary of the transaction details for that lease. |
Payee |
Enter the entity who to receive the payments. The system uses the landlord as the default. You can override this value. |
Location |
Enter the location. You can override the default location of the lease. |
Transaction Status |
Displays the transaction status. The system initially creates each transaction with a status of Draft. After you commit the transactions, the system sets the status to Pending. |
Amount |
Enter the total amount of charges to allocate to this transaction. The sum of all the amounts that you enter must equal the total charges from the Charge Details amounts. You can enter positive or negative amounts, but the amounts that you enter must either be all positive or all negative. If you want to issue a charge and a credit for the same group of transactions, you must enter them on two different worksheets. |
Percentage |
Enter the percentage of the charges to allocate to this transaction. The sum of all of the percentages that you enter must equal 100. |
Rentable Area |
Displays the total rentable area of the lease associated with the transaction. |
Revision History |
Click to access the Payable Manual Fee Transaction - Action History - Historic Details page to review the transaction history for a specific lease. |
Calculate Transaction Amounts |
Click to update the values in the Manual Fee Group Transaction Summary group box. |
Manual Fee Group Transaction Summary
Field or Control |
Description |
|---|---|
Schedule Date |
Enter the date on which you want to schedule the transactions for payment. |
Invoice Number |
Enter the invoice number to be used when creating the voucher in payables. |
Total Charges |
Displays the total amount to be allocated. This field is the same as the Total Charges field near the top of the page. |
Total Rentable Area |
Displays the total rentable area for the leases associated with these transactions. The systems sums all of the values from the Rentable Area column in the Transaction Details grid. |
Total Transaction Amount |
Displays the total amount of charges that you have allocated. The systems sums all of the values from the Amount column in the Transaction Details grid. This value must equal the value in the Total Charges field before you can commit the transactions. |
Allocated Percentage |
Displays the total percentage of charges that you have allocated. The systems sums all of the values from the Percentage column in the Transaction Details grid. This value must equal 100.00 before you can commit the transactions. |
Transaction Count |
Displays the number of transactions from the Transaction Details grid. |
Commit Transactions |
Click to process the transactions. The system validates the transactions, sets the transactions statuses to Pending and sends them to the transaction queue. The page becomes display-only. |
Use the Accounting Distributions page (RE_MFTGRP_DST_SEC) to override the accounting distributions defined at the business unit level.
Navigation:
Click the Accounting Distributions link on the Payment Transactions - Create Payable Manual Fees page.
This example illustrates the fields and controls on the Create Payable Manual Fees - Accounting Distributions page. You can find definitions for the fields and controls later on this page.
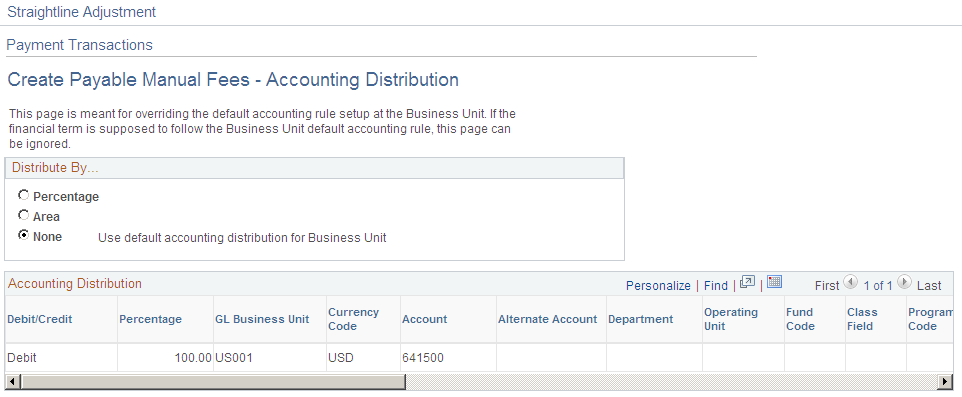
The fields on this page differ depending upon the distribution selected. When you select a value other than None, the ChartField values become available for edit.
Field or Control |
Description |
|---|---|
Distribute By |
Select either:
|
Add Distribution |
This button appears if you select Percentageor Area for the distribute by value. Click this button to insert a new distribution row. |
Delete Distribution |
This button appears if you select Percentage or Area for the distribute by value. Select a row and click this button to delete it from this page. |
Select |
This option appears if you select Percentage or Area for the distribute by value. Select a row and click the Delete Distribution button to delete the distribution row. |
Percentage |
This field appears if you select Percentagefor the distribute by value. Enter a percentage amount for this distribution line. Percentage amounts must equal 100% to be valid. |
Area |
This field appears if you select Areafor the distribute by value. Enter the area for this distribution line. All lines must add up to the total rentable area for the lease to be valid. |
Valid |
Used to indicate a valid combination of ChartFields. When activating the lease, edit checking will be provided and the option will be selected for each row representing a valid combination of ChartFields. A lease cannot be activated until every accounting distribution is marked as valid. |
Use the Payment Transactions - Create Payable Manual Fees page (RE_TXN_ADHOC_SEC) to add manual fees and create single payment transactions.
Navigation:
Click the Create Payable Manual Fees button.
This example illustrates the fields and controls on the Payment Transactions - Create Payable Manual Fees. You can find definitions for the fields and controls later on this page.
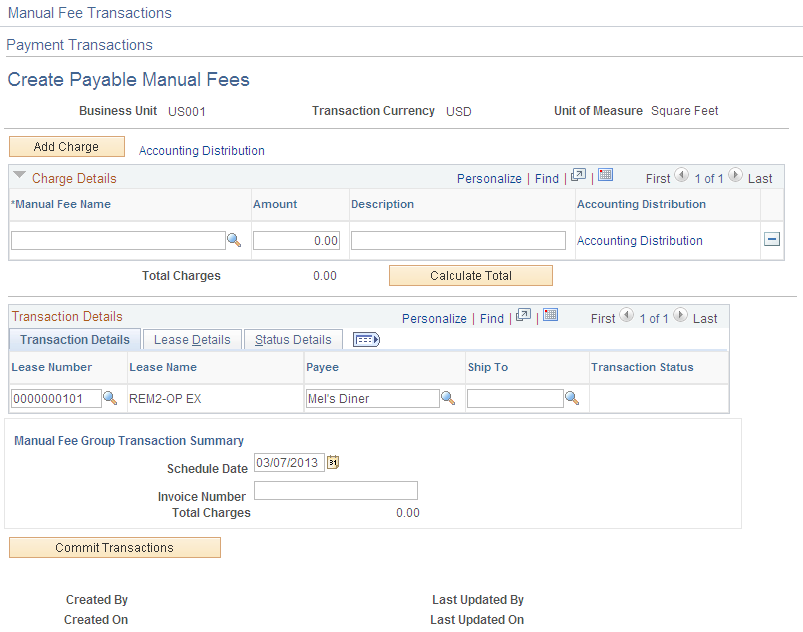
Field or Control |
Description |
|---|---|
Schedule Date |
Enter the date on which you want to schedule the transactions for payment. |
Invoice Number |
Enter the invoice number, if you do not want the system to create one for you, to be used when creating the payment. |
Manual Fee Type |
Enter the manual fee type. |
Amount |
Enter the payment amount. |
