Understanding the Projects WorkCenter - My Work
This page shot provides an example of how the Project Costing WorkCenter - My Work section can be set up
This example illustrates the fields and controls on the My Work. You can find definitions for the fields and controls later on this page.
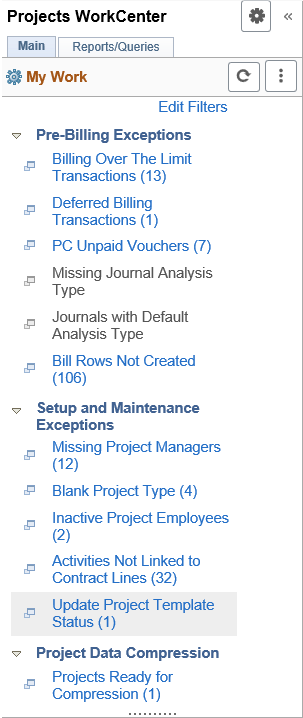
In this example, the My Work section is divided into these groupings:
Pre-Billing Exceptions Group
Billing Over the Limit Transactions
Deferred Billing Transactions
PC (Project Costing) Unpaid Vouchers
Missing Journal Analysis Type
Journals with Default Analysis Type
Bill Rows Not Created
Setup and Maintenance Exceptions
Missing Project Managers
Blank Project Type
Inactive Project Exceptions
Activities Not Linked to Contract Lines
Update Project Template Status
Project Data Compression
This topic provides common elements used for:
Action options.
Page options.
Action Options
Users can select a project and perform these actions:
Field or Control |
Description |
|---|---|
Manager Transaction Review |
Select to access the Manager Transaction Review page for the project. This option is available in Bill Rows Not Created. |
Mark Journal Unpost |
Select to unpost the journal. This option is available in Missing Journal Analysis Type. |
Review Bill Plan Information |
Select to access the Billing Plan General page for the contract. |
Review Contract Header |
Select to Contract - General page. |
Review Contract Terms |
Select to access the Review Contract Terms page for a selected contract, project, and activity. This page enables a user to attach a project or activity to a contract line. |
Review Contract Workbench |
Select to access the Contracts Workbench page for the contract to which the project is assigned. |
Review Journal Lines |
Select to access journal related information. This option is available in Missing Journal Analysis Type. |
Review Project Information |
Select to access the Project Definitions - General Information page. |
Review Project Transactions Pivot |
Select to access the Project Transactions Pivot page. The page enables a user to review project transaction data from the project summary tables. |
Review Rate set / Rate Plan |
Select to access the rate set or the rate plan that is associated to the project. This option is available in Bill Rows Not Created. |
Review Resource Details |
Select to access the Project Resource Plan page (if PeopleSoft Program Management is installed), or the Project Team page (if PeopleSoft Program Management is not installed). |
Review Transaction List |
Select to access the Transaction List page for the project and activity. |
Review Voucher Information |
Select to access voucher related information. This option is available in PC Unpaid Voucher. |
Page Options
These fields and definitions are common in the Projects WorkCenter - My Work Pagelet
Field or Control |
Description |
|---|---|
Run Pricing |
Click to open the Pricing run control page. |
Process Monitor |
Click to access the Process Monitor. Users can view the status of a job that was submitted. |
Refine Filter Criteria |
This group contains these exceptions:
Billing Over the Limit Transactions
Use the Billing Over the Limit Transactions pagelet (PC_APP_WC_GRID) to view all transactions whose analysis type is OLT (over the limit transaction) for all active projects. If a user increases the billing limit on the contracts page, then they can perform limit checking for each row.
This example illustrates the fields and controls on the Billing Over the Limit Transactions.
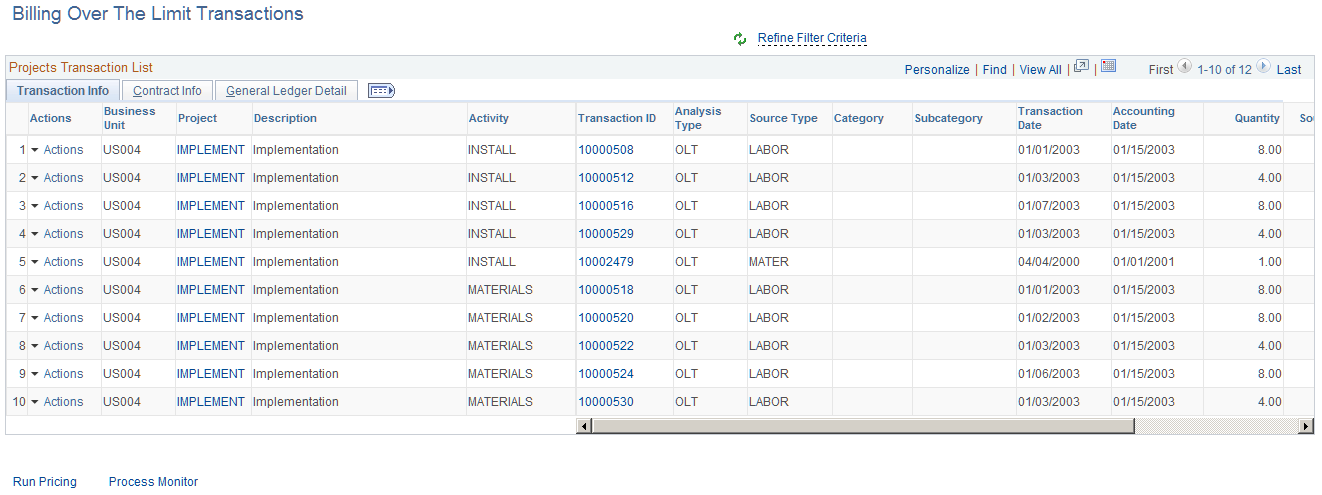
Deferred Billing Transactions
Use the Deferred Billing Transactions pagelet (PC_APP_WC_GRID) to view all transactions whose analysis type is DEF (deferred billing) for all active projects and can change the billing date.
This example illustrates the fields and controls on the Deferred Billing Transactions pagelet .

PC Unpaid Vouchers
Use the PC Unpaid Vouchers pagelet (PC_APP_WC_GRID) to view transactions for active projects that have a voucher ID, but the voucher is not paid.
This example illustrates the fields and controls on the PC Unpaid Vouchers page.
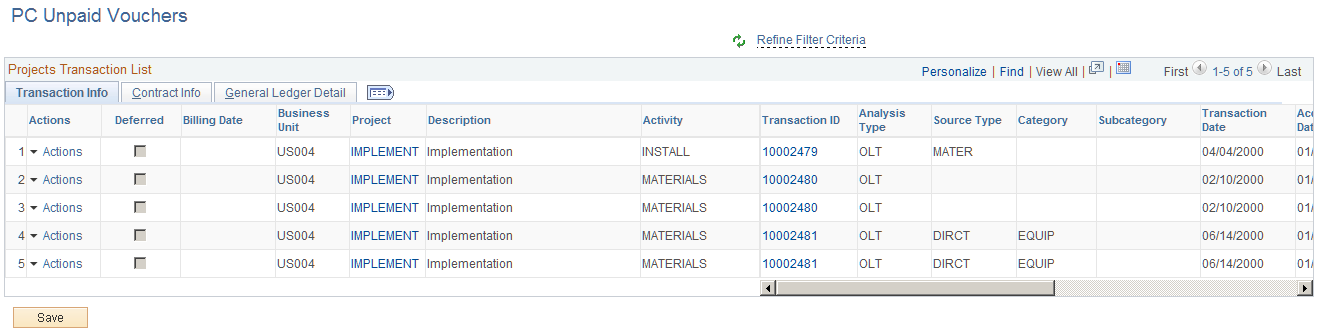
Users can select an action to defer a particular transaction and give a different billing date, which behaves the same way as the Manager Transaction Review page. After a user defers a specific row, the analysis type is changed to DEF and will appear in the Deferred Billing Transactions exception.
Missing Journal Analysis Type
Use the Missing Journal Analysis Type pagelet ((PC_APP_WC_GRID) to view General Ledger journals that have been posted and contain active project IDs that are missing an analysis type.
This example illustrates the fields and controls on the Missing Journal Analysis Type pagelet.

Journals with Default Analysis Type
Use the Journals with Default Analysis Type pagelet (PC_APP_WC_GRID) to view all journal lines with the Default Analysis Type. The Default Analysis Type will be assigned to journal lines when there is no matching mapping rule found on the Assign General Ledger Analysis Types page.
This example illustrates the fields and controls on the Journals with Default Analysis Type pagelet. You can find definitions for the fields and controls later on this page.
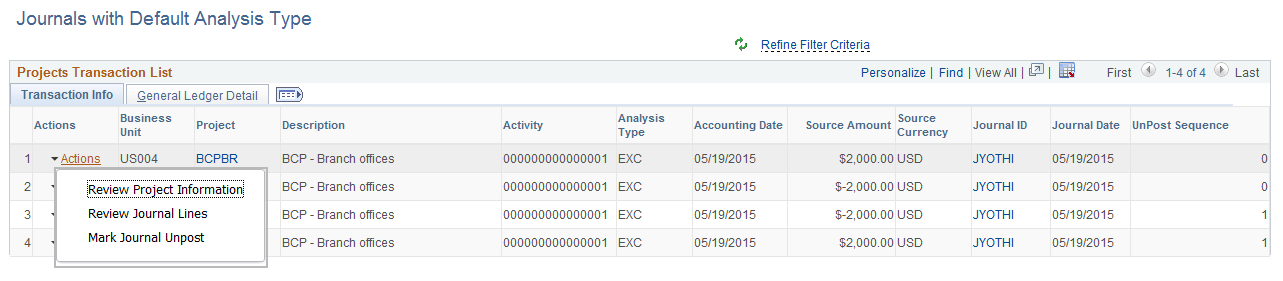
Bill Rows Not Created
Use the Bill Rows Not Created pagelet ((PC_APP_WC_GRID) to view Bill Rows Not Created, which are all transactions for active projects whose analysis type falls under Actual Cost Analysis Group. If a user provides the missing information that caused the BIL row to not be generated, the exception will be cleared after the Pricing process is run.
This example illustrates the fields and controls on the Bill Rows Not Created page.
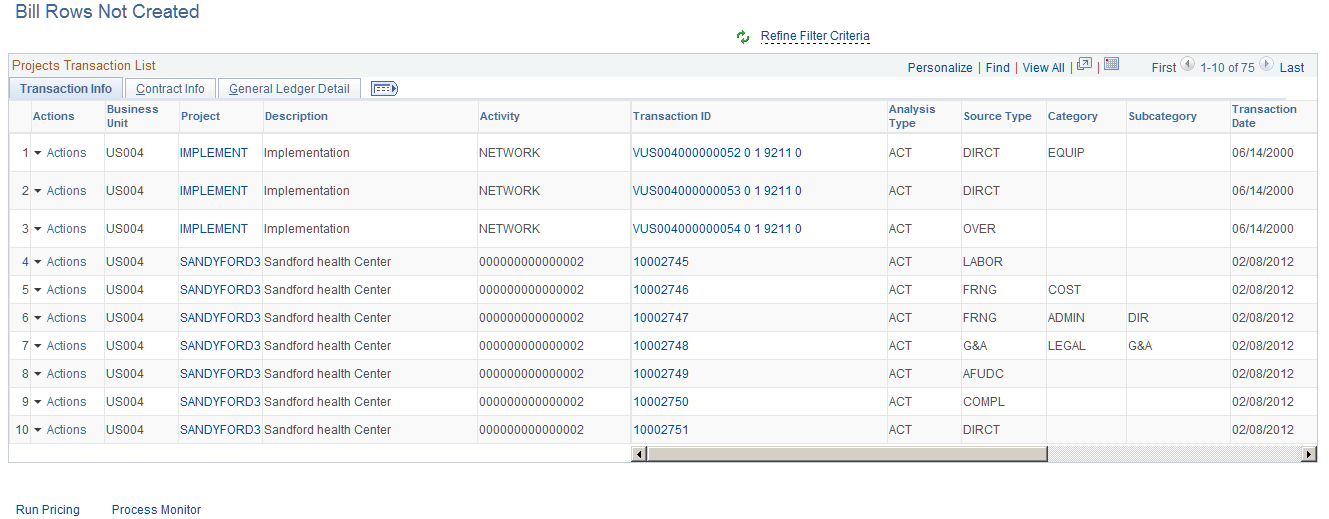
This group contains these exceptions:
Missing Project Managers
Use the Missing Project Managers pagelet (PC_WC_TEAM_GRID) to view all active projects that do not have an active project manager as of the current date. A link is provided in the Resource Name column that enables the user to access the Resource Detail page or the Project Team page if Program Management is installed.
This example illustrates the fields and controls on the Missing Project Managers.

Blank Project Type
Use the Blank Project Type pagelet (PC_WC_TEAM_GRID) to view active projects for which the project type is not assigned a value. The user can select a value from the Project Type drop down box. If a user selects a valid project type and clicks the Save button, then the exception is cleared from the gird.
This example illustrates the fields and controls on the Blank Project Type page.

Inactive Project Employees
Use the Inactive Project Employees pagelet to view active projects that have inactive employees as of the current date. The user can perform the necessary action. A link is provided in the Resource Name column that enables the user to access the Resource Detail page (if Program Management is installed) or the Project Team page (if Program Management is not installed). If the resource is a manager for the current date, then a manager icon is visible on the grid.
This example illustrates the fields and controls on the Inactive Project Employees pagelet.

Activities Not Linked to Contract Lines
Use the Activities Not Linked to Contract Lines pagelet (PC_WC_TEAM_GRID) to view active projects and activities that have not been assigned to a rate based contract line.
This example illustrates the fields and controls on the Activities Not Linked to Contract Lines page.
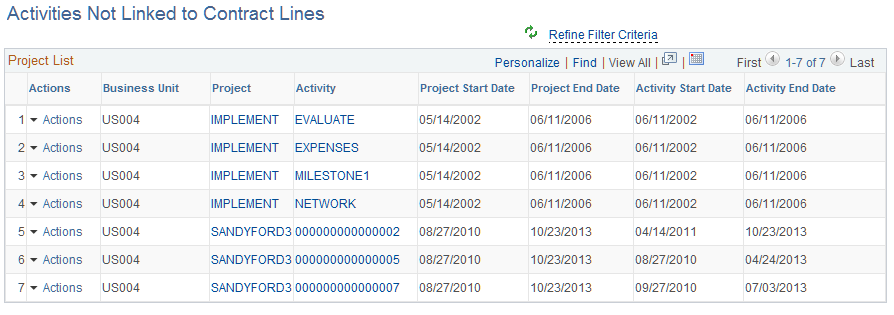
A user can review this list to determine if a project, activity, or both should be assigned to a rate based contract line for billing and revenue purposes. The grid displays the start and end dates of the project and activity. The project ID field serves as a link to the Project Definitions, General Information component. The activity ID field serves as a link to the Activity Definitions, General Information component.
Update Project Template Status
Use Update Project Template Status pagelet (PC_PROJ_TMPL_STS ) to update the project template status for the listed project templates. Only those project templates that the user has access to are available for updating.
This example illustrates the fields and controls on the Update Project Template Status page. You can find definitions for the fields and controls later on this page.
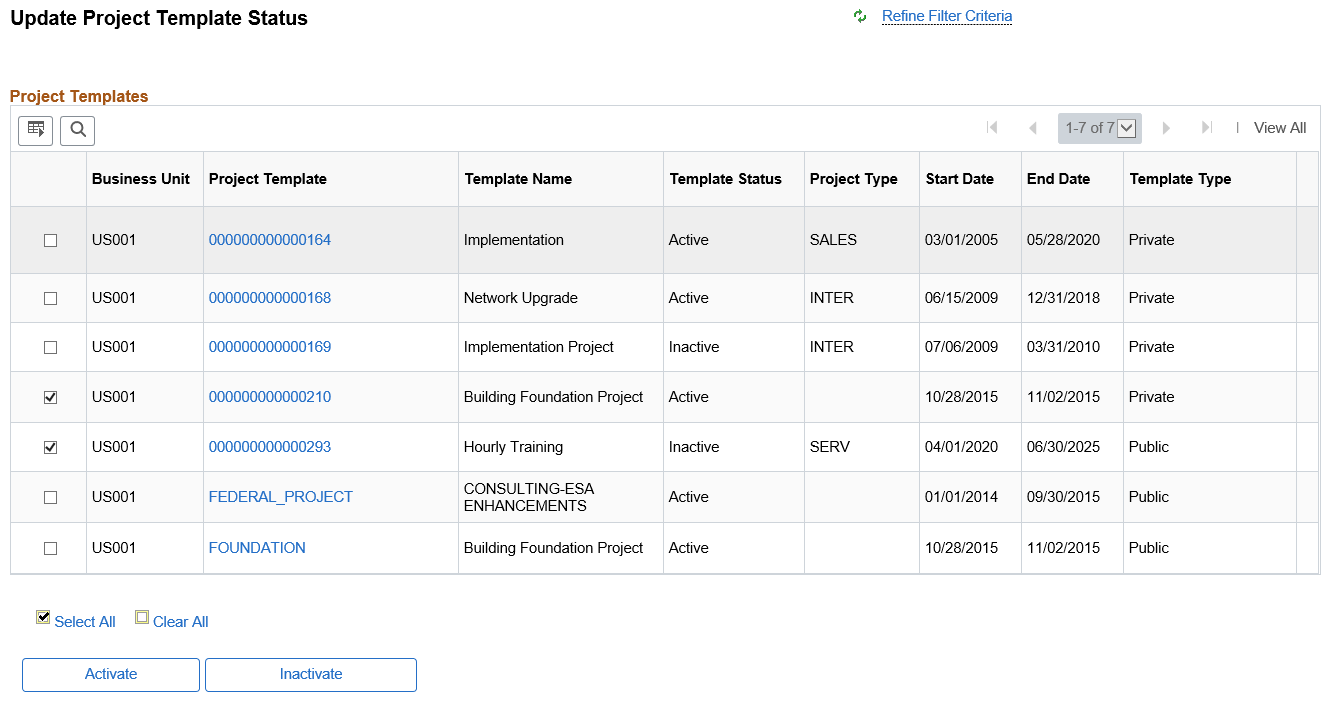
Field or Control |
Description |
|---|---|
Refine Filter Criteria |
Click to filter project templates based on the given filter criteria. |
Select Check Box |
Select to Activate or Inactivate required project templates. |
Project Template |
Click project template link to view project general information in a modal window. |
Template Status |
Displays the project template status, Active or Inactive. |
Template Type |
Display if template is Public or Private. |
Select All |
Click to select all displayed project templates for updating template status. |
Clear All |
Click to deselect all selected project templates. |
Activate |
Click to activate selected project templates. Activated templates can be again inactivated. |
Inactivate |
Click to inactivate selected project templates. Inactivated templates can be again activated. |
This group contains the following exception:
Projects Ready for Compression
Use the Projects Ready for Compression pagelet (PC_PRJ_COMPRSS_PNL) to select projects for compression.
This example illustrates the fields and controls on the PC Compress Projects page. You can find definitions for the fields and controls later on this page.
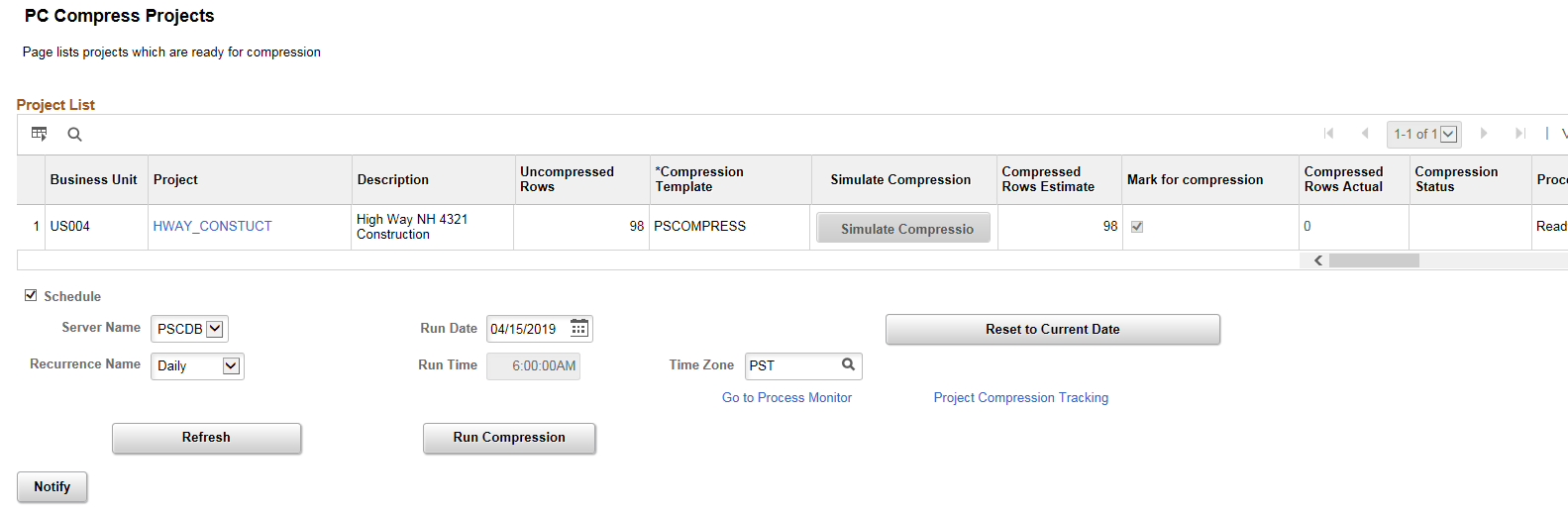
Field or Control |
Description |
|---|---|
Project |
Click Project link to open the Project Status page. Projects listed for compression will be based on those that the user has access to. However, administrator has access to all projects and hence can view all projects that are marked for compression. |
Uncompressed Rows |
Displays the total number of project transaction rows that have not been compressed. |
Compression Template |
Displays the compression template, which will be used to compress the transaction rows. The default template provided can be overridden. |
Simulate Compression |
Click to simulate the results of the compression process before running the actual compression process. The estimated reduction in transactional data is based on the selected compression template. The simulation output is not saved. The simulation does not consider date fields. Organizations should see a larger reduction in transactional data when the actual compression process is run and date fields are summarized based on the template selected. |
Compressed Rows Estimate |
Displays the estimated number of rows after compression. |
Mark for Compression |
Select the checkbox to include the project in the compression process. |
Compressed Rows Actual |
Displays the number of rows after compression. |
Compression Status |
Displays the compression status. Values include:
|
Processing Status |
Displays status of the compression process. Values include:
|
Schedule |
Select check box to schedule the compression process. Scheduling can be done only by the administrator. Hence this field is not activated for other users. During the scheduled compression, PC_SCH_CMPRS process is triggered. This process in turn triggers the PC_COMPRESS process for each project. If the compression process is not scheduled then the PC_COMPRESS process is directly triggered and is executed in a sequence for each project. Note: The scheduled compression process will include all projects approved for compression when the process scheduler reaches the designated start time. If you wish to compress subset of projects at different scheduled times, you must allow the first scheduled process to complete and then schedule compression of the next set of projects. |
Server Name |
Select the server to schedule the compression process. |
Run Date |
Specify the date to execute the compression process. |
Recurrence Name |
Select the recurrence period for the compression process. |
Run Time |
Based on the recurrence selected, run time for the compression process will be displayed. |
Time Zone |
Select time zone for the scheduled compression run. |
Reset to Current Date |
Click to reset the schedule of the first compression run to the current date. |
Refresh |
Click to view the latest compression status, processing status, and actual compressed row count once the compression process is triggered. |
Run Compression |
Click to start the compression process. |
Project Compression Tracking |
Click to open the Project Compression Tracking page and view the compression log details. |