Entering Time Through Rapid Time Entry
Entering time in punch format means that users enter the time he or she arrived at work, the time he or she left for and returned from lunch, and the time he or she left for the day. The system calculates the number of hours by subtracting the time in and out entered by the user.
Entering time in elapsed format means that users enter the number of hours worked per day.
Note: The fields that appear on the Pay/Bill Rapid Time component vary depending on the time entry type that you select. Your selection in the Template Type field determines which Rapid Time Templates are available. For example, if you select the punch template type, you only see the punch rapid time template and so forth. It is this Rapid Time Template that determines the available fields on the page.
|
Page Name |
Definition Name |
Usage |
|---|---|---|
|
FO_TL_RAPID_SESSN |
Enter punch card time and elapsed time. |
Field or Control |
Description |
|---|---|
Add/Replace |
Values include: Add and Replace.
|
Copy Down Values from Last Row |
Select this check box to copy the values from the previous row when adding a new row to the grid. |
Date/Time Stamp |
If this is a new session, the date and time that you accessed the page appears. If you are updating a session, the date and time that data was last saved for the session appears. |
Delete |
Select this check box to mark this row for deletion. You can remove this row by clicking the Delete Selected Row(s) button. |
Empl Rcd# (employee record number) |
Displays employee job record number for your selected project and activity. The system automatically populates this field based on an assignment cross-reference table maintained by Pay/Bill Management. |
PC Business Unit |
PeopleSoft Project Costing business unit. |
Project |
Project ID associated with the time that you are entering. Note: Make sure the dynamic group is updated; otherwise the project or activity may not appear in the prompt. |
Increment Date |
Select this check box to have the system increment the date as you add more rows to the grid. Use this check box when you use the Add Rows and Copy Down Values from Last Row buttons. This feature is only available for rapid entry, Elapsed time sessions. |
Rapid Time Template |
Determines which data entry fields appear in the Rapid Detail Information section. |
Session Number |
Displays the session number as 9999999999 until you save the page, at which time it automatically assigns the session number. |
Session Status |
Indicates whether you have run the Submit process to validate the time entries for the data entry session. Values are: Submit: Indicates that you submitted the session and the entries were validated. Not Submit: Indicates that you have not submitted the session. Resubmit: Indicates that you modified a session that was previously submitted. Submit TA (submit time administration): Indicates that you submitted the session and processed Time Administration automatically. The Automatic Rules Run check box must be selected to process Time Administration automatically. Note: If the system is unable to complete the Submit process because of an error, the session status still reads Submit. After fixing the problem, you can resume processing by selecting the Restart option on the Process Monitor. |
Submit |
Click to validate the data that you entered. The system saves the data and sends it to PeopleSoft Time and Labor tables in the HCM database. You cannot make any changes to the session until the Submit process is complete. |
Template Type |
Select the template type. Values are: Punch: Use for reporting start and stop times in precise entries of date and time, recorded in seconds, minutes, hours, day, month, year, and time zone. Elapsed: Use for reporting time in hours or partial hours. Warning! Do not change the template type after saving data. Doing so causes the system to delete any data entered with the original template. Instead, create a new session with the desired template type. Similarly, if you change from one template to another of the same type (elapsed to elapsed), any of the data that does not match the current rapid template is deleted upon the submission of the session. |
User ID |
If this is a new session, your user ID appears here. If you are updating a session, the user ID of the last person who entered data for the session appears. |
See the product documentation for PeopleTools: PeopleSosft Process Scheduler, “Using Process Monitor”, “Viewing the Status of Processes”.
Use the Report Rapid Time page (FO_TL_RAPID_SESSN) to enter punch card time and elapsed time.
Navigation:
HCM database
This example illustrates the fields and controls on the Staffing Rapid Time page (punch time). You can find definitions for the fields and controls later on this page.
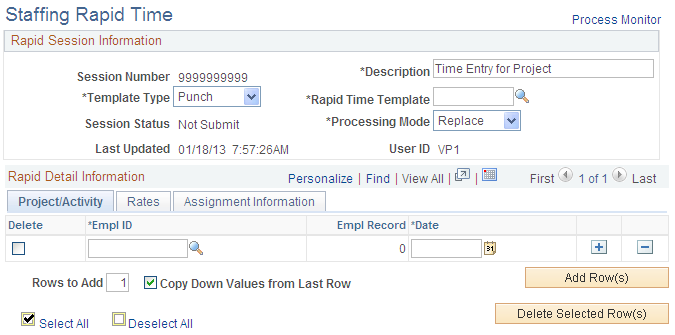
Project/Activity
Field or Control |
Description |
|---|---|
Processing Mode |
Chose the processing mode for this entry. Options are: Add, Correct or Replace. |
EmplID (employee ID) |
Enter the employee ID of the worker for whom you are entering time. |
Note: The system populates the Empl Rcd# (employee record number) field after you enter values for the PC Business Unit, Project ID, and the Activity ID fields.
Use the Staffing Rapid Time page to enter elapsed time.
Navigation:
Access the HCM database. Then click
This example illustrates the fields and controls on the Staffing Rapid Time page 1 of 2 (elapsed time). You can find definitions for the fields and controls later on this page.
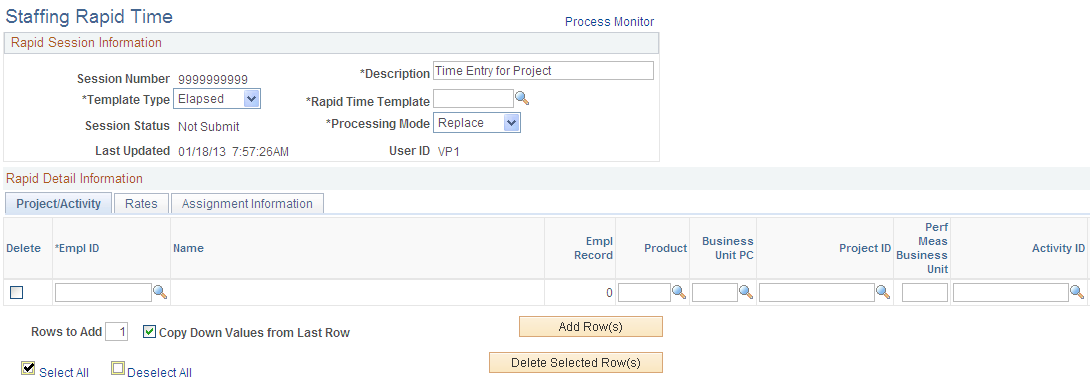
This example illustrates the fields and controls on the Staffing Rapid Time page 2 of 2 (elapsed time). You can find definitions for the fields and controls later on this page.
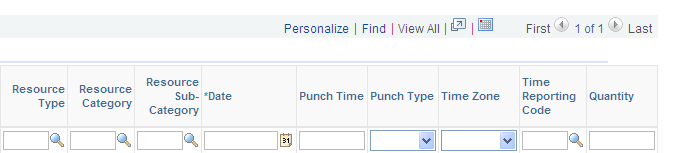
Project/Activity
Many of the fields on this page are the same as those on the Report Rapid Time page for punch time.
Field or Control |
Description |
|---|---|
TRC (time reporting code) |
Select a time reporting code. This field displays if it was selected on the rapid time template. |
Quantity |
Enter the number of hours, units, or an amount for reporting time. |
Rates
Field or Control |
Description |
|---|---|
Billable Indicator |
Select Yes to send this time reporter's billable time to the Billing application. |
Override Rate |
This rate is passed to the payroll system for use in pay calculations. It is critical for sending the correct pay rates to payroll and is a required field for PeopleSoft Pay/Bill Management users. Note: PeopleSoft Pay/Bill Management automatically populates this field by performing lookups in the assignment rates table. Also note that to meet FLSA requirements, the system populates overtime pay rates with regular time rates and relies on the payroll earnings code multipliers for the FLSA premium pay to be calculated. |
Bill Rate |
The rate the customer will be billed as specified on the assignment. |
Note: If you report the business unit, department, customer, PeopleSoft PC business unit, project, activity, resource type, resource category, or resource subcategory in a Rapid Entry session for an employee, you must have previously defined these task elements on the employee's associated task template to avoid task exceptions during the validation of time.
Note: PeopleSoft Pay/Bill Management automatically populates the HR Business Unit and Department fields on the Rapid Time record by doing lookups in the assignment cross reference and job tables. This information is particularly important if you want to use the Project Costing cost-revenue sharing functionality. (PeopleSoft Pay/Bill Management assumes that the GL department against which the labor costs are posted is of the same value as the HR department for which the employee works.)
Assignment Information
All fields are optional and only appear if they were selected on the rapid time template.
Field or Control |
Description |
|---|---|
HR Department |
Enter the department code. |
Customer |
The system displays the customer associated with the project (order). |