Viewing Agreements in PeopleSoft Fluid
eSettlements My Agreements pages in PeopleSoft Fluid allow external Supplier users to review details of agreements, accept agreement at a mass or individual level, update agreements or cancel agreements. In addition, PeopleSoft Fluid allows Supplier users to configure the pre-delivered notifications processes.
|
Page Name |
Definition Name |
Usage |
|---|---|---|
|
EM_AGREE_SUM_FL |
Accept or maintain Agreements. |
|
|
EM_AGREE_DATA_FL |
Review an individual agreement, accept, update, or cancel an agreement. |
|
|
EM_AGREE_NOTFY_SCF |
Modify pre-delivered notifications. |
Use the My Agreements page (EM_AGREE_SUM_FL) to accept or maintain Agreements.
Navigation:
This example illustrates the fields and controls on the My Agreements page. You can find definitions for the fields and controls later on this page.
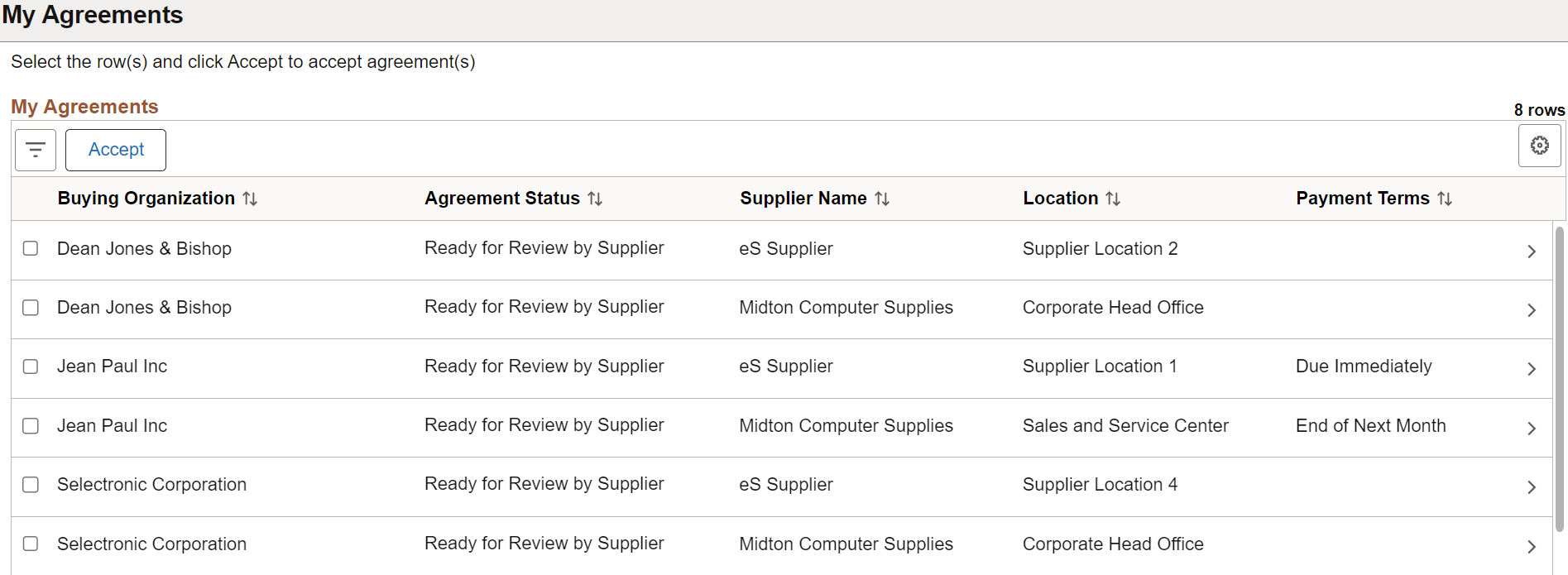
Field or Control |
Description |
|---|---|
|
|
You can use the Personalize icon on each grid to reorder/ hide columns and sort columns by order. For more information, see PeopleTools Applications User’s Guide, “Working With the PeopleSoft Fluid User Interface", Working with Fluid Pages and Controls. |
Buying Organization |
Displays the name of the Buying Organization. |
Agreement Status |
Displays the agreement status. The status indicates a Buyer has created or modified the agreement, and notified the Supplier that their acceptance on the agreement is required. |
Supplier Name |
Displays the name of the Supplier. |
Location |
Displays location of the Supplier. |
Payment Terms |
Displays the Supplier payment that exist on the agreement. |
Accept |
Select to accept one or more agreements. Note: You must select one ore more rows before you select the Accept button. |
Select a row to review an individual agreement, accept, update, or cancel an agreement.
Use Filters to filter for agreements based on Buying Organization, Agreement Status, Supplier, and Supplier Location.
Use the My Agreements Details page (EM_AGREE_SUM_FL) to review an individual agreements, accept, update, or cancel an agreement.
Navigation:
. Select an Agreement row.
This example illustrates the fields and controls on the My Agreements Details page. You can find definitions for the fields and controls later on this page.
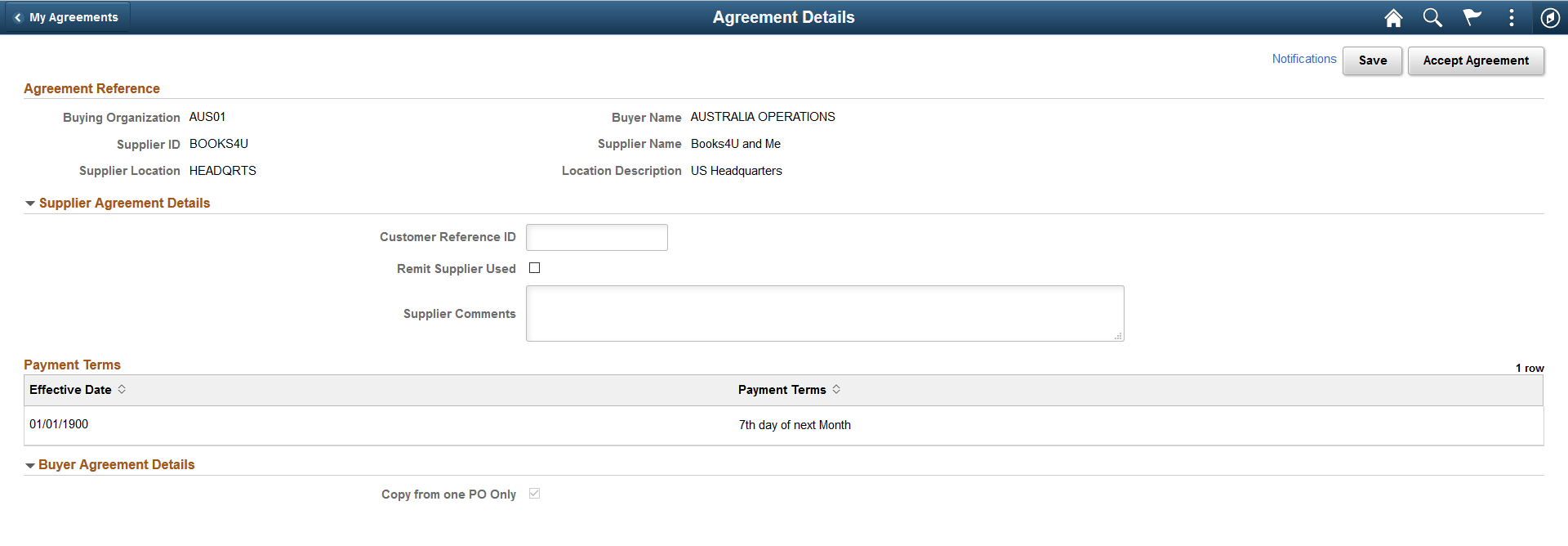
Field or Control |
Description |
|---|---|
Accept Agreement |
Select to accept the Supplier's terms and finalize the agreement, and enable processing to commence. Note: When the Agreement status is Ready for Review for the Supplier, only the Accept Agreement button will be displayed. |
Cancel Agreement |
Select to cancel an Agreement. This button is displayed only if an agreement has already been accepted and the Supplier user wants to cancel the agreement. |
Customer Reference ID |
Enter a reference ID for the agreement. |
Remit Supplier Used |
Select this check box to use an alternate remit to Supplier. |
Supplier Name |
Enter the name of the Supplier. This field is available only if the Remit Supplier Used check box is selected. |
Remit to Location |
Enter the name of the Supplier location. This field is available only if the Remit Supplier Used check box is selected. |
Supplier Comments |
Enter any comments relevant to the agreement. |
Payment Terms |
Select the Effective Date and a Payment Terms ID. The Payment Terms fields are available only if the Buyer has selected the option to allow Supplier Terms Override on the Master Agreement. |
Buyer Agreement Details |
The Buyer Agreement Details provide additional details about the agreement. This information is display-only. |
Save |
Select to save any changes made to the agreement. |
Notifications |
Select to access the Notifications page view and modify the pre-delivered notifications. For more information, See Notifications Page |
Use the Notifications page (EM_AGREE_NOTFY_SCF) to modify pre-delivered notifications.
Navigation:
. Select an Agreement row, and then select the Notifications link.
This example illustrates the fields and controls on the Notifications page. You can find definitions for the fields and controls later on this page.
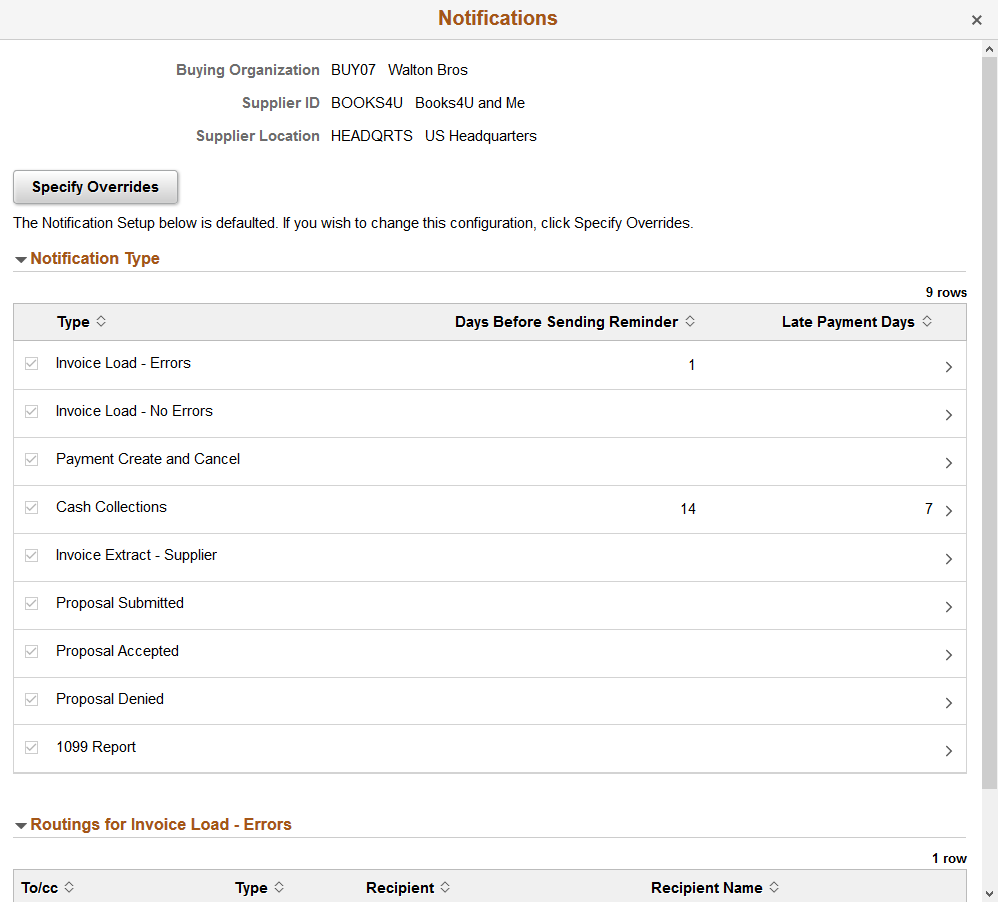
Suppliers can modify the pre-delivered notifications allowing them to configure what processes generate a notification as well as how they wish the routing of those notifications to be sent.
Field or Control |
Description |
|---|---|
Notification Type |
Displays a list of nine different pre-delivered notifications. Select or deselect the check boxes to turn on and turn off the notifications. |
Routings for <Notification Type> |
Displays the details of the notification for the corresponding Notification Type selected. |
Specify Overrides |
Select to override the notification parameters. |
Days Before Sending Reminder |
Enter the number of days to send a second reminder email after a first reminder. This field is applicable for Invoice Load — Errors and Cash Collection Notification Types only. |
Late Payment Days |
Enter the number of days after the due date the Supplier wishes to send a payment reminder email. This field is applicable for Cash Collection Notification Type only. |
