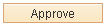Reviewing Invoices
|
Page Name |
Definition Name |
Usage |
|---|---|---|
|
EM_VOUCHER_INQUIRY |
Review invoice activity and invoice portfolios. |
|
|
EM_SSINVC_SUMM EM_VCHR_EXCPT_SUMM EM_VCHR_MTCH_SUMM EM_INV_APR_STATUS EM_INVLN_APPR_STAT EM_VCHR_DISP_SUMM EM_PYMNT_APPR_SUMM EM_VCHR_PYMNT_SUMM |
View the invoice life cycle. The page object name and appearance vary according to the current, active step in the invoice cycle. The top half of the page remains constant, and the bottom half displays information for the selected invoice cycle step. |
|
|
EM_VCHR_PYMNT_INQ |
Review details of payments made, canceled, or still outstanding. |
|
|
EM_VOUCHER_DISP |
View an electronic image of the invoice sent by the supplier. |
|
|
EM_SSINVC_DETAILS |
Review invoice details and related purchase order and receipt documentation. |
|
|
EM_CC_MAIL_VW |
View dunning notification history details. Because cash collections are valid only in the Business Service Provider model, notification history is available only in that model; it is not available in the Buyer Direct model. |
|
|
EM_PYMNT_INQ |
Review paid invoice information. |
|
|
EM_VOUCHER_DISPUTE |
Review and resolve holds on invoice payments. |
|
|
EM_BUY_PYMNT_INSTL |
Review scheduled payment installments. |
|
|
Matched Vouchers Page |
AP_MTCH_WB_SUCCESS |
View match information for associated vouchers, purchase orders, and receipts. |
|
AP_MTCH_WB_EXCPTN |
View match information for associated vouchers, purchase orders, and receipts. You can override exceptions, correct errors, put vouchers on a match hold, initiate the Matching Application Engine process (AP_MATCH), and undo matched vouchers. |
|
|
Match Overridden Workbench Details Page |
AP_MTCH_WB_OVRD |
View match override information for associated vouchers, purchase orders, and receipts. You can indicate an override reason and initiate the Matching Application Engine process (AP_MATCH). |
Use the Review Invoices - Invoice Inquiry page (EM_VOUCHER_INQUIRY) to review invoice activity and invoice portfolios.
Navigation:
Click the Invoices to Approve link on the Buyer Dashboard.
To access the Matched Vouchers Page , click the Matched button on the Review Invoices - Invoice Inquiry page, the Review Invoices - Invoice Lines and Distributions page, or the Review Payment Installments - Inquiry page. If the match type is Auto - Matched, the Matched button takes you to the Matched Vouchers page.
To access the Match Overridden Workbench Details Page, click the Overridden button on the Review Invoices - Invoice Inquiry page, the Review Invoices - Invoice Lines and Distributions page, or the Review Payment Installments - Inquiry page.
Click the Matched button on the Review Invoices - Invoice Inquiry page, the Review Invoices - Invoice Lines and Distributions page, or the Review Payment Installments - Inquiry page.
If the match type is Matched With Override, Matched with Debit Memo, or Matched with Credit Note, the Matched button takes you to the Match Overridden Workbench Details page.
This example illustrates the fields and controls on the Review Invoices - Invoice Inquiry page. You can find definitions for the fields and controls later on this page.
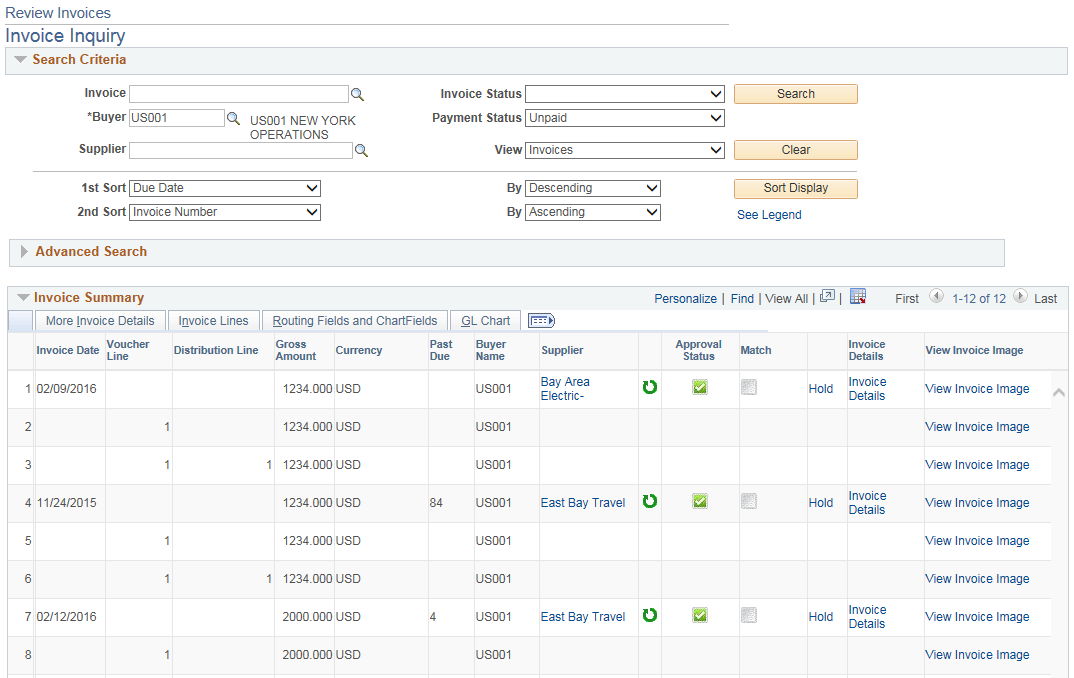
Field or Control |
Description |
|---|---|
|
Click the Approve button to preview a summary of the invoices that you plan to approve. Although this button is not shown in the example screen shot, it appears at the bottom of the page. |
Field or Control |
Description |
|---|---|
Invoice, Buyer and Supplier |
Enter values to narrow your search. |
Invoice Status |
Select a status: Approved: Select to view approved invoices, regardless of the identity of the user accessing the page. Dispute Schedule: Select to view invoices currently in dispute. My Pending: Select to determine which invoices require your approval. This is especially useful if you belong to an invoice approval path but you can also view all invoices for a particular buyer. If you access this page from the Buyer Dashboard page, the system automatically sets this status. No Disputes: Select to view invoices that are not in dispute. Pending Approval: Select to determine the invoices that you still need to approve. Note that an invoice may require several levels of approval, and therefore it may still have a Pending Approval status after you approve it. |
Payment Status |
Select Externally Paid, Paid, or Unpaid. Note: The Externally Paid value is used only in the Business Service Provider model. |
View |
Select one of the following options: Invoices: The search results display summary invoice information using the Review Invoices - Invoice Inquiry page. Lines: The search results display detail invoice information using the Review Invoice Lines - Invoice Lines and Distributions page. Payments: The search results display payment information using the Review Payment Installments - Inquiry page. |
See Legend |
Click this link to view descriptions of the buttons that can appear on this page. |
Advanced Search
Expand this collapsible section and complete the fields, such as Date Type and Amount Reference, to refine your search.
You can also specify the invoice type as regular or prepayment.
Note: To search by supplier location, you must first enter a supplier in the basic search area.
Invoice Summary
The system displays summary invoice information when you select Invoices as the view. If you select Lines as the view, the system displays detail information using the Review Invoice Lines - Invoice Lines and Distributions page. If you select Payments as the view, the system displays payment information using the Review Payment Installments - Inquiry page.
See Review Invoice Lines - Invoice Lines and Distributions Page.
See Review Payment Installments - Inquiry Page.
Field or Control |
Description |
|---|---|
Invoice |
Click any link in this column to display detailed invoice life cycle information. |
Gross Amount |
Click a link in this column to review the invoice at the invoice lines level. Select Invoices in the View drop-down list box to return to the main invoices page. |
Past Due |
Displays the number of days that the invoice is past due. Click a link in this column to view the last time dunning information was sent for the invoice. Note: These values do not appear as links in the Buyer Direct model because dunning notifications are not sent in the Buyer Direct model. |
Supplier |
Click a link in this column to view the supplier's registration information. |
|
Click to view the invoice life cycle. |
Appr (approval) |
Displays approval status. Click the See Legend link near the top of the page to view descriptions for the buttons in this and other columns. |
Match |
Click a match status button in this column to view match exception details. Note: Of all the buttons that can appear in this column (as described in the legend), only those for matched, exceptions exist, and overridden are enabled. For invoices that don't have to be matched or have yet to be matched, the buttons are not active. |
|
Click a Dispute button to review dispute information. |
Messages |
Click this icon to view messages related to payment holds. A buyer can also use this icon to send a message to the supplier. For more information, see the Messages Page section under Self-Service Invoice - Review Invoice Page |
Hold |
Click a link in this column to place an invoice on hold and enter comments. Note: Users can access these links only if the Manually Schedule Payments check box is selected for them on the Procurement - Payables Online Vouchering page. |
View Invoice Image |
Click the link to open the scanned invoice image, which was used to create a voucher using a third party imaging solution. This link is available only if Document Content Management Interface is enabled on the Installation Options – Payables page. The link is enabled on this page only after the Voucher Build process runs successfully and creates a voucher. |
|
Click an HTML Invoice button to view an HTML version of the invoice. |
Terms |
Click a link in this column, such as Description, Net 30, or Due Now to view payment installment information. |
Due Date |
Displays the date the invoice is due. |
Pay |
Click a link in this column to create an urgent payment to pay the invoice immediately. Note: The Pay links are available only to users who have been granted permission to create urgent payments. The links only appear when the Invoice Status selection is Approved or is left blank. |
Schedule |
Click a link in this column to schedule installments for this invoice. Note: The links are available only to users for whom the Manually Schedule Payments check box is selected on the Procurement - Payables Online Vouchering page. |
|
Click a Scheduled Payments button to view scheduled payments for the respective invoice. |
Discount |
Displays any discount applicable to the invoice according to the payment terms. |
Supplier Code |
Click a link in this column to view the respective supplier's registration information. |
Supplier Location |
Displays the supplier location designated for invoice processing. |
|
Click a Comments button to enter comments and additional information about an invoice. This column is not visible in the example screen shot. Note: These comments can only be viewed internally within the buyer's organization; they cannot be viewed by the supplier. |
Click the Select All link to select all the Invoice check boxes in the Sel (select) column. Alternatively, select individual check boxes for invoices to approve, and then click the Approve button to preview a summary of the invoices that you plan to approve.
Note: Before clicking the Approve button, buyer users should select an invoice status of My Pending, and then click Search. Then users can review the results and click the Select All link if appropriate.
Click the Clear All link to deselect all selected check boxes.
Important! When you click the Select All link, you select all invoices for approval—even those that appear on subsequent pages. Ensure that you first view all the invoices subject to action. To do so, click the appropriate links in the Invoice Summary group box header before clicking the Select All link.
Use the Review Invoices - Invoice Cycle page (EM_SSINVC_SUMM) to view the invoice life cycle.
Navigation:
Click an Invoice Cycle button on the Review Invoices - Invoice Inquiry page.
This example illustrates the fields and controls on the Review Invoices - Invoice Cycle page. You can find definitions for the fields and controls later on this page.

Note: Access to each button's destination page depends on the role types and security associated with the user.
As an invoice passes through each phase of its life cycle, the corresponding button on this page is enabled. When you click a button, a summary of the corresponding phase appears on the lower half of the page. The current step has a square border and prior steps are enabled; however, future steps are disabled until the invoice reaches those stages of the life cycle.
The lower portion of this page displays the specific details of an invoice's position in the life cycle as discusses in the following button descriptions. In the example screen shot here, the invoice has been paid.
There can also be an invoice line approval stage and corresponding button.
Field or Control |
Description |
|---|---|
|
Click this button to view the invoice creation summary and invoice details. Then click the Invoice Details link to view additional invoice information and review line, purchase order, receipt, payment, payment release, and payment schedule information associated with the invoice. |
|
Click this button to view match summary information. When matching is required and the user has been granted permission to override match exceptions, then additional links are available to review match exceptions. All users have permission to view the match override history. |
|
Click this button to view invoice approval status. If the user has been granted authority, a link to the Approval Details page to view, place on hold, or approve the invoice appears. If multiple users are assigned to the same role, Several appears in the Approver row. When the user is an eligible approver, the approver can begin to approve the invoice by clicking the Approve link. After the transaction is approved, the individual approver name appears along with the date and time that the approval occurred. The Preapproved indicator appears beneath this button when the invoice amount falls within the buyer-specified preapproval limit. Note: Because multiple approvers can exist in a role when an invoice is pending, the email address appears only after approval of each step. The address indicates which person approved the invoice. If only one approver exists in the role, the system displays the email address when the invoice is pending. |
|
Click this button to view invoice line approval status, including the approval status of each line requiring approval, the responsible approver names, the status of each line, and the date and time that the approval of the line occurred. This button appears only if the buyer has activated the Invoice Line Approval feature and the invoice is routed to an operational line approver. Note: This button is identical to the Invoice Approval button, and it appears next to that button when the invoice is associated with line-level approval. |
|
Click this button to view the invoice dispute summary, where you can then click the Review Disputes link to either place the invoice in dispute or resolve an existing dispute. Note: This link is available only to users who have permission to manually schedule payments. |
|
Click this button to view payment selection and approval summary. The payment schedule and status of each schedule is summarized here. If payments are awaiting approval, an Approve Payments link is displayed. It can be used to approve outstanding payments if the user has been granted pay cycle security and has been assigned the pay cycle awaiting approval. |
|
Click this button to view a summary of payments made and associated details. The example button has a border because it is the active step of the invoice. Review details of payments made, canceled, or still outstanding by clicking the Payment Details link at the bottom of the page. From that point, you can create urgent payments for outstanding payment installments. Note: If payments are made outside PeopleSoft eSettlements (and therefore have a status of External), the amounts appearing in the Paid Amount column are 0 because the system was not responsible for generating the external payment. |
Approve Invoice |
Click the link to open the Invoice Approval Page and approve the invoice. This link appears only if the voucher is pending approval for the user logged in. |
See the product documentation for PeopleTools: Applications User's Guide
Use the Review Invoices - Payment Inquiry page (EM_VCHR_PYMNT_INQ) to review details of payments made, canceled, or still outstanding.
Navigation:
Select Paid in the Payment Status field and Invoices in the View field and click Search on the Review Invoices - Invoice Inquiry page.
Click a link in the Invoice column on the Review Invoices - Invoice Inquiry page.
Click the Payment Details link on the Review Invoices - Invoice Cycle page.
This example illustrates the fields and controls on the Review Invoices - Payment Inquiry page. You can find definitions for the fields and controls later on this page.

Review details of payments created and scheduled.
Review details of payments canceled and outstanding.
Field or Control |
Description |
|---|---|
Pay |
Click a link in this column to access the Express Payment page to create an urgent payment. |
Use the Electronic Invoice page (EM_VOUCHER_DISP) to view an electronic image of the invoice sent by the supplier.
Navigation:
Click an HTML Invoice button on the Review Invoices - Invoice Details page.
This example illustrates the fields and controls on the Electronic Invoice page. You can find definitions for the fields and controls later on this page.
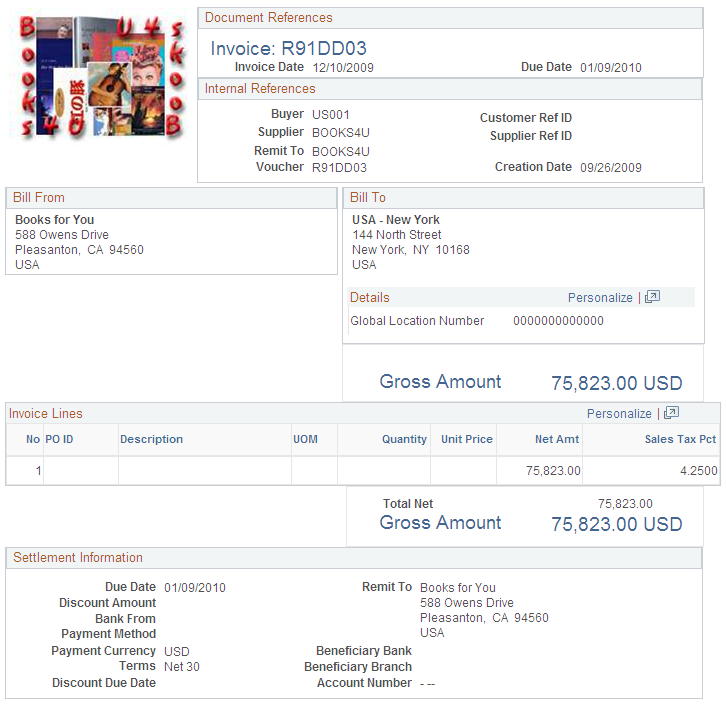
The system builds online invoices directly from the voucher tables and displays all relevant invoice details. Even in a paperless invoice system, a well-formatted, printable invoice can be useful. This page provides such an invoice.
Settlement Information
Field or Control |
Description |
|---|---|
Account Number |
Displays the account number format which is the concatenation of the following fields: BNK_ID_NBR, BRANCH_ID, BANK_ACCOUNT_NUM, and CHECK_DIGIT. |
Note: If you experience any problems printing an electronic invoice, change the print margin settings to 0.50 inches (1.27 centimeters).
Use the Review Invoices - Invoice Details page (EM_SSINVC_DETAILS) to review invoice details and related purchase order and receipt documentation.
Navigation:
Click a link in the Invoice column on the Review Invoices - Invoice Inquiry page.
Click the Invoice Creation button within the life cycle on the Review Invoices - Invoice Cycle page.
Click the Invoice Details link on the Review Invoices - Invoice Cycle page.
This example illustrates the fields and controls on the Review Invoices - Invoice Details page. You can find definitions for the fields and controls later on this page.
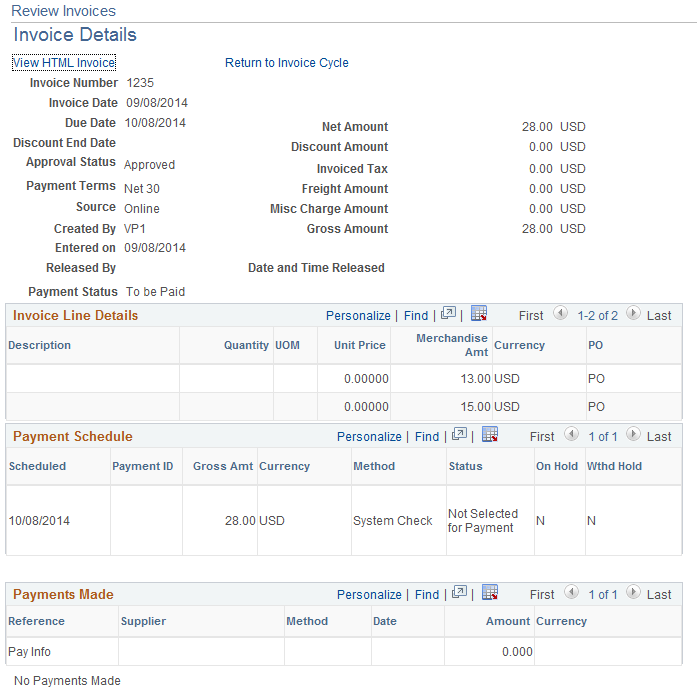
Field or Control |
Description |
|---|---|
Net Amount |
Displays the gross amount minus taxes, freight, and any miscellaneous charges. |
Invoiced Tax |
Displays the value-added tax (VAT) or sales tax from the invoice header. |
Gross Amount |
Displays the invoice gross amount including all taxes, freight, and miscellaneous charges. |
Misc Charge Amount (miscellaneous charge amount) |
Displays any applicable miscellaneous charges. |
Invoice Line Details
Field or Control |
Description |
|---|---|
UOM (unit of measure) |
Displays the unit of measure for this line item. |
PO (purchase order) |
Click a link in this column to view purchase order information if a purchase order is associated with the invoice line. |
Payment Schedule
Field or Control |
Description |
|---|---|
Scheduled |
Displays the date that the invoice is to be paid. |
Status |
Displays the status of the payment: Unselected, Selected, Paid, Cancelled, or Hold. |
On Hold |
Displays Y (yes) or N (no), indicating whether or not the invoice is in dispute. |
Wthd Hold (withholding hold) |
Displays Y (yes) or N (no) indicating whether or not a withholding hold exists for the invoice. Currently, no processing logic is associated with this field |
Use the Review Invoices - Dunning Mail page (EM_CC_MAIL_VW) to view dunning notification history details.
Navigation:
Click a link in the Over column on the Review Invoices - Invoice Inquiry page.
Note: Cash collections are only available in the Business Service Provider model.
Field or Control |
Description |
|---|---|
Last Notification Date / Time |
Displays the date and time that the late payment notification email massage was sent. |
Use the Review Invoices - Payment Reference page (EM_PYMNT_INQ) to review paid invoice information.
Navigation:
Click a link in the Paid column on the Review Invoices - Invoice Inquiry page.
This page displays the invoice schedules associated with a given payment.
Payment Advice
Field or Control |
Description |
|---|---|
Advice Sequence |
Displays a unique identity for the payment advice created for an invoice. |
Source |
Displays the invoice source. |
Use the Review Invoices - Review Invoice Disputes page (EM_VOUCHER_DISPUTE) to review and resolve holds on invoice payments.
Navigation:
Click a Dispute button on the Review Invoices - Invoice Inquiry page.
Field or Control |
Description |
|---|---|
Scheduled |
Displays the date that the payment is to be created. Note: This field does not appear in the supplier's view of this page. |
Hold Payment |
Select this check box to put the invoice on hold, or deselect it to release a hold. |
Reason |
Select a reason, such as Amount in Dispute, Contract Retention, Goods in Dispute, or Withholding Hold. |
New Comments |
Enter any reference for the hold or resolution. The system retains old comments. Note: Comments that the buyer enters cannot be viewed by the supplier, but comments that the supplier enters can be viewed by the buyer. |
Discuss with IM |
Click this link to access the page where you can initiate dialog with the supplier using instant messaging. |
Use the Review Payment Installments - Inquiry page (EM_BUY_PYMNT_INSTL) to review scheduled payment installments.
Navigation:
Click a Scheduled Payments button on the Review Invoices - Invoice Inquiry page.
Click a link in the Terms column on the Review Invoices - Invoice Inquiry page.
Click any amount on the Payables Aging Balance - Inquiry page.
Click the View More Invoices link on the Recent Invoices pagelet on the Supplier Dashboard.
This example illustrates the fields and controls on the Review Payment Installments - Inquiry page. You can find definitions for the fields and controls later on this page.
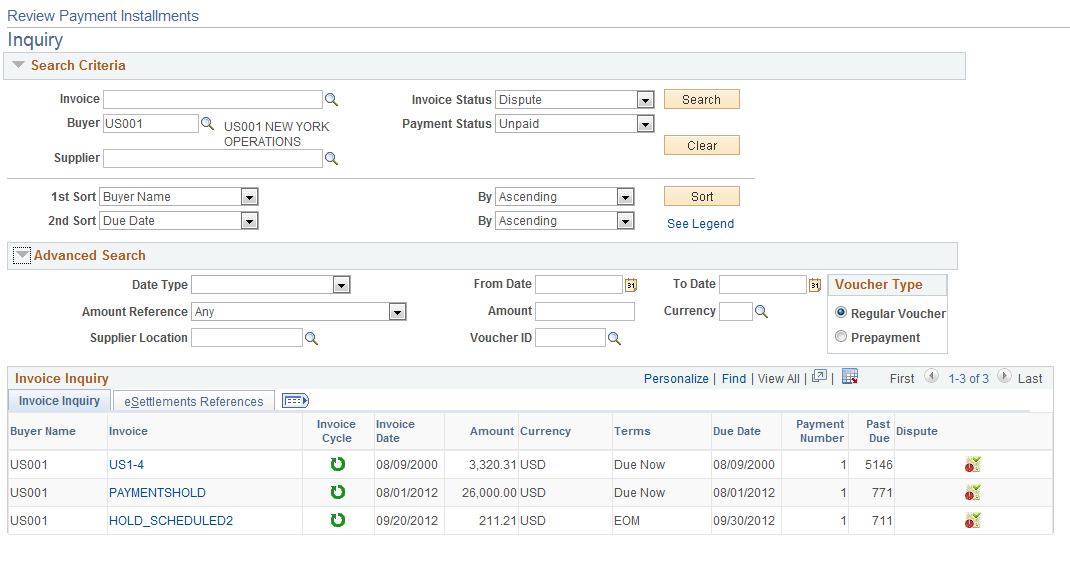
The buyer field is not mandatory when you access the Review Payment Installments page from the Supplier dashboard. The search is done with the Supplier value for which the dashboard is open. The buyer field is mandatory when you access the Review Payment Installments page from the Invoice details page. In this case, Supplier field is not mandatory unless a Supplier has been marked as default in the Supplier User setup.
Invoice Inquiry
Field or Control |
Description |
|---|---|
Invoice |
Click a link in this column to review the life cycle of the invoice with which the installment is associated. |
Supplier |
Click a link in this column to view supplier information. Note: This field does not appear on the supplier's version of this page. |
|
Click to open the Review Invoices – Invoice Cycle page and view details of the payment selection and approval summary. |
Paid |
Click a link in this column to review payment installment details. For a multi-installment invoice, this link only appears on the inquiry page for installments that have been paid. |
Payment Number |
Displays the payment installment number. |
Pay Date |
Displays the date for which the payment is scheduled. Note: This field does not appear on the supplier's version of this page. |
|
Click to open the Review Invoices – Invoice Disputes page to view the details of the payment and the dispute. |
Past Due |
Displays the number of days that the payment is late (that is, beyond the payment date). Click a link in this column to view dunning information. |
Schedule |
Click a link to establish an additional payment schedule and review the payment schedule for the invoice. |
Hold |
Click a link in this column to place an invoice payment installment on hold and initiate a dispute. |
Pay |
Click a link in this column to create an urgent payment. |
eSettlements References and Additional Payment Info
Select these tabs to view additional supplier location, payment, and bank information.
Management of match exception errors is discussed in the following topics.