Setting Up CRM Application for Asset Integration
The following topic details the application setup that is required within CRM for asset integration.
|
Page Name |
Definition Name |
Usage |
|---|---|---|
|
PROD_DEFN |
Create Product IDs in the CRM database to match the asset hardware information from the FSCM database. |
|
|
RF_PROD_MAP |
Map asset information to Product ID in CRM database. |
|
|
RF_IPRD_CONFIG |
Enable asset integration between CRM and FSCM. This is for CRM 9.0 only. |
|
|
RF_IPRD_CONFIG |
The system delivers a template family for asset integration (RC_HELPDESK). This is for CRM 9.1 only. |
|
|
RDT_TMPL_PAGE |
Enable Display Template, CORE_IP_ASSET, for asset integration between CRM and FSCM. This is for CRM 9.1 only. |
|
|
RDT_TMPL_SECTN |
Enable Asset Type, Validated, Asset Subtype, and Transfer. This is for CRM 9.1 only. |
The following section details the Integration Broker setup and discusses the following:
Use the Product Definition page (PROD_DEFN) to create Product IDs in the CRM database to match the asset hardware information from the FSCM database.
Navigation:
This example illustrates the fields and controls on the Product Definition page.
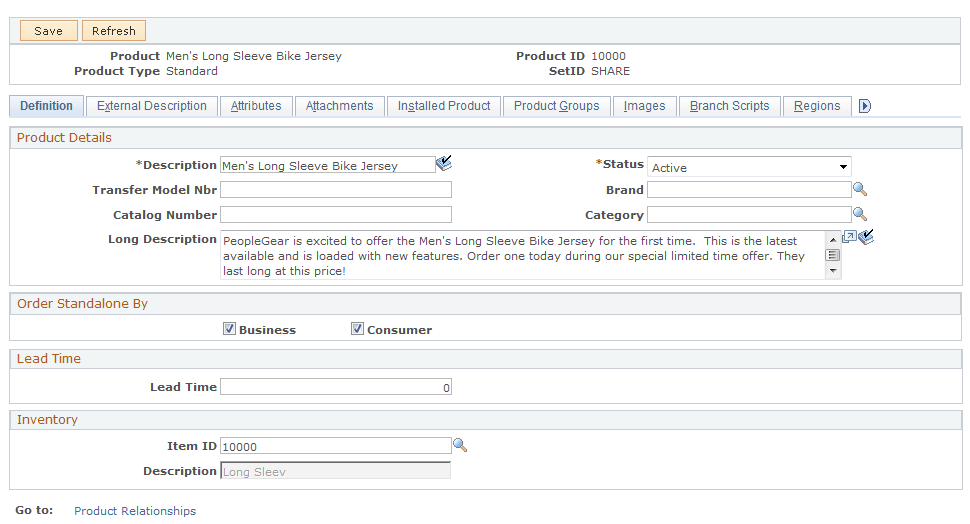
Add new product IDs to match those in the FSCM database. You could run a query in FSCM to get a listing of the hardware assets in the Asset Repository as shown below:
This example illustrates the fields and controls on the Query hardware assets.

Use the Product Mapping for Hardware Assets page (RF_PROD_MAP) to map asset information to Product ID in CRM database
Use the Product Mapping for Hardware Assets page (RF_PROD_MAP) to map asset information to Product ID in CRM database.
Navigation:
This example illustrates the fields and controls on the Product Mapping for Hardware Assets page.
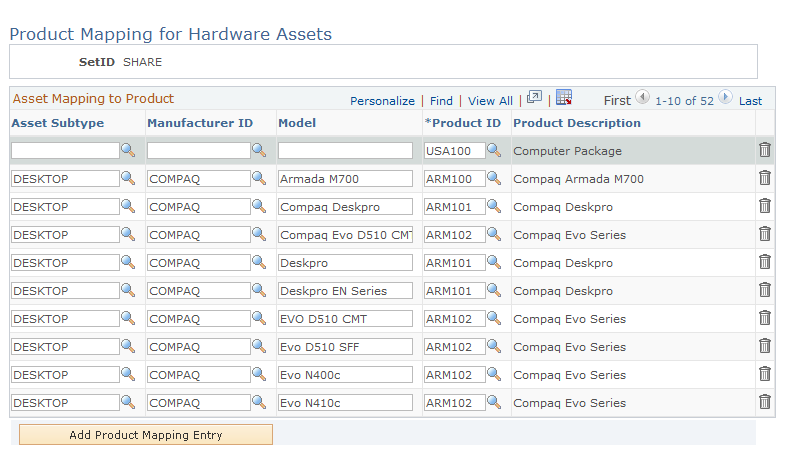
The Asset Subtype and Manufacturer ID should have been synchronized between CRM as part of the integration with HRMS.
Use the Set Up Options page (RF_IPRD_CONFIG) to enable asset integration between CRM and FSCM.
Navigation:
This example illustrates the fields and controls on the Set Up Options page.
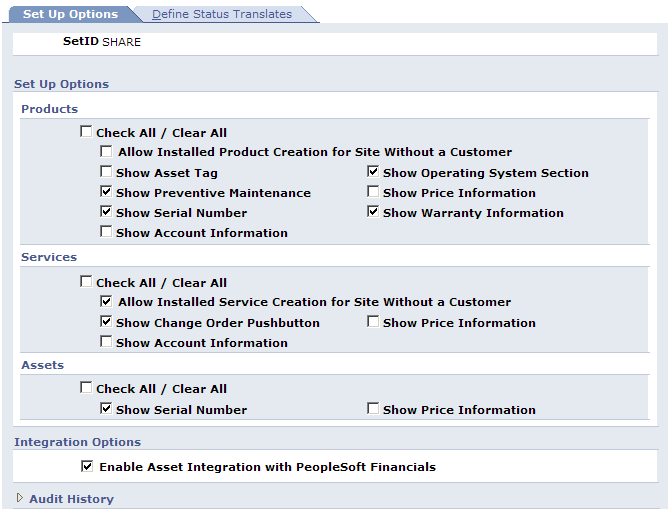
Select the Enable Asset Integration with PeopleSoft Financials check box to enable the integration between CRM and FSCM.
Note: This step is only applicable for CRM 9.0. Steps for enabling the integration in 9.1 are presented in the following steps.
Enable the integration in Release 9.1 between CRM and FSCM by using the delivered template. Access the Configuration Options page to verify the delivered template family (Set Up CRM, Common Definitions, Installed Product, Configuration Options):
This example illustrates the fields and controls on the Configuration Options page.
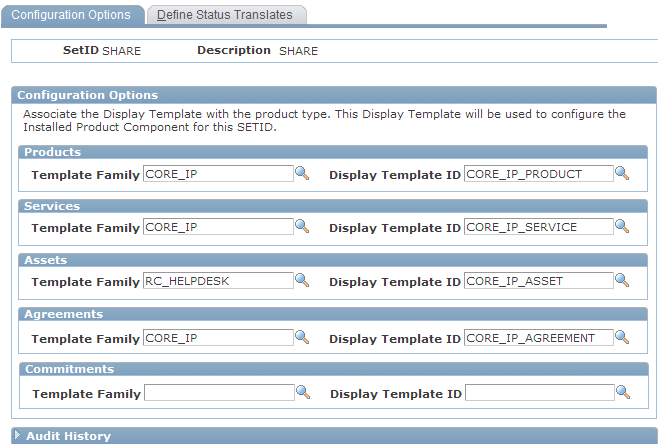
Verify that the Template Family and the Display Template ID for the Assets product type are shown as delivered. Then use the Display Template page (RDT_TMPL_PAGE) to enable Display Template, CORE_IP_ASSET, for asset integration between CRM and FSCM.
Use the Display Template page to display the template.
Navigation:
This example illustrates the fields and controls on the Display Template page.
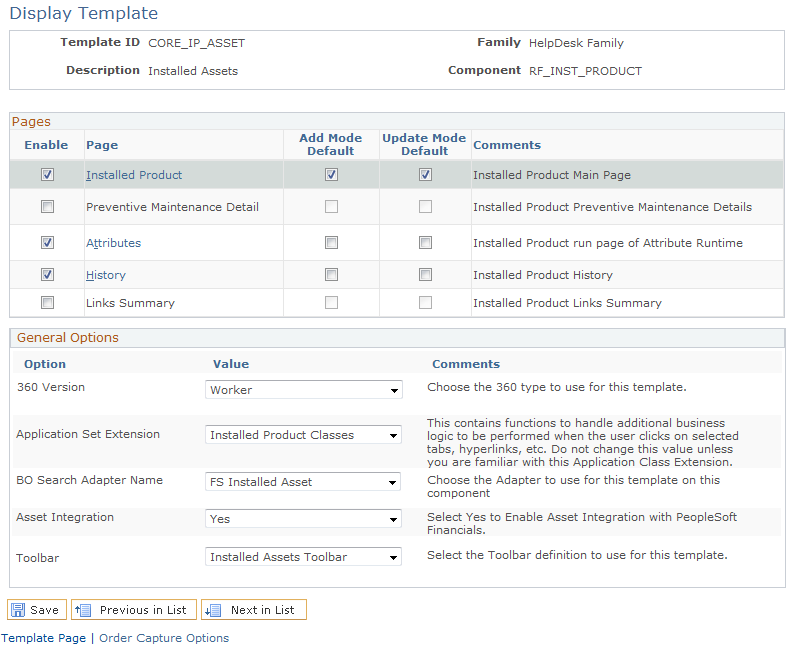
Select Yes to enable Asset Integration between CRM 9.1 and FSCM 9.1. You will be unable to save this page after selecting Yes for Asset Integration if the required fields are not already enabled (Serial ID, Asset Type and Asset Subtype).
To enable these required fields, click the Installed Product link from the Display Template page and then click the Show Section Details link. Scroll to the PRODUCT section and select to enable the Serial ID, Asset Type, Asset Subtype, Validated, and Transfer, if not already enabled:
Use the Product Mapping for Hardware Assets page (RF_PROD_MAP) to map asset information to Product ID in CRM database
This example illustrates the fields and controls on the Installed Products - Display Template page.
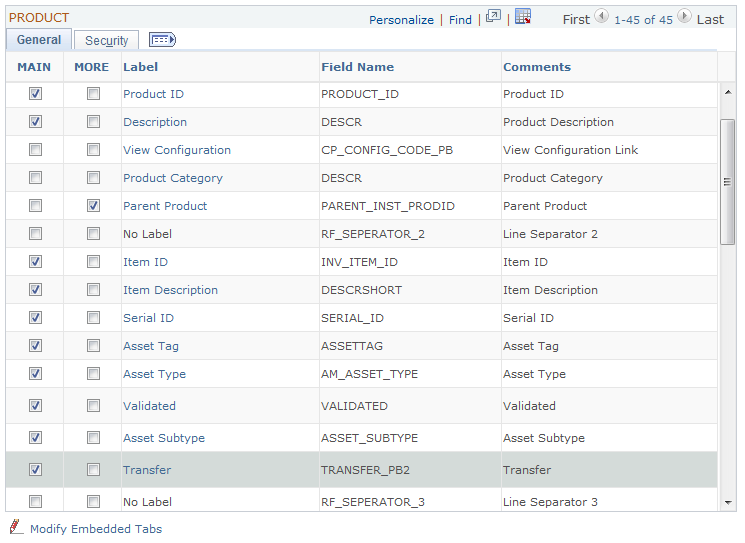
If you select the Main check box to enable any of the required fields, save the page and then return to the Display Template page to enable the Asset Integration. You should be able to save the Display Template after the required fields are enabled.