Setting Up the Grants Portal
|
Page Name |
Definition Name |
Usage |
|---|---|---|
|
Installation Options - Grants Portal Page |
INSTALLATION_GMPT |
Set up installation options for the grants portal. Use navigation: |
|
Burn Rate Indicator Setup Page |
GM_BU_BURN_INDC |
Set up the burn rate indicator for spending. Use navigation: |
|
GM_PT_ACCESS |
Set up access rights by role. This setup is required to access the Grants portal. |
|
|
GM_PT_ACC_LEVEL_0 |
Set up global access to the Grants portal. Use this page to determine the employees who have global access to the portal. |
|
|
GM_PT_ACC_LEVEL_1 |
Set up access to the Grants portal for principal investigators and project managers. |
|
|
GM_PT_ACC_LEVEL_1 |
Set up access to the Grants portal by division. |
|
|
GM_PT_ACC_LEVEL_2 |
Set up access to the Grants portal by award. |
|
|
GM_PT_ACC_LEVEL_2 |
Set up access to the Grants portal by project. |
|
|
GM_PT_ACC_LEVEL_4 |
Set up access to the Grants portal by employee. |
|
|
GM_AWD_SETUP |
Add awards and projects to Grants portal security tables. |
Use the Grants Portal Security - Access Rights page (GM_PT_ACCESS) to set up access rights by role.
This setup is required to access the Grants portal.
Navigation:
This example illustrates the fields and controls on the Grants Portal Security - Access Rights page. You can find definitions for the fields and controls later on this page.
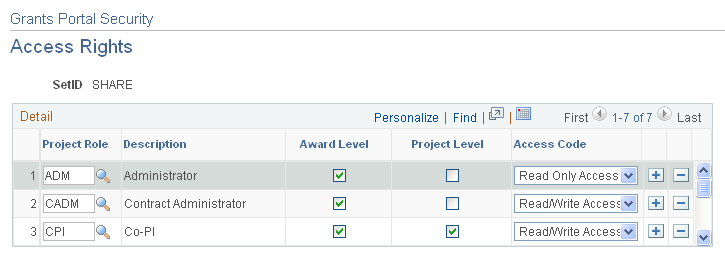
Note: To access the Grants portal, this setup page is required.
Use this page to set up access rights by SetID and project role. If a role is granted Read/Write Access on this page, then an employee who has that role can add additional employees on any security assignment page.
For example, if employee 001 has a project role of CPI (co-principal investigator), and the CPI role has a Read/Write Access value in the Access Code field on the Grants Portal Security - Access Rights page, then employee 001 can assign portal access to additional employees on the PI/Project Manager Access page.
Field or Control |
Description |
|---|---|
Project Role |
Enter the role of the employee who is associated with the grant or project. |
Award Level |
Select to enable the role to have access to awards. |
Project Level |
Select to enable the role to have access to projects. |
Access Code |
Select one of these values:
|
Use the Grants Portal Security - Global Security Access page (GM_PT_ACC_LEVEL_0) to set up global access to the Grants portal.
Use this page to determine the employees who have global access to the portal.
Navigation:
This example illustrates the fields and controls on the Grants Portal Security - Global Security Access page. You can find definitions for the fields and controls later on this page.
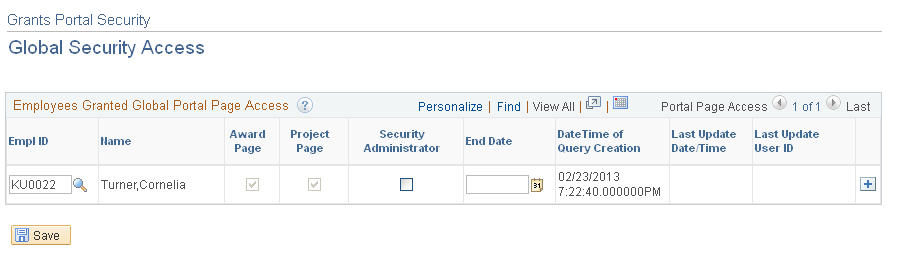
Use this page to grant global security authorization to users. This page enables users (Emp ID 1) to have access to all awards and projects in the Grants portal. If you select the Security Administrator check box, the employee can assign distributed security access to other users to view portal pages.
Field or Control |
Description |
|---|---|
EmplID (employee identifier) |
Enter the IDs of the employees who have global access to portal pages. |
Award Page |
Appears as selected because this employee has access to all awards. |
Project Page |
Appears as selected because this employee has access to all projects. |
Security Administrator |
Select if this employee has security administrator privileges for the portal. |
End Date |
Enter a date that indicates when the employee no longer has global access to the portal. When a date is entered in this field and the date has past, the employee no longer has access to new projects and awards. Note: This field is for reference only. To revoke access for an employee, you must use the Grants Portal Security - Award Access, the Grants Portal Security Project Access, or the Grants Portal Security - Employee Access pages. However, if a new award is generated after the end date specified on this page, the system does not grant access to the employee. |
Creation Date/Time |
Displays the date and time that the employee was granted global access to the portal. |
Last Update Date/Time |
Displays the date and time that the employee's record was last updated. |
Last Update User ID |
Displays the user ID of the person who last updated the employee's record. |
Use the Grants Portal Security - PI/Project Manager Access page (GM_PT_ACC_LEVEL_1) to set up access to the Grants portal for principal investigators and project managers.
Navigation:
This example illustrates the fields and controls on the Grants Portal Security - PI/Project Manager Access page. You can find definitions for the fields and controls later on this page.
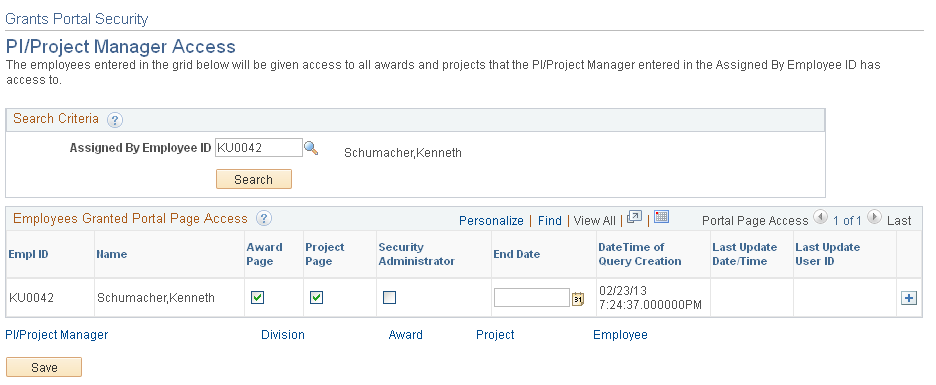
Use this page to grant portal access to additional employees. The PI or PM is entered in the Assigned By Employee ID field and is the Assigned By Emp ID in the Level 1 table. The employees who are added to the EmplID field in the grid are the same as the Employee ID in the Level 1 table.
Employees who are entered in the grid are granted access to the same awards and projects that the employee entered in the Assigned By Employee ID field has access to and at the same level. However, you can deselect the Award Page and Project Page check boxes to remove access to the awards and projects.
The employee ID that is entered into the Assigned By Employee ID field must meet one of these conditions:
The employee ID has a role that is listed on the Grants Portal Security - Access Rights page, where the Award Level check box is selected and the Access Code field has a value of Read/Write Access or Read Only Access.
The employee ID is listed on the Global Access page or the PI/Project Manager Access page with the Security Administrator check box selected.
To grant portal access to additional employees:
The PI or PM enters an employee ID in the Assigned By Employee ID field.
Click the Search button.
Add additional employees in the EmplID field within the grid.
Complete the Award Page, Project Page, Security Administrator, and End Date fields.
Click the Add button to add more rows.
Click the Save button to save the information to the Level 1 table.
Field or Control |
Description |
|---|---|
Assigned By EmpID (assigned by employee ID) |
Select the ID of the employee who has the authority to grant access to other employees. This is the assigned by employee ID in the Level 1 table. |
Search |
Click to search for employees after entering a value in the Assigned By EmpID field. All employees who are associated with the assigned by employee ID in the Level 1 table are displayed in the grid. If no employees are associated with the assigned by employee ID, then only the assigned by employee ID is displayed in the grid. |
EmpID |
Select employees to grant access to the portal. This employee ID becomes the EmpID in the Level 1 table. Note: All employee IDs are available in this selection field. |
Award Page |
Select to allow the EmpID in the grid to have access to the same Award Summary and Award Detail pages that the assigned by employee ID has access to. This creates a row in the Level 2 table. |
Project Page |
Select to allow the EmpID in the grid to have access to the same Project Summary and Project Detail pages that the assigned by employee ID has access to. This creates a row in the Level 3 table |
Security Administrator |
Select to indicate that the employee ID in the grid can grant portal access to other employees. |
End Date |
Enter a date that indicates when the employee (EmpID) no longer has access to the portal. When a date is entered in this field and the date has past, the employee will no longer have access to new projects and awards. Note: This field is for reference only. To revoke access for an employee, you must use the Grants Portal Security - Award Access, the Grants Portal Security - Project Access, or the Grants Portal Security - Employee Access page. |
Creation Date/Time |
Displays the date and time that the employee was granted access to the portal. |
Last Update Date/Time |
Displays the date and time that the employee's record was last updated. |
Last Update User ID |
Displays the user ID who last updated the employee's record. |
Use the Grants Portal Security - Division Access page (GM_PT_ACC_LEVEL_1) to set up access to the Grants portal by division.
Navigation:
Select and click the Division link.
This example illustrates the fields and controls on the Grants Portal Security - Division Access page. You can find definitions for the fields and controls later on this page.
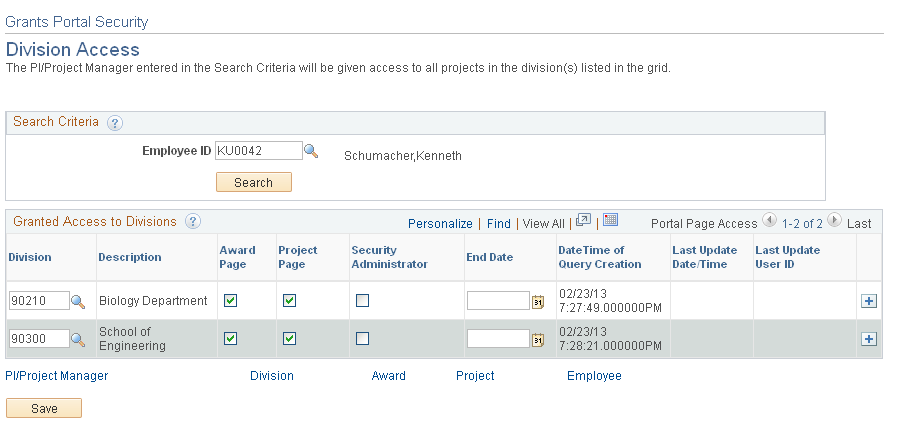
Use this page to grant access to the employee entered in the Search Criteria section. The Division field is the same as the Subdivision field on the Project Department page.
Field or Control |
Description |
|---|---|
Employee ID |
Select the employee ID of the employee who has the authority to grant access to other employees. This is the Emp ID in the Level 1 table. The employee IDs that are available to select from are:
|
Search |
Click to search for divisions after entering a value in the PI/Project Manager field. All divisions that are associated with the PI/Project Manager in the Level 1 table appear in the grid. |
Division |
Select a division to provide all employees in that division access to the same awards and projects that the PI or PM has access to. Select a division to provide the employee in the PI/Project Manager field access to the same projects that the operator ID has access to. This field is equal to the Subdivision field on the Project Department page. |
Award Page |
Select to enable the EmpID in the grid to have access to the same Award Summary and Award Detail pages that the assigned by employee ID has access to. This selection creates a row in the Level 2 table. |
Project Page |
Select to enable the EmpID in the grid to have access to the same Project Summary and Project Detail pages that the assigned by employee ID has access to. This selection creates a row in the Level 3 table |
Security Administrator |
Select to indicate that the EmpID in the grid can grant security authorization to other employees. |
End Date |
Enter a date that represents the last date that the employee can access awards and projects within the division that is specified in the grid. For example, if the employee can access all awards and projects, within the division, until the end of the year, then enter December 31, YYYY as the end date. When a date is entered in this field and the date has past, the employee will no longer have access to new projects and awards. Note: This field is for reference only. To revoke access for an employee, you must use the Award Access, Project Access, or Grants Portal Security - Employee Access pages. |
Creation Date/Time |
Displays the date and time that the employee was granted division access to the portal. |
Last Update Date/Time |
Displays the date and time that the divisions record was last updated. |
Last Update User ID |
Displays the ID of the user who last updated the division record. |
Use the Grants Portal Security - Award Access page (GM_PT_ACC_LEVEL_2) to set up access to the Grants portal by award.
Navigation:
Select and click the Award link.
This example illustrates the fields and controls on the Grants Portal Security - Award Access page. You can find definitions for the fields and controls later on this page.
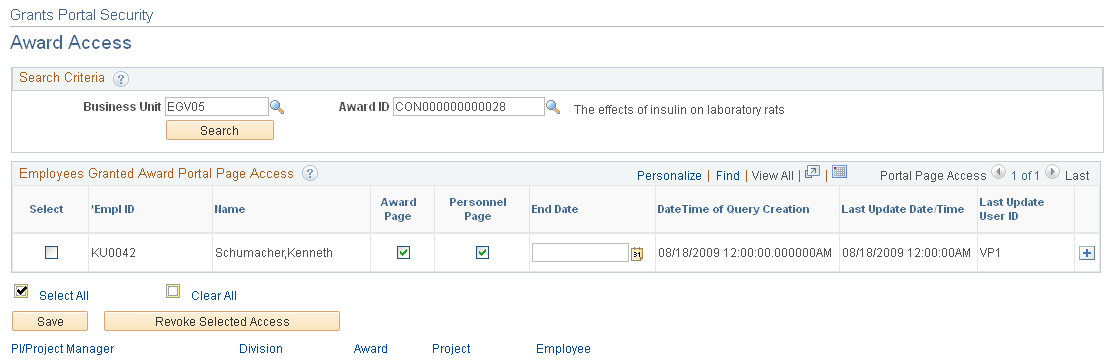
Use this page to grant access to employees by business unit and award ID. This page also grants access to the projects of the award specified in the Award ID field. If you use the Grants Portal Security - Global Access page, the Grants Portal Security - PI/Project Manager Access page, or the Grants Portal Security - Division Access page to add employees, this page is prepopulated with those employee IDs.
Any changes made to the Grants Portal Security - Award Access or the Grants Portal Security - Project Access pages overrides entries made to the Grants Portal Security - PI/Project Manager Access page and the Grants Portal Security - Division Access page.
Field or Control |
Description |
|---|---|
Business Unit |
Select a business unit that represents the award business unit. |
Award ID |
Select the ID of the award to which you want to grant access. Note: Only awards that the logged in employee has access to appear in the award prompt. |
Search |
Click to search for employees after entering a value in the Business Unit and Award ID fields. If the system does not find results, the system populates the grid with:
|
Select |
Select a check box to revoke access to the award for the employee. |
EmpID |
Select employees to grant access to the award. |
Award Page |
Select to allow the employee ID in the grid to have access to the same Award Summary and Award Detail pages to which the assigned by employee ID has access. A row is created in the Level 2 table. When this page is saved, the system adds all projects that are associated with the award into the Level 3 table. Deselect to remove access to a specific award. This field is considered an override field to a level 1 setup page. For example, a principal investigator grants access to employee KU44 using the Grants Portal Security - PI/Project Manager Access page (level 1). This grants employee KU44 access to three awards. These awards appear on the Grants Portal Security - Award Access page with the Award Page check box selected. If the PI wants to remove access to one of the awards, the PI can deselect the Award Page check box for that award. This option should be used instead of the Revoke Selected Access button to provide the employee access to personnel information for the project but remove access to the Award page. For example, if the Award Page check box is deselected on the Grants Portal Security - Award Access page and the Personnel Page check box is selected on the Grants Portal Security - Project Access page, then the employee continues to have access to personnel information for the project. |
Personnel Page |
Select to indicate that the employee can view personnel information on the Personnel Summary and the Personnel Cost Details pages for the project. If the user selects this check box, the system automatically selects the personnel flag for all projects that are associated with this award on the Grants Portal Security - Project Access page. |
End Date |
Enter a date that represents the last date that the employee has access to the award through the portal. For example, if the employee can access award data through the portal until the end of the year, then enter December 31, YYYY as the end date. Note: This value does not affect the end date on the page. |
Creation Date/Time |
Displays the date and time that the employee was granted access to the award. |
Last Update Date/Time |
Displays the date and time that the employee's record was last updated. |
Last Update User ID |
Displays the ID of the user who last updated the employee's record. |
Revoke Selected Access |
Click after selecting multiple rows to revoke the employee's access to the award. After clicking this button, enter the access revoke date, and click OK. The end date is updated for all selected rows. Note: This option only revokes access to the award, not the project that is attached to the award. |
Use the Grants Portal Security - Project Access page (GM_PT_ACC_LEVEL_2) to set up access to the Grants portal by project.
Navigation:
Select and click the Project link.
This example illustrates the fields and controls on the Grants Portal Security - Project Access page. You can find definitions for the fields and controls later on this page.
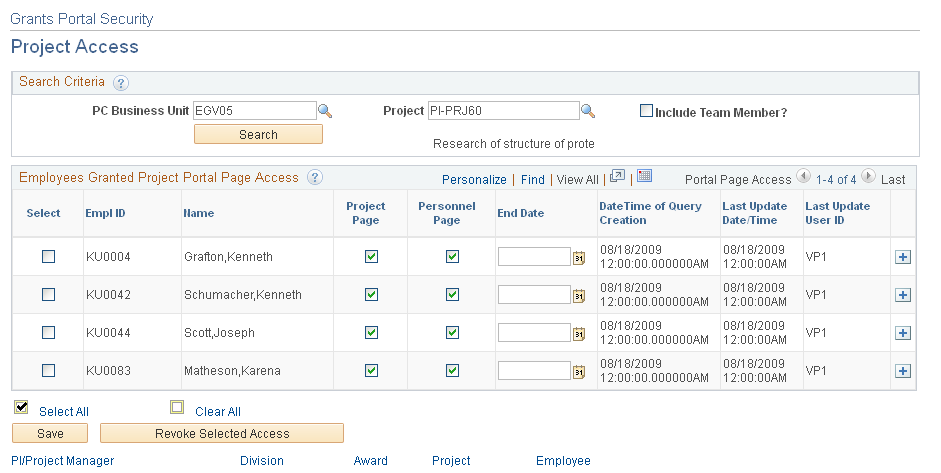
Use this page to grant access to employees by business unit and project ID. If you use the Grants Portal Security - Global Access page, the Grants Portal Security - PI/Project Manager Access page, or the Grants Portal Security - Division Access page to add employees, this page is prepopulated with those employee IDs.
Any changes made to the Grants Portal Security - Award Access or the Grants Portal Security - Project Access pages overrides entries made to the Grants Portal Security - PI/Project Manager Access page and the Grants Portal Security - Division Access page.
Field or Control |
Description |
|---|---|
Business Unit |
Select a business unit that represents the project business unit. |
Project ID |
Select the ID of the project to which you want to grant access. Only projects that the logged in employee has access to appear in the prompt list. |
Include Team Member |
Select to populate the grid with all project team members. This option streamlines the process of adding multiple employees to the grid. |
Search |
Click to search for employees after entering a value in the Business Unit and Project ID fields. If no results are found, the system populates the grid with all project team members whose role in security allows access to the project. |
Select |
Select to revoke access to the project for the employee. |
EmpID |
Select employees to grant access to the project. |
Project Page |
Select to allow the EmpID in the grid to have access to the same Project Summary and Project Detail pages to which the assigned by employee ID has access. A row is created in the Level 3 table. Deselect to remove access to a specific project. This field is considered an override field to a level 1 setup page. For example, a principal investigator grants access to employee KU44 using the Grants Portal Security - PI/Project Manager Access page (level 1). This field grants employee KU44 access to three projects. These projects appear on the Grants Portal Security - Project Access page with the Project Page check box selected. If the PI wants to remove access to one of the projects, the PI can deselect the Project Page check box for that project. |
Personnel Page |
Select to indicate that the employee can view personnel information on the Personnel Summary and the Personnel Cost Details pages for the project. If the Personnel Page check box is selected on the Grants Portal Security - Award Access page for the award that is associated with this project, then the Personnel Page check box is automatically selected on the Grants Portal Security - Project Access page. Deselect this check box to prevent the employee access to the Personnel Summary and the Personnel Cost Details pages. |
End Date |
Enter a date that represents the last date that the employee has access to the project through the portal. For example, if the employee can access project data through the portal until the end of the year, then enter December 31, YYYY as the end date. Note: This value does not affect the end date of the award. |
Creation Date/Time |
Displays the date and time that the employee was granted access to the project. |
Last Update Date/Time |
Displays the date and time that the employee's record was last updated. |
Last Update User ID |
Displays the user ID who last updated the employee's record. |
Revoke Selected Access |
Click after selecting multiple rows. This action revokes the employee's access to the project. After clicking this button, enter the access revoke date, and click OK. The end date is updated for all selected rows. Note: This option only revokes access to the project, not the awards that are attached to the project. |
Use the Grants Portal Security - Employee Access page (GM_PT_ACC_LEVEL_4) to set up access to the Grants portal by employee.
Navigation:
This example illustrates the fields and controls on the Grants Portal Security - Employee Access page. You can find definitions for the fields and controls later on this page.
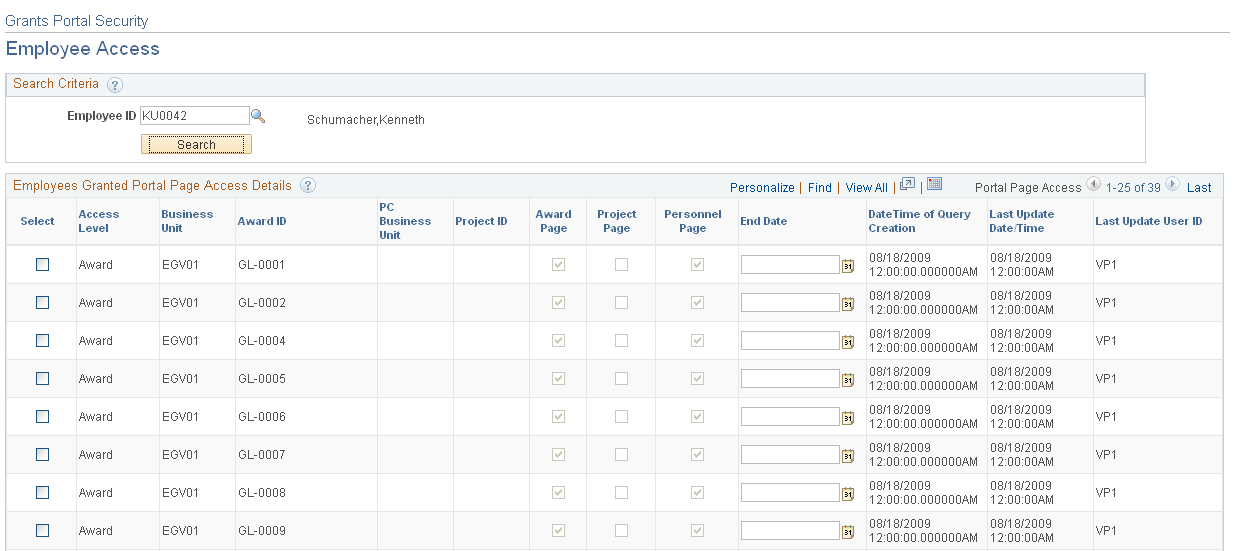
Use this page to display all awards and projects to which an employee has access. The only update allowed on this page is to revoke access to awards and projects. This option uses the union of the Level 2 and Level 3 tables and displays all awards and projects for an employee ID.
Field or Control |
Description |
|---|---|
Employee ID |
Enter the ID of the employee to view all awards and projects to which the employee has access. |
Select |
Select to revoke the employee's access to awards and projects. |
Access Level |
Displays the access level that is associated with the employee. |
Business Unit |
Displays the business unit associated with the award or project. |
Award ID |
Displays all awards to which the employee has access. |
PC Business Unit |
Displays the Project Costing business unit associated with the project |
Project ID |
Displays all projects to which the employee has access. |
Award Page |
Displays if the employee has access to award pages. This field is display-only. |
Project Page |
Displays if the employee has access to project pages. This field is display-only. |
Personnel Page |
Displays if the employee has access to personnel pages. This field is display-only. |
End Date |
Enter a date that represents the last date that the employee has access to the project through the portal. For example, if the employee can access project data through the portal until the end of the year, then enter December 31, YYYY as the end date. |
Creation Date/Time |
Displays the date and time that the employee was granted access to the project. |
Last Update Date/Time |
Displays the date and time that the employee record was last updated. |
Revoke Selected Access |
Click after selecting multiple rows. This revokes the employee's access to the selected award or project. After clicking this button, enter the access revoke date, and click OK. The end date is updated for all selected rows. Alternatively, you can enter a date in the End Date column for individual awards or projects. |
Use the Generate Award page (GM_AWD_SETUP) to add awards and projects to Grants portal security tables.
Navigation:
This example illustrates the fields and controls on the Generate Award page. You can find definitions for the fields and controls later on this page.

Note: Oracle recommends that you use PeopleSoft security to control access to the Staging Labor Cost Data and the Staging Labor Cost Errors pages, and that the staging tables are not placed in a query access group. You should take precautions to security the labor data files while they exist on the system before loading them to the staging tables because the labor cost data files contain information that may be considered to be confidential.
Field or Control |
Description |
|---|---|
Add to Grants Portal Security? |
Select to grant portal security to employees who have:
When selected, rows are added to the Level 2 and Level 3 tables based on Grants portal security. This check box defaults to the value you selected for it on the Award Setup Definition page; if you selected this check box on the Award Setup Definition page, it is automatically selected for you here. If deselected, all security must be granted manually. This check box defaults option will be default to be the value which set in Award Setup definition. Note: When this option is selected, all users that are associated with the department and division are automatically granted access to the awards and projects selected on this page. This selection eliminates the need to assign individual security using the Access Authority pages. In addition, all users who have global access receive access to the awards and projects using this process. For more information about the Add to Grants Portal Security check box on the Award Setup Definition page, see Defining PeopleSoft Grants Rules and Business Units |
Pre-award Spending |
Select to create the project and the activity. You can later select a proposal that had pre-award spending identified and generate the award and contract. For more information, see Facilities Admin Options Page |
Generate |
Click to run the Generate Award process. If the Add to Grants Portal Security? check box is selected and a contract has been generated, then the award and project is added to portal security. |