Grants Management Homepage
Use the Grants Management Homepage to access associated PeopleSoft Fluid tiles and pages .
Navigation:
This example illustrates the fields and controls on the Grants Management Homepage.
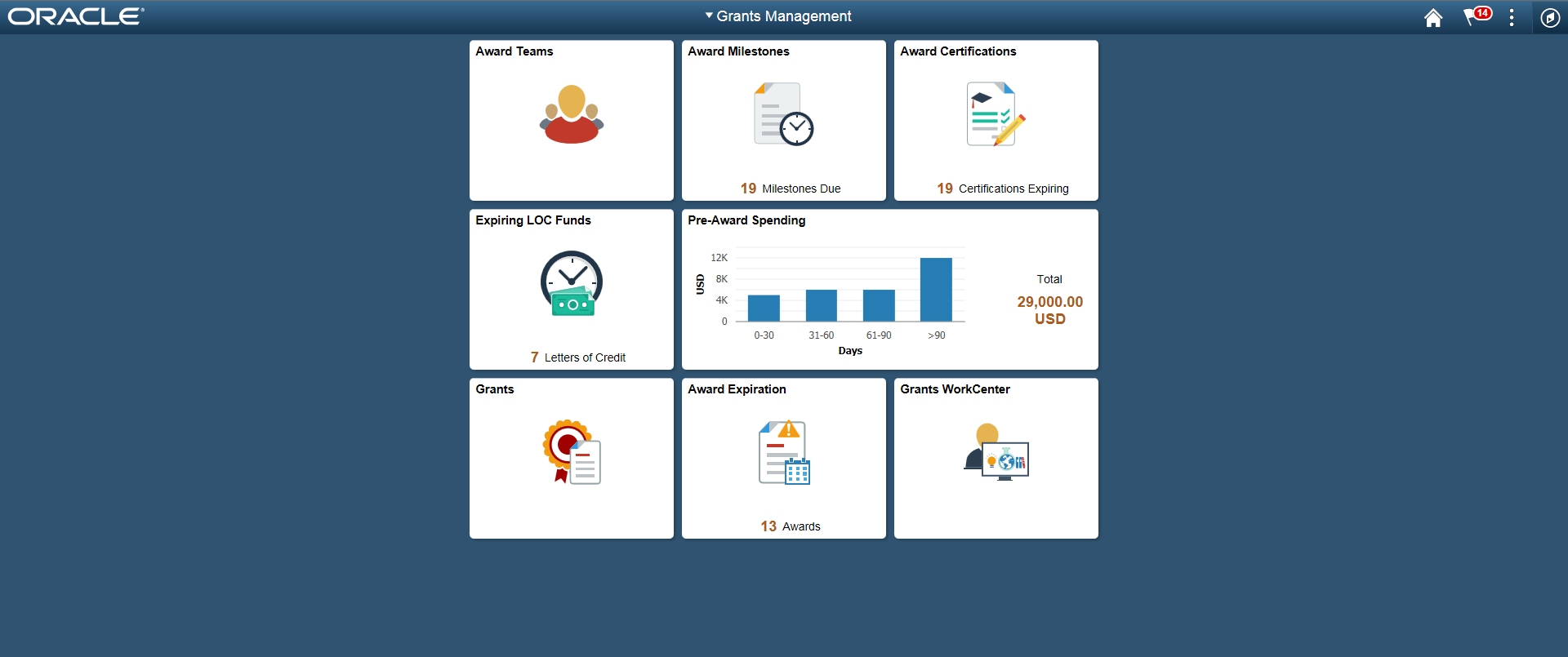
Note: These tiles are available in Small Form factor (SFF) and Large Form factor (LFF). Tiles on the LFF display more information as compared to SFF tiles.
Several of the tiles indicate actions or deliverables with an approaching due date or end date; tiles such as the Award Teams provide the ability to review or adjust project team members.
Use this page to access Grants Management defaults that determine how PeopleSoft Fluid pages appear. Click or Select each tile to access additional information, which can be found. Each tile represents one event or multiple events.
PeopleTools: Applications User's Guide, Working With PeopleSoft Fluid User Interface.
Use the My Preferences page (GM_MY_PREF_FL) to set up the preferences that determine the content displayed on the tiles and their pivot grid pages.
Navigation:
This example illustrates the fields and controls on the My Preferences page.
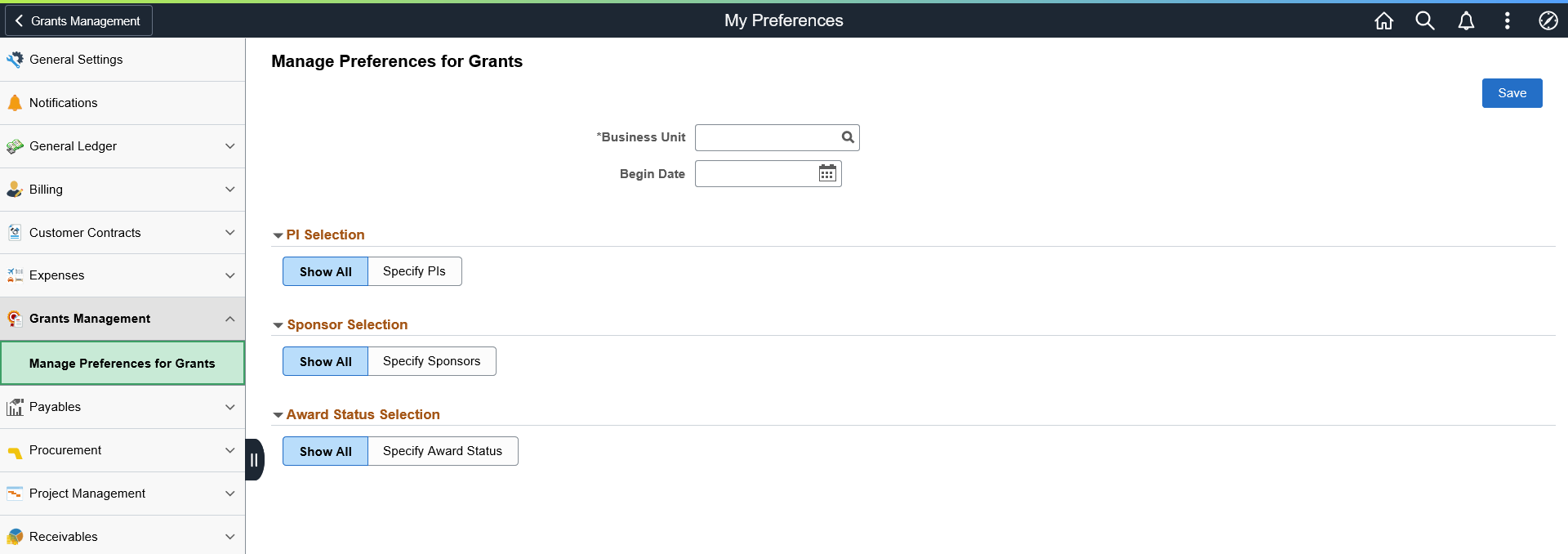
You can use this page to filter grants displayed on the homepage. You can include one or more principal investigators, sponsors or award statuses. The system applies these filters independently to the grants data. For example, you can select specific principal investigators and sponsors to filter such that the homepage displays awards that meet both of the criteria.
Use the Award Team Tile to view names of people associated with the award.
Navigation:
This example illustrates the fields and controls on the Award Teams Tile.
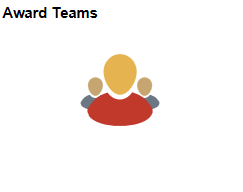
Navigation:
Select the Award Teams Tile to access the associated page.
This example illustrates the fields and controls on the Award Teams page.
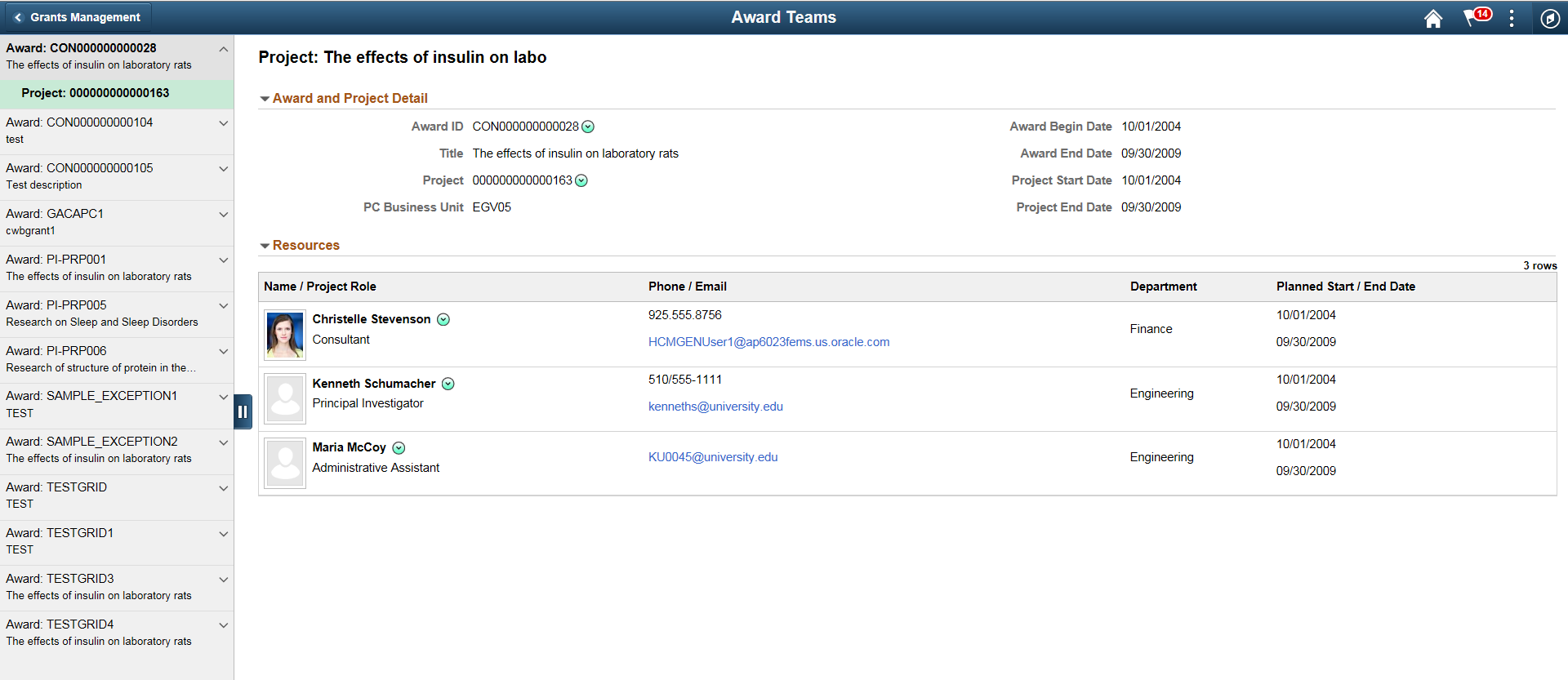
Details on the left hand panel enable you to select awards and projects. When you select a project on the left, associated details display on the right hand side. The available related Actions located next to Award ID and Project details are:
Update Award
Update Contract
Update Project
Add Resource
Notify
Note: You can send an email to a member of the team using the Notify action next to that person's name.
Use the Award Milestones tile to view milestones coming due in the next 90 days and not in a closed status.
Navigation:
Select the Award Milestones Tile to view the pivot grid.
This example illustrates the fields and controls on the Award Milestones Pivot Grid page.
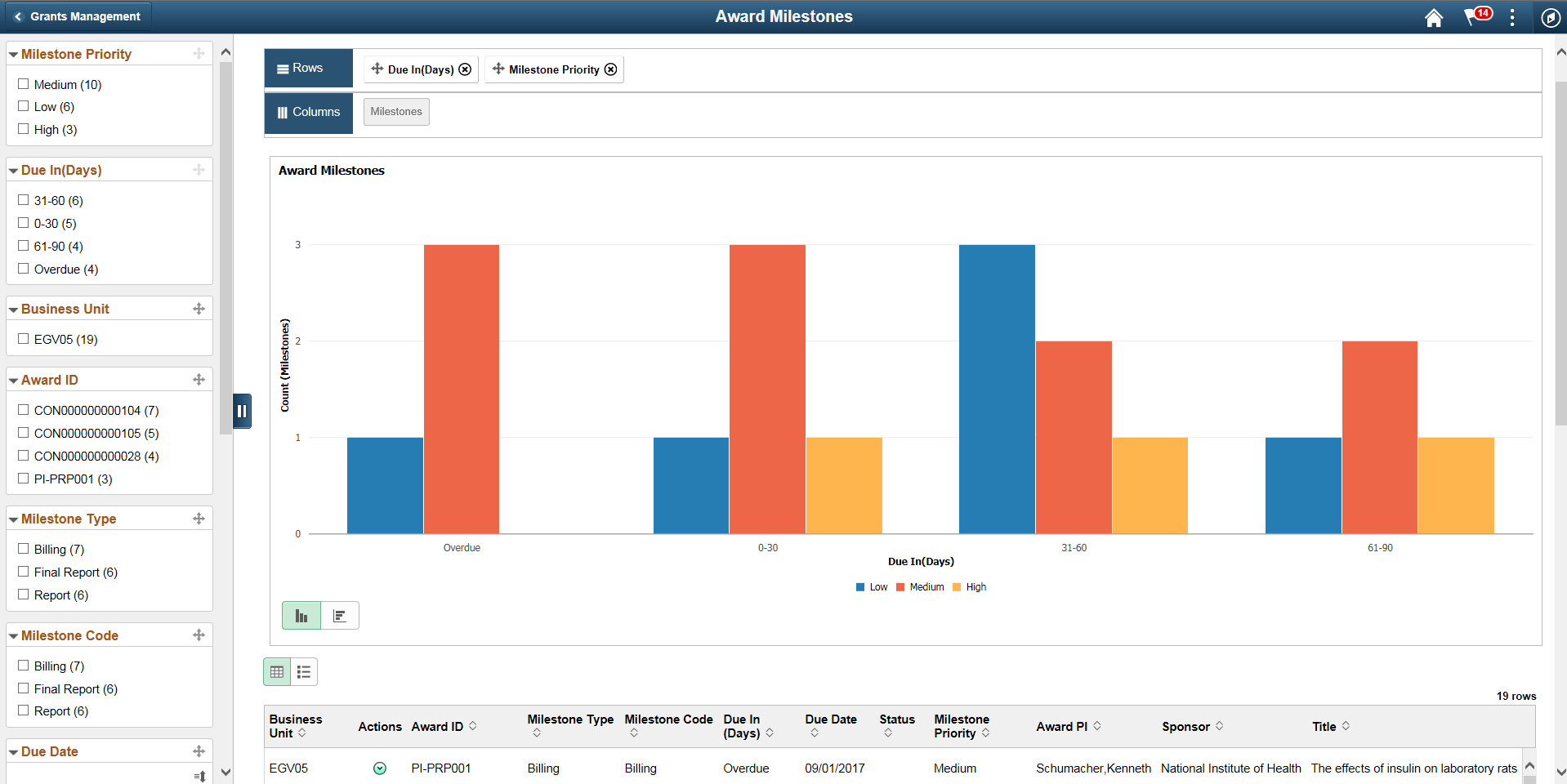
Pivot Grid Facets
Use the facets on the left panel to analyze pivot data. Drag and drop facets into the rows on the right panel and the page refreshes to display the grid data, which you can view as a Bar Chart, Line Chart, Pie Chart, or Horizontal Bar Chart. Select facets to filter data displayed in the pivot grid:
Business Unit
Award ID
Milestone Type
Milestone Code
Due In (Days)
Due Date
Status
Milestone Priority
Award PI
Sponsor
Title
You can choose to view the results as a grid or a list. The available related Actions :
Update Milestone
Notify
Note: You can send an email to a member of the team using the Notify action next to that person's name.
Update Award
Update Contract
Maintain Attachments
See the product documentation for PeopleTools: Pivot Grid
Use the Award Certifications tile to view certifications expiring in the next 90 days and not in a closed status.
Navigation:
Select the Award Certifications Tile to view the pivot grid
This example illustrates the fields and controls on the Award Certifications Tile.
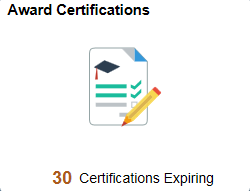
This example illustrates the fields and controls on the Award Certifications Pivot.
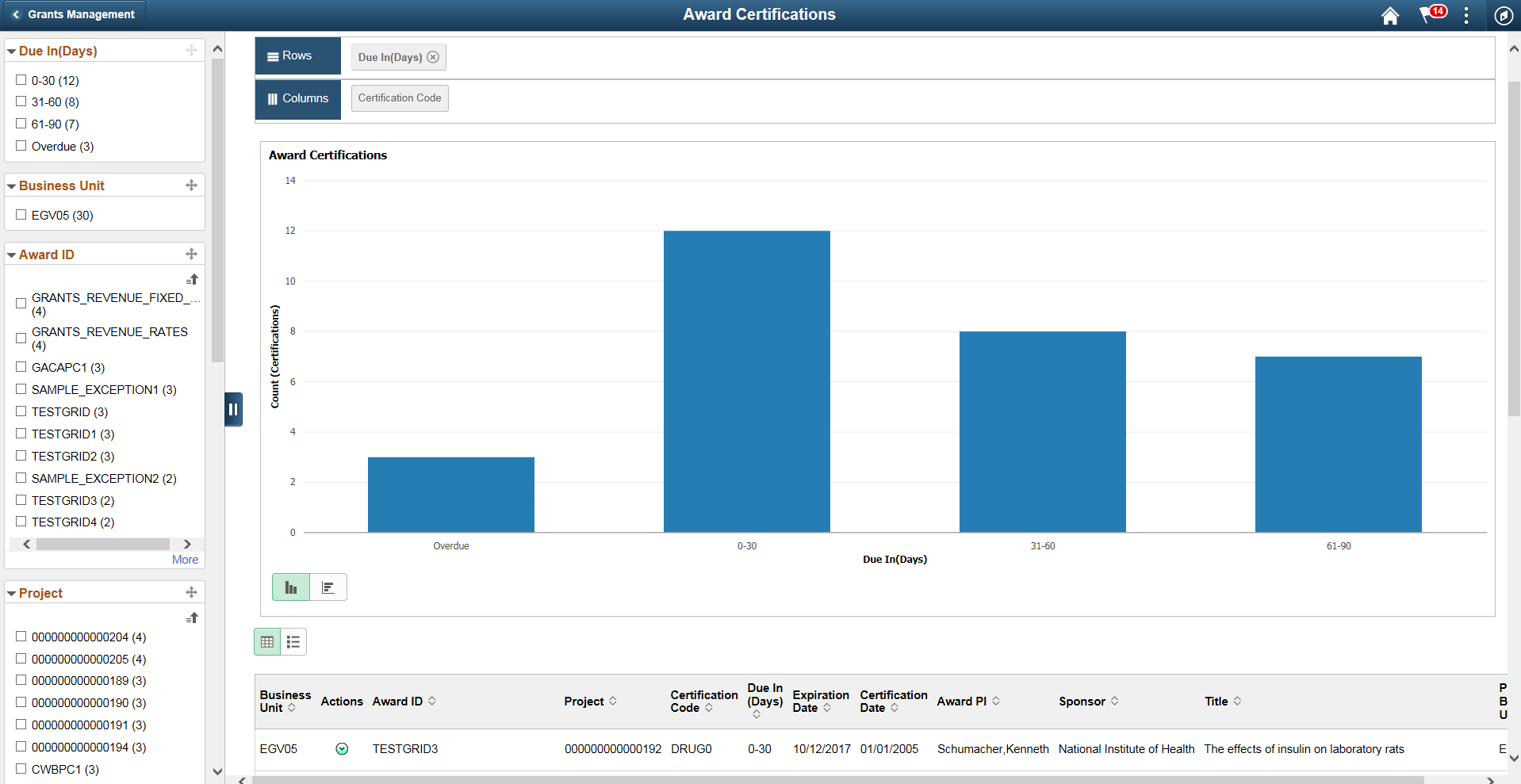
Pivot Grid Facets
Use the facets on the left panel to analyze pivot data. Drag and drop facets into the rows on the right panel and the page refreshes to display the grid data, which you can view as a Bar Chart, Line Chart, Pie Chart, or Horizontal Bar Chart. Select facets to filter data displayed in the pivot grid:
Business Unit
Award ID
Project
Certification Code
Due In (Days)
Expiration Date
Certification Date
Award PI
Sponsor
Title
PC Business Unit
You can choose to view the results as a grid or a list. The available Actions are:
Update Certification
Notify
Note: You can send an email to a member of the team using the Notify action next to that person's name.
Update Award
Maintain Attachments
See the product documentation for PeopleTools: Pivot Grid
Use the Award Expiration tile to view Awards approaching their end date in the next 90 days and not in a closed status.
Navigation:
Select the Award Expiration Tile to access the associated page.
This example illustrates the fields and controls on the Award Expiration tile.
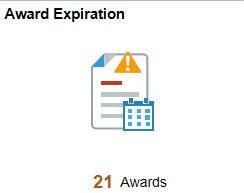
This example illustrates the fields and controls on the Award Expiration page.
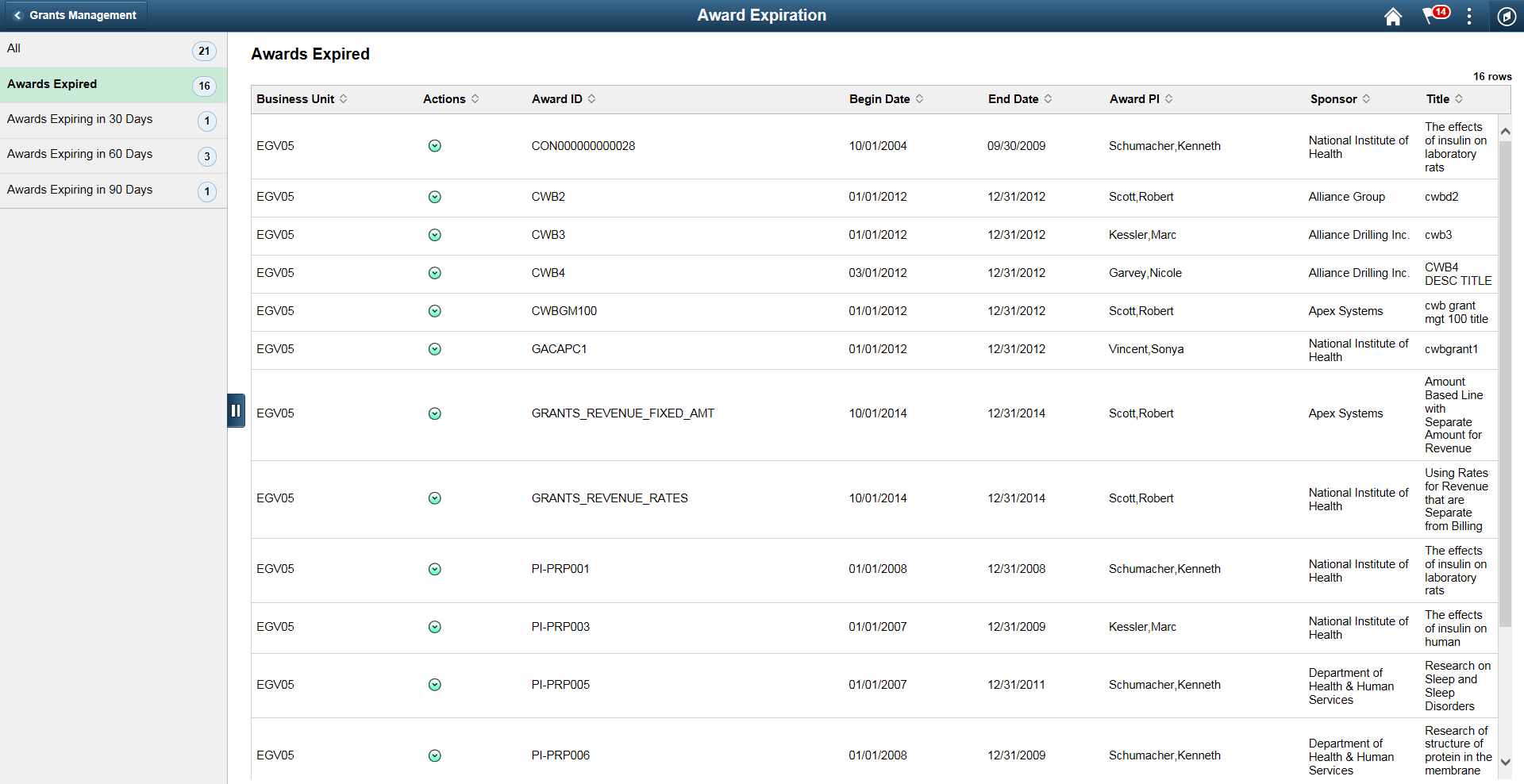
Details on the left hand panel enables you to select awards expiring in 30, 60 or 90 days. The available related Actions are:
Modify End Dates
Notify
Update Contract
Update Award
PI Portal Summary
Use the Pre-Award Spending to view spending on a proposal before an award is issued.
Navigation:
Select the Pre-Award Spending Tile to view the pivot grid.
This example illustrates the fields and controls on the Pre-Award Spending Tile.
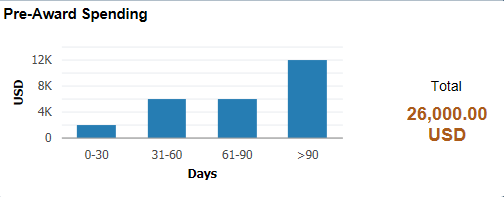
Once an award is generated the proposal is excluded from display and the tile provides an aged view by categorizing spending in increments of 30, 60 or 90 days old.
This example illustrates the fields and controls on the Pre-Award Spending page.
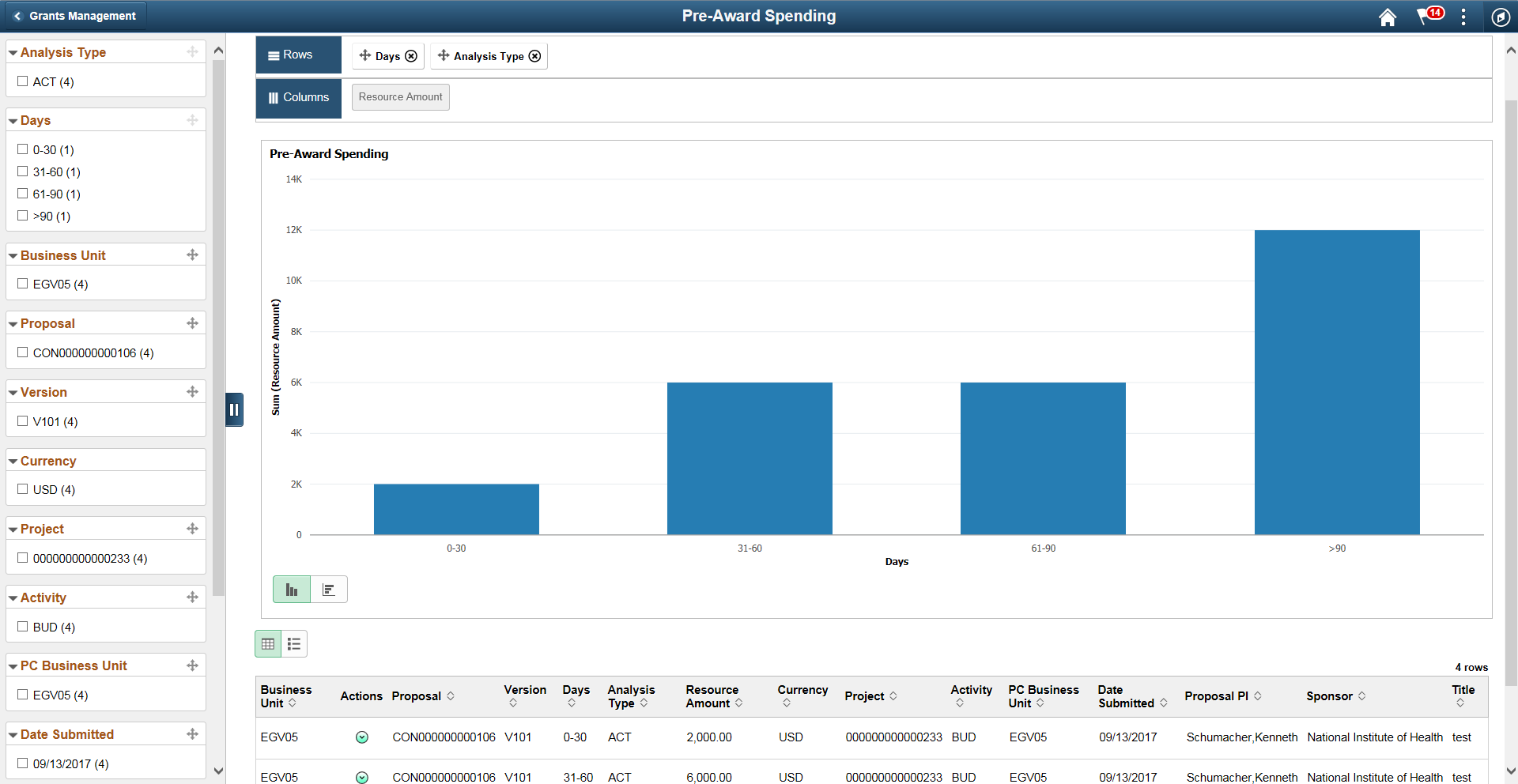
Pivot Grid Facets
Use the facets on the left panel to analyze pivot data. Drag and drop facets into the rows on the right panel and the page refreshes to display the grid data, which you can view as a Bar Chart, Line Chart, Pie Chart, or Horizontal Bar Chart. Select facets to filter data displayed in the pivot grid:
Business Unit
Proposal
Version
Days
Analysis Type
Resource Limit
Currency
Project
Activity
PC Business Unit
Date Submitted
Proposal PI
Sponsor
Title
You can choose to view the results as a grid or a list. The available Actions are:
Generate Award
Notify
Note: You can send an email to a member of the team using the Notify action next to that person's name.
Update Proposal
View Transaction Detail
Update Project
See the product documentation for PeopleTools: Pivot Grid
Use the Expiring LOC Funds tile to view letters of credit approaching their end date in the next 90 days.
Navigation:
Select the Expiring LOC Funds Tile to view the pivot grid.
This example illustrates the fields and controls on the Expiring LOC Funds Tile.
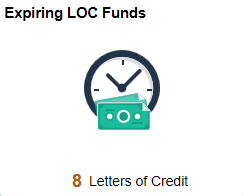
This example illustrates the fields and controls on the Expiring LOC Funds pivot age.
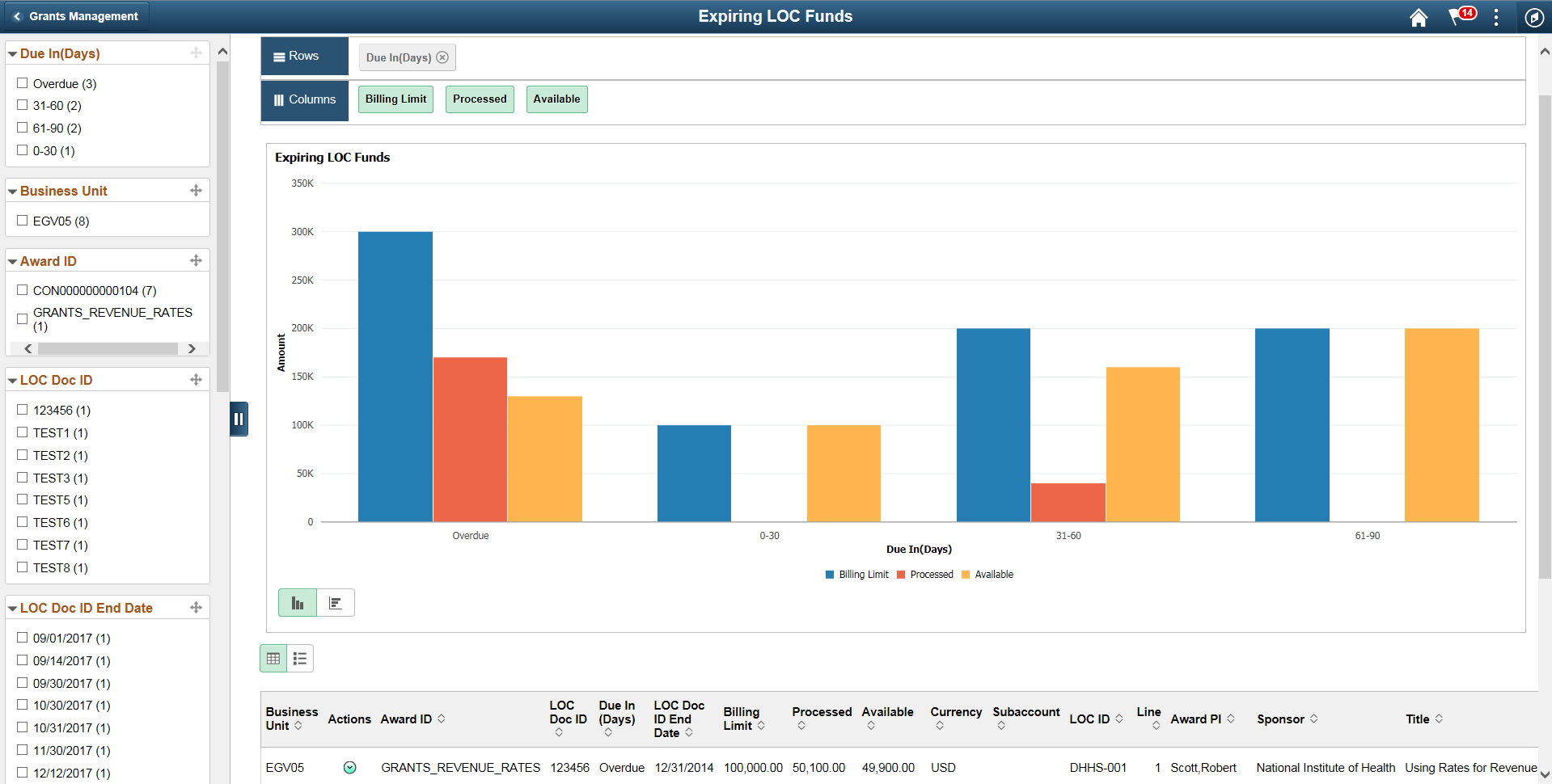
Pivot Grid Facets
Use the facets on the left panel to analyze pivot data. Drag and drop facets into the rows on the right panel and the page refreshes to display the grid data, which you can view as a Bar Chart, Line Chart, Pie Chart, or Horizontal Bar Chart. Select facets to filter data displayed in the pivot grid:
Business Unit
Award ID
LOC Doc ID
Due In (Days)
LOC Doc ID End Date
Billing Limit
Processed
Available
Currency
Subaccount
LOC ID
Line
Award PI
Sponsor
Title
You can choose to view the results as a grid or a list. The available Actions are:
Review Cost and Billing
Notify
Note: You can send an email to a member of the team using the Notify action next to that person's name.
Update Contract
Update Award
See the product documentation for PeopleTools: Pivot Grid
Grants administrators use the Grants tile to access a collection of Grants components.
For more information, see Grants Tile
Use the Grants WorkCenter Tile to access frequently used pages and pagelets providing a central area for users to access key components within the Grants application.
For more information, see Understanding the Grants WorkCenter and Dashboard