Using PeopleSoft Fluid User Interface for Time Entry
PeopleSoft Expenses provides a Fluid user interface for logging time. PeopleSoft Expense users can use the Fluid Time Entry user interface to quickly and intuitively submit project and personal time. The Fluid user interface detects the device and renders the Time Entry pages in an easy-to-use set of pages to record daily, weekly, bi-weekly time for various activities.
To set up your PeopleSoft system to use Time Entry, it is recommended that you create a new permission list and a new role for employees who have time entry capabilities.
|
Page Name |
Object Name |
Usage |
|---|---|---|
|
Permission Lists – General |
ACL_GENERAL |
Create a new permission list that is specific for employees who have time entry capabilities
|
|
Roles – Permission Lists |
ROLE_CLASS |
Add a new role for employees who need access to Time Entry. Within this role, add the new permission list, defined on the Permission Lists – General page, to a role. . Select the Permission Lists tab. |
|
User Profile – Roles |
USER_ROLES |
Add the role defined on the Roles page to the User ID of employees who need access to Time Entry. . Select the Roles tab. |
|
TE_TIME_LINES_FL |
Add, modify, or view project hours and personal hours for a time report. |
|
|
EX_APPR_STS_SCF |
View the status of approvals. |
Use the Time Entry page (TE_TIME_LINES_FL) to add, modify, or view project hours and personal hours for a time report.
Navigation:
. Select the Time Entry tile.
This example illustrates the fields and controls on the Time Entry page after submitted.
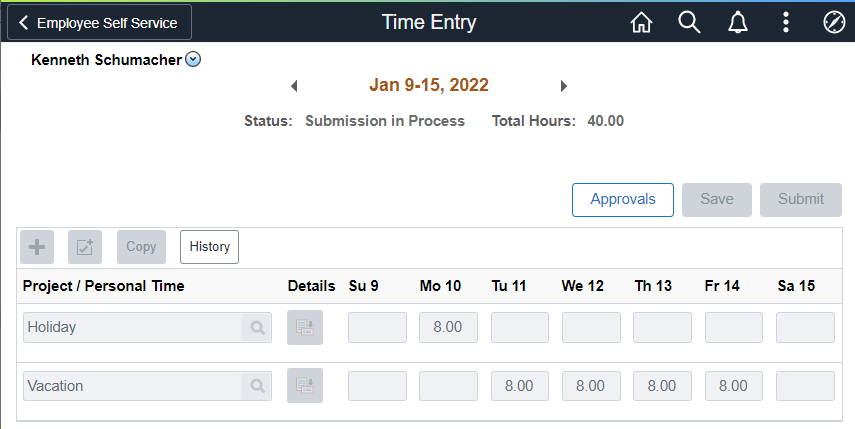
|
Field or Control |
Description |
|---|---|
 (related actions button) |
Select this button to access the Change Employee option. When you select the Change Employee option, the system opens an Employee Search page. You can select another employee and enter time on behalf of that employee. This action option is limited to those who have been determined as an authorized expense user using the Authorize Expense Users (Search) Page. |
|
(time period) |
Displays the current time period. Use the left or right arrow buttons to change the time period. |
|
Approvals |
Select to access the Approval Status page. This button only appears after you Submit the time entry. |
Project / Personal Time
Displays a list of recent projects and personal time codes. Recent projects include projects entered on time sheets within the last 30 days.
|
Field or Control |
Description |
|---|---|
|
|
Displays the details of the project. You can use the Quick Fill prompt in the Project Details page to select recent projects. |
|
|
Select to add a new row. |
|
|
Select to delete one or more rows. |
|
|
Select to copy from a previous time sheet. |
|
|
Select to view previously entered time sheets. |
|
Save, Submit, Adjust |
Select a button to save, submit or adjust the Time Entry. The Adjust button is displayed only when a Time Sheet is approved and posted. |
Use the Approval Status page (EX_APPR_STS_SCF) to view the status of approvals.
Navigation:
Select the Approvals button from a submitted expense transaction.
This example illustrates the fields and controls on the Approval Status page.
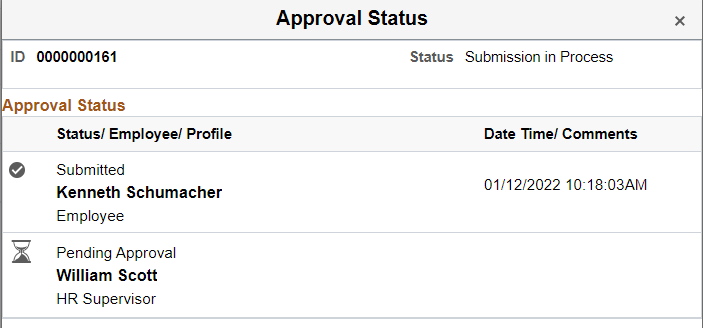
This window appears after an expense transaction is submitted. It displays the most recent status at the bottom of the chain:
|
Field or Control |
Description |
|---|---|
|
Status |
Displays the status of the transaction after the employee is finished with it. |
|
Employee |
Displays the name of the employee who has performed an action or who has yet to take action for the transaction. Note: If this field is Multiple Approvers, then you can select it to access a list of approvers. |
|
Profile |
Displays the employee profile. |
|
Date/Time |
Displays the date and time when the employee last updated the status of the transaction. |
|
Comments |
Displays the comments entered by the employee, if entered. |




