Understanding the Expenses WorkCenter - My Work
|
Page Name |
Definition Name |
Usage |
|---|---|---|
|
FSPC_MYWORK_PGLT |
Access exception pages that require additional processing. |
|
|
EX_EXC_WIZ_10 |
Manage cash advances that have been paid to an employee incorrectly, or to send a notification to the employee or manager. |
|
|
EX_EXC_WIZ_10 |
Manage Overdue Cash Advances. |
|
|
EX_TRANS_APP_GRID |
Review non-reimbursable expense items that were added to a company prepaid credit card and send a notification to the employee or manager. |
|
|
EX_INACTIVE_EE_WC |
Manage open transactions for inactive employees including reviewing the unapplied paid wallet transactions, unapplied cash advances, unapplied travel authorization, unpaid expense reports and incomplete time report and time adjustment. |
|
|
EX_TRANSACTIONS_WC |
Review all transactions that are pending approval or on hold. |
|
|
EX_TRANSACTIONS_WC |
Monitor the inactive expense reports. Any unused expense report will be deleted. |
Action Options
Users can select an expense transaction and perform these actions:
Field or Control |
Description |
|---|---|
(Check box) |
Select to indicate that you want to work on that transaction or that you want to perform an action (in the Action drop-down list box) for the transaction. |
Actions |
Select Notify Employee or Notify Manager to notify that person of the expense transaction. |
Advance ID |
Click to access the View Cash Advance Page. |
Employee ID |
Click to access the Employee Information page, which provides more information about the employee. |
Go |
Click the GO button, after selecting and option in the Actions drop-down list box, which sends a system generated notification to the individual. The system displays a message indicating that an e-mail has been sent. |
Next |
Click this button after selecting a transaction line to access the next page. |
Previous |
Click to return to the Previous page. |
Use the Expenses WorkCenter – My Work links to access process exception pages.
Navigation:
This example illustrates the fields and controls on the Expenses WorkCenter - My Work.
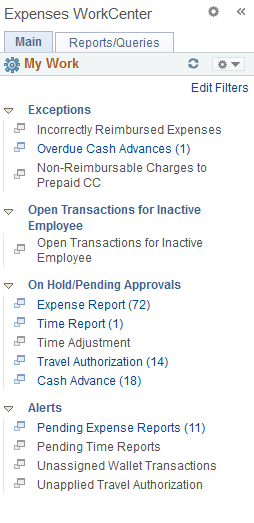
In this example, the My Work section has one group called Exceptions and contains links for these exceptions:
Incorrect reimbursable expenses
Overdue Cash Advances
Non-reimbursable charges to prepaid credit card
Use the Incorrectly Reimbursable Expenses - Review and Notify (EX_EXC_WIZ_10) page to manage cash advances that have been paid to an employee incorrectly, or to send a notification to the employee or manager.
Navigation:
This example illustrates the fields and controls on the Incorrectly Reimbursable Expenses - Review and Notify page.
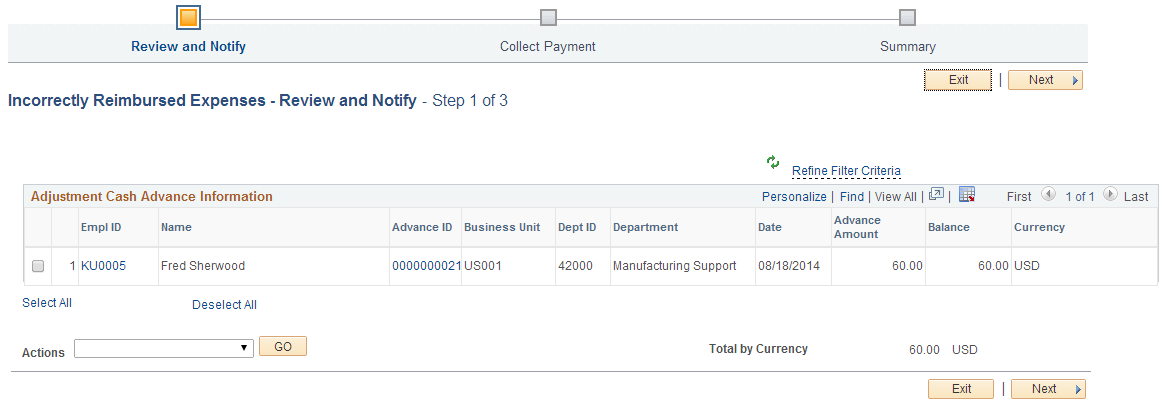
The lines that are shown on this page are selected by the system. The criteria is that they are adjustment cash advances that are paid, have a positive balance, and don’t belong to the current user. The results are displayed based on the train stop framework that step the user through a resolution.
See Common Elements Used on the Expenses WorkCenter - My Work Pagelet for common field definitions.
Incorrectly Reimbursable Expenses - Collect Payment Page
Use the Incorrectly Reimbursable Expenses - Collect Payment page to enter payment information for expenses that were reimbursed incorrectly.
Navigation:
. Select a row and click the Next button.
This example illustrates the fields and controls on the Incorrectly Reimbursable Expenses - Collect Payment page.
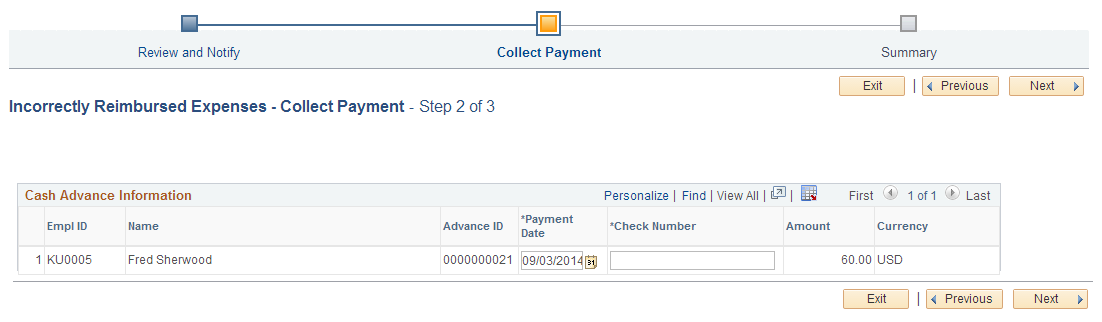
Use this page to enter the payment date (accounting date) and a check number, when the payment is received from the employee.
See Common Elements Used on the Expenses WorkCenter - My Work Pagelet for common field definitions.
Note: Partial payments are not allowed when reconciling cash advances. Therefore, the total amount must be available to reconcile a cash advance.
Incorrectly Reimbursable Expenses - Summary Page
Use the Incorrectly Reimbursable Expenses - Summary page to review and submit payment information for expenses that were reimbursed incorrectly.
Navigation:
. Click the Next button from the Incorrectly Reimbursable Expenses - Collect Payment page.
This example illustrates the fields and controls on the Incorrectly Reimbursable Expenses - Summary page.
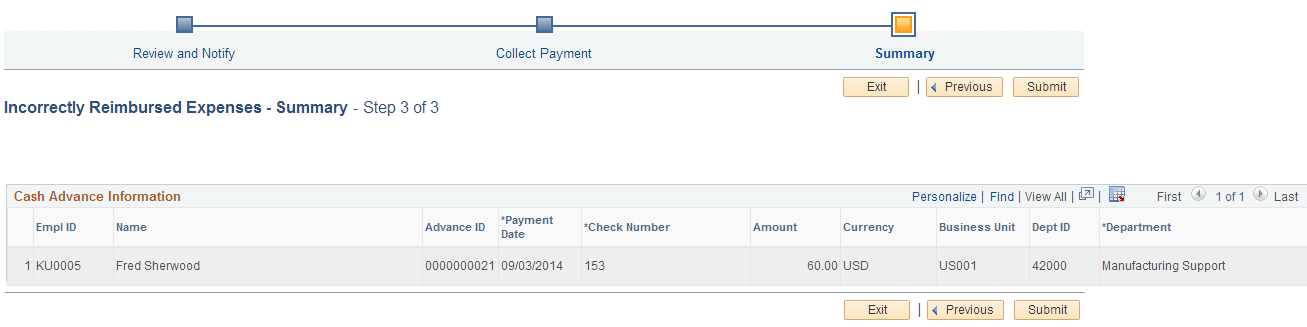
Use this page to review and submit cash advances that have been reconciled.
See Common Elements Used on the Expenses WorkCenter - My Work Pagelet for common field definitions.
Field or Control |
Description |
|---|---|
Dept ID (department ID) and Description |
Displays the department ID and description that are associated with the cash advance and the expense report where the cash advance was used. |
Submit |
Click this button to submit all listed cash advances to the system. The system updates each cash advance to a Reconciled (RCN) status. |
Use the Overdue Cash Advances - Review and Notify (EX_EXC_WIZ_10) page to manage Overdue Cash Advances.
Navigation:
This example illustrates the fields and controls on the Overdue Cash Advances - Review and Notify page.
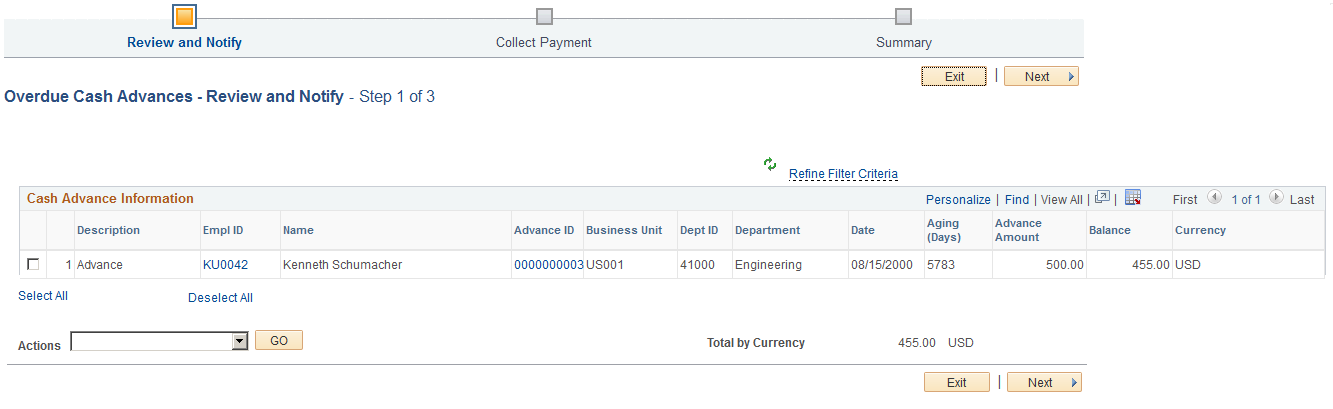
Use this page to reconcile one or more advances that has been paid by an employee or to send an e-mail to the employee or the manager of the employee that notifies them of the overdue cash advance.
The lines that are shown on this page are selected by the system. The criteria is that they are cash advances that have been paid, have a positive balance, and are older than the grace period specified in the Cash Advance Overdue field on the Expenses Definition - Business Unit 2 Page. The results are displayed based on the train stop framework that step you through a resolution.
See Common Elements Used on the Expenses WorkCenter - My Work Pagelet for common field definitions.
Field or Control |
Description |
|---|---|
(Check box) |
Select a cash advance to reconcile or to notify the employee or the manager of the employee that the advance is overdue. |
Aging (Days) |
Displays the number of days that the cash advance has been issued to the employee. The system considers the accounting date of the cash advance and adds to Cash advance overdue days that is determined on the Expenses Definition - Business Unit 2 Page. |
Overdue Cash Advances - Collect Payment Page
Use the Overdue Cash Advances - Collect Payment page to enter a payment date and a check number for a cash advance that has been paid by an employee.
Navigation:
. Select one or more transactions on the Overdue Cash Advances - Review and Notify page and click the Next button.
This example illustrates the fields and controls on the Overdue Cash Advances - Collect Payment page.
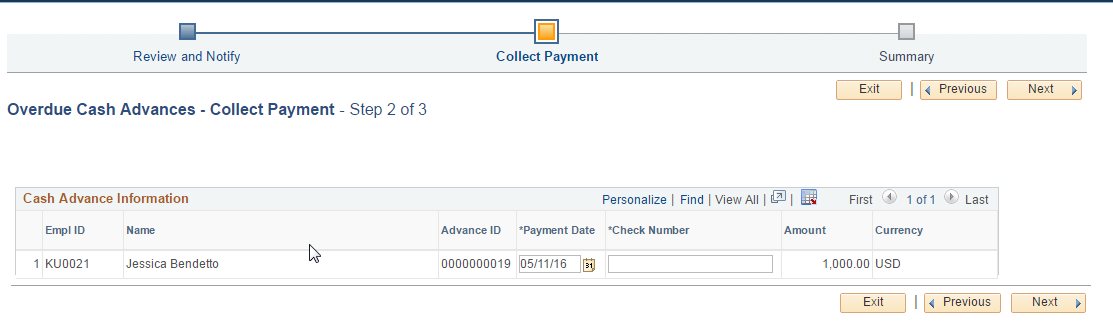
Enter a payment date, a check number, and click the Next button to access the Overdue Cash Advances - Summary page.
See Common Elements Used on the Expenses WorkCenter - My Work Pagelet for common field definitions.
Overdue Cash Advances - Summary Page
Use the Overdue Cash Advances - Summary page to review and submit information to reconcile cash advances.
Navigation:
. Enter a payment date and check number on the Overdue Cash Advances - Collect Payment page and click the Next button.
This example illustrates the fields and controls on the Overdue Cash Advances - Summary page.
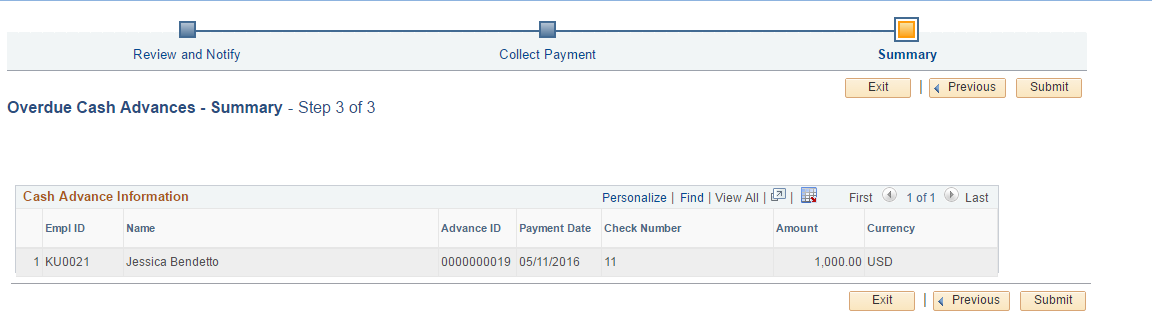
Use this page to review the payment and run the Post Liabilities process.
See Common Elements Used on the Expenses WorkCenter - My Work Pagelet for common field definitions.
Field or Control |
Description |
|---|---|
Submit |
Click the Submit button to submit the payment and reconcile cash advances. |
Use the Non-Reimbursable Charges to Prepaid Credit Card (EX_TRANS_APP_GRID) page to review non-reimbursable expense that were added to a company prepaid credit card and send a notification to the employee or manager.
Navigation:
This example illustrates the fields and controls on the Non-Reimbursable Charges to Prepaid Credit Card page.
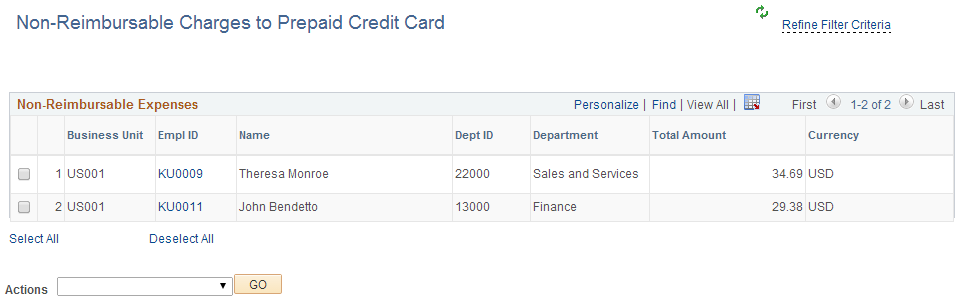
Use this page to send a system generating notification to employees and managers. The notification is a reminder of a non-reimbursable expense that was added to a company prepaid credit card.
The criteria for the transactions that appear on this page are that the transactions are personal expenses loaded into My Wallet and have an expense type of non-reimbursable. If an employee deletes a charge from their My Wallet page, the system retains the transaction information and displays it on this page. Non-reimbursable expense types are determined using the Expense Types pages, see Setting Up Expense Types.
See Common Elements Used on the Expenses WorkCenter - My Work Pagelet for common field definitions.
Field or Control |
Description |
|---|---|
Empl ID (employee ID) |
Click the employee ID link to access the Non-Reimbursable Expenses (EX_PERS_EXP_WC) page, which provides more detail about non-reimbursable expenses for the employee. |
Use the Open Transactions for Inactive Employee (EX_INACTIVE_EE_WC) page to manage open transactions for inactive employees including reviewing the unapplied paid wallet transactions, unapplied cash advances, unapplied travel authorization, unpaid expense reports and incomplete time report and time adjustment.
Navigation:
This example illustrates the fields and controls on the Open Transactions for Inactive Employee. You can find definitions for the fields and controls later on this page.

The Open Transactions for Inactive Employee pagelet helps you to monitor the outstanding transactions for employees who were recently terminated. You can also drill down or take appropriate actions against the open transactions. Use the number link under each transaction type to view the details of the transactions and to take appropriate actions.
Field or Control |
Description |
|---|---|
Empl ID |
Click the Empl ID link to view the Employee Profile. |
Expense Report |
Click on the number link under the Expense Report column to display the Outstanding Expense Reports page. Click the Report ID link to review Expense Report details. Use the Delete Transaction option under the Actions drop down to delete an Expense Report. |
Cash Advance |
Click on the number link under the Cash Advance column to display the Outstanding Cash Advance page. Click the Advance ID link to view Cash Advance page. Use the Reconcile Cash Advance option under the Actions drop down to reconcile any Overdue Cash Advances. |
Travel Authorization |
Click on the number link under the Travel Authorization column to display the Outstanding Travel Authorization page. Click the Authorization ID link to view the Travel Authorization page. |
My Wallet |
Click on the number link under the My Wallet column to display the Review My Wallet Receipts page. |
Time Report |
Click on the number link under the Time Report column to display the Outstanding Time Report page. Click the Time Report ID link to view the Time Report page. |
Use the On Hold/Pending Approvals links to review all transactions that are pending approval or on hold.
Navigation:
This example illustrates the fields and controls on the On Hold/Pending Approvals. You can find definitions for the fields and controls later on this page.
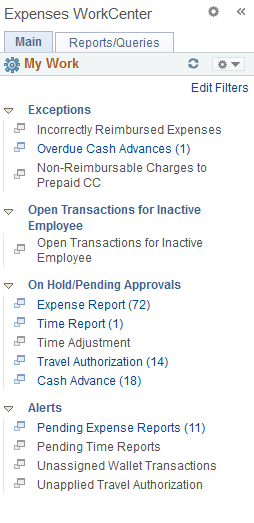
The On Hold/Pending Approval section has the following transactions:
Expense Report
Time Report
Time Adjustment
Travel Authorization
Cash Advance
The Travel and Expenses back office monitors the approval process to ensure the reviewer, approver or auditor complete their task in a timely manner. A back office user assigned to complete the pending/on-hold status can directly access the workcenter and complete the approval process or remove the on-hold status.
Field or Control |
Description |
|---|---|
Notify Employee |
Notify an employee about the transaction. Select one or more check boxes, and select the Notify Employee action. Then click the Go button. |
Notify Approver |
Notify an Approver about the transaction. Select one or more check boxes, and select the Notify Approver action. Then click the Go button. |
Approve Selected Transactions |
Select and Approve transactions. Select one or more check boxes, and select theApprove Selected Transactions action, and then click the Go button. |
Use the Alerts links to monitor inactive transactions.
Navigation:
This example illustrates the fields and controls on the Alerts. You can find definitions for the fields and controls later on this page.
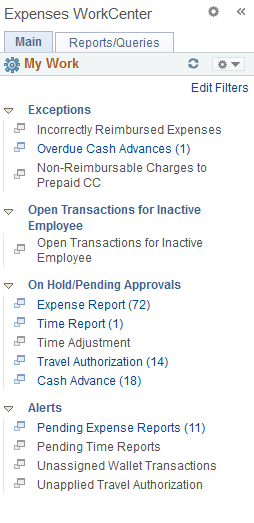
The Alerts section has the following transactions:
Pending Expense Reports
Pending Time Reports
Unassigned Wallet Transactions
Unapplied Travel Authorization
Field or Control |
Description |
|---|---|
Pending Expense Reports |
The Pending Expense Reports pagelet is used to monitor unused expense reports. Notify the employees about the unused expense reports. Select and delete any expenses reports that are not in use. Use the options from the Action drop down to notify employees and delete the expense reports. |
Pending Time Reports |
The Pending Time Reports pagelet is used to monitor unused time reports. Notify the employees about the unused time reports. Select and delete any time reports that are not in use. |
Unassigned Wallet Transactions |
The Unassigned Wallet Transactions pagelet provide a quick view of the total amount of unassigned wallet transactions for each employee that the back office user has the authority to review. Notify the employees to convert the wallet transaction to expense report or to delete it. The Unassigned Wallet Transactions pagelet supports notifying an employee’s manager so that the manager can remind the employee to convert the transactions into expense report. |
Unapplied Travel Authorization |
The Unapplied Travel Authorization pagelet is used to monitor Travel Authorizations that are not applied to an expense report. Notify the employee to create expense report, or link travel authorization to an existing expense report, or cancel the unused travel authorization. |