Correcting Expense Report Errors Using PeopleSoft Fluid
PeopleSoft Fluid displays visual indicators when an expense report has missing or invalid information. When you correct an error, the message and visual indicator disappears.
|
Page Name |
Definition Name |
Usage |
|---|---|---|
|
EX_SHEET_DUP_SCF |
Verify duplicate lines and take action. |
Any expense entry that has an error is indicated with an red error flag. The error is displayed at the top of the Expense Entry page after selecting Save.
This example illustrates the Expense Entry page with an error.
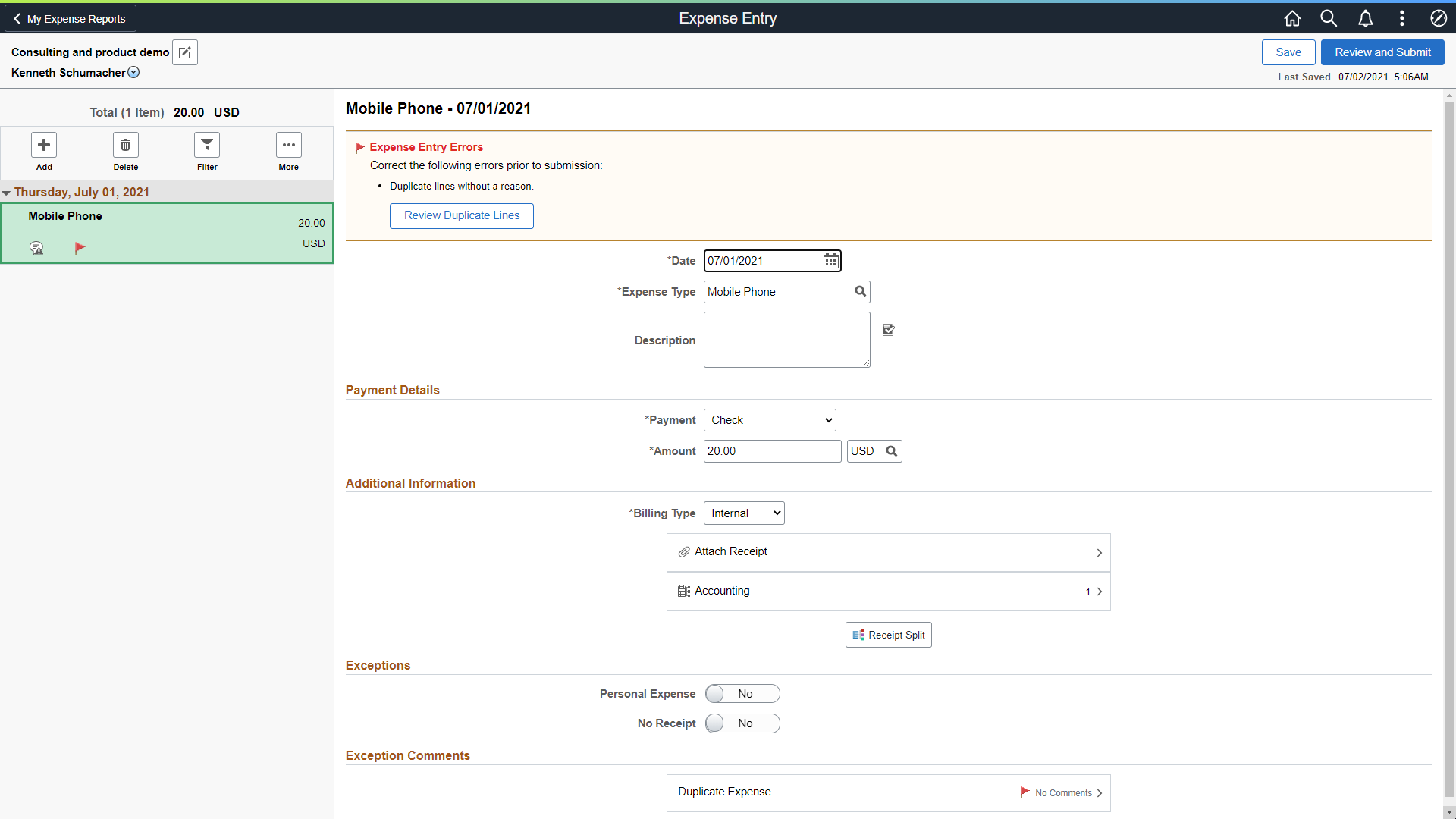
|
Field or Control |
Description |
|---|---|
|
Expense Entry Errors (section) |
Displays potential errors for the expense entry. |
|
Review Duplicate Lines (button) |
Select to access the Possible Duplicates Exist Page. This button appears only when the system detects a potential duplicate line. The system always checks for duplicates and this button appears every time it finds a possible duplicate row.
|
|
|
Indicate that the required field is missing value or incorrect value. |
|
Attach Receipts (Required) |
If your expense requires receipt, the Attach Receipt section indicates “Required”. If you have not uploaded the receipt image, a 'No Receipt' message displays. |
|
|
Error flag and No Comments within the Exception Comments section indicates that the expense entry violates your organization's expense policy. Comment is required to explain the reason. |
|
Save |
After correcting an error, select Save. The system re-validates the entry. If there is no other error, the system returns to the Expense Detail page. If there is another error, you remain on the Expense Entry page. |
|
Cancel |
Select Cancel to return to the Expense Details page. This option allows you to correct the error at later time. The expense entry in the Expense Details page displays a red flag indicating that you must correct the error before you can submit the expense report. An expense report can not be submitted if there is error. |
This example illustrates the fields and controls on the Expense Entry page with an error as displayed on a smartphone.
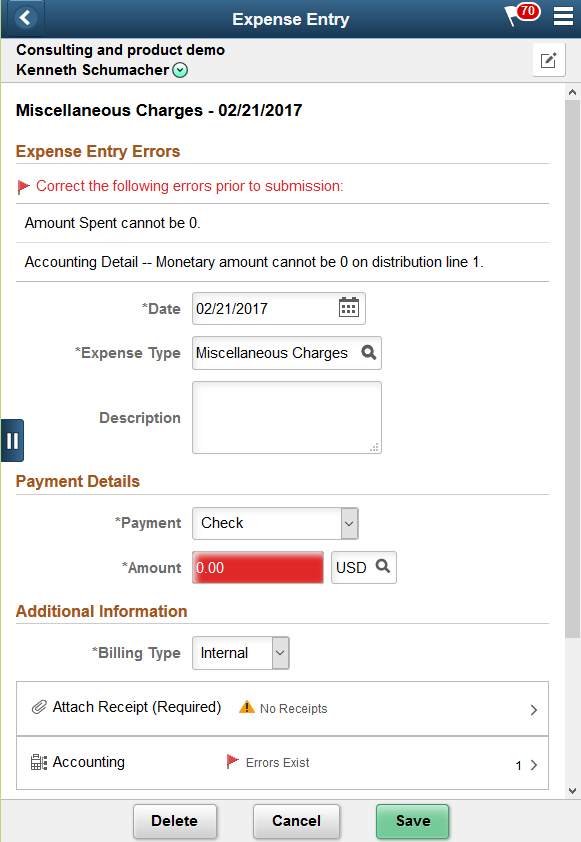
This example illustrates the Expense Details page (on a smartphone) where the expense entry has an error.
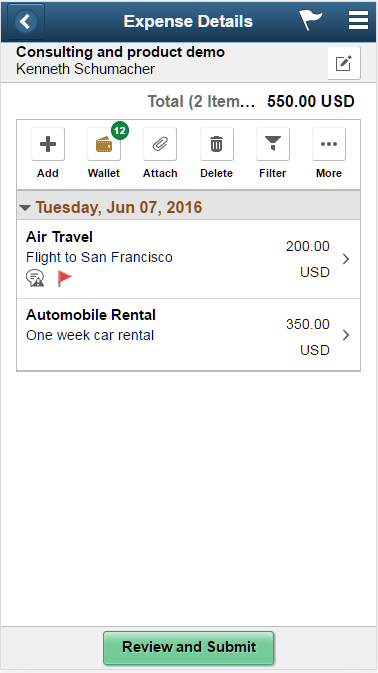
|
Field or Control |
Description |
|---|---|
|
|
Displays this icon if the expense entry has an exception comment including Non-Preferred Merchant comments and exception comments. |
|
|
Displays this icon if errors exist on the expense line. To see the detail of the error, go to the Expense Entry page. |
If there are errors in the expense entry, a high level error message displays at the top of the Expense Summary page. You will need to return to the Expense Details page to correct the error. An expense report will not be submitted if there is error.
Finding a Line that has an Error
If you have a lot of expense entries and you need to find the expense item that has an error, select Filter to access the Filter page and then select Has Error in the Errors field.
This example illustrates the fields and controls on the Filter page.
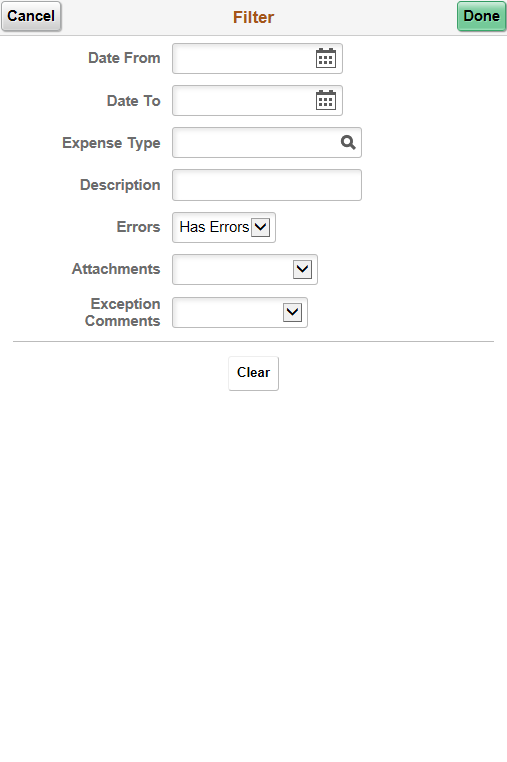
Use the Possible Duplicates Exist page (EX_SHEET_DUP_SCF) to verify duplicate lines and take action.
Navigation:
From the Expense Entry page, select Review Duplicate Lines.
This example illustrates the fields and controls on the Possible Duplicates Exist page.

When creating an expense report, the system checks for duplicate lines before submitting an expense report for approval. The report is flagged with an error and all expense reports that have similar characteristics are listed on this page. If the report is valid, optionally provide a reason, and select Done. The system then allows you to submit the expense report for approval.
To be considered a duplicate a line must have the same expense type, amount, and date.
To require a reason, select the Duplicate Review Required check box on the Installation Options - Expenses Page.
|
Field or Control |
Description |
|---|---|
|
Lookup Reason |
Select to search for and select a reason code. Use this option when you want to select a reason to justify the potential duplicate entry and apply that reason to multiple reports. |
|
Apply |
Select to apply the reason to multiple reports. The system also changes the Reviewed value to Yes. |
|
(check box) Header row, to left of Report ID |
Select to enter a check mark in all rows of the grid. |
|
(check box) within grid, to left of report ID |
Select to enter a check mark in the specific row. |
|
(Report ID link) |
Select the report ID link to access the report. You can take action such as deleting a expense line, changing a date, amount, or expense type. |
|
Reviewed |
Select to toggle from Yes to No. When entering a value in the Reason field, the system changes this to Yes. |
|
Reason |
Select a reason to justify a potential duplicate entry. This field is required if the Duplicate Review Required check box is selected on the Installation Options - Expenses Page. |
|
Done |
Select to save your changes and return to the Expense Entry page. |
After indicating that a row has been reviewed and providing a reason, the system clears the duplicate error from the Expense Line page and this page is no longer available. You can submit the report to an approver and this information is available to the approver.



