Forecasting Revenue
This section discusses how to set up calendars for revenue forecasts, create revenue forecasts, process revenue forecasts, forecast interactive reports, and analyze interactive reports.
Note: You must first configure your Analytic Calculation Engine environment before viewing forecast interactive reports. However, the data can be processed and is stored in a forecast table. Once calculated, the forecast appears as a summed amount on the Review Contract Summary page for each contract forecasted.
|
Page Name |
Definition Name |
Usage |
|---|---|---|
|
Installation Options - Contracts Page |
INSTALLATION_CA |
Set up the detail and summary calendars for revenue forecasting.
|
|
CA_FC_CREATE |
Review and establish forecasting parameters. You can build a revenue forecast for specific contract lines from this page. |
|
|
RUN_CA_FC |
Run the revenue forecast process for all contract lines or for a subset of lines based on criteria defined on the page. |
|
|
CA_FC_BAM |
Select or create run controls for the process that launches Interactive Reports. |
Use the Create Forecast page (CA_FC_CREATE) to review and establish forecasting parameters.
You can build a revenue forecast for specific contract lines from this page.
Navigation:
Click the Revenue Forecast link on any page in the Contract Entry component.
This example illustrates the fields and controls on the Create Forecast Page. You can find definitions for the fields and controls later on this page.
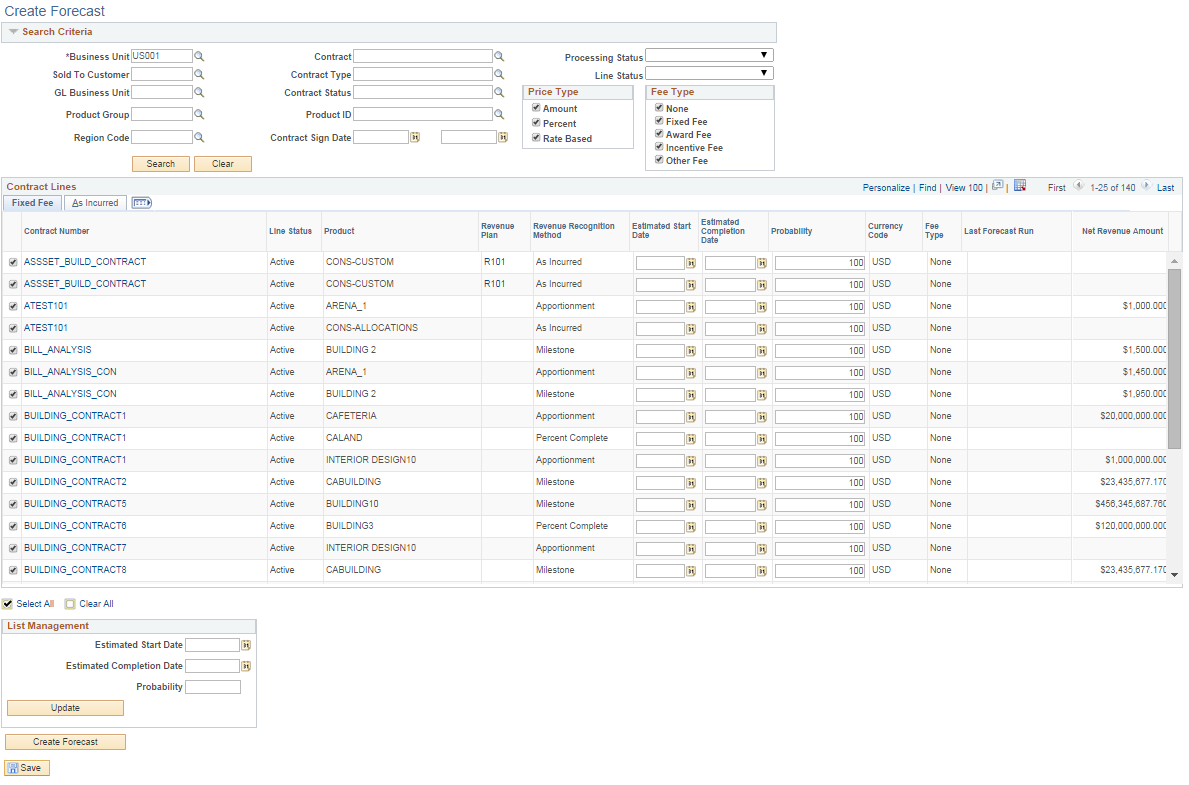
Search Criteria
Use the fields in the Search Criteria group box to filter search results by entering specific values in these fields. If you leave all fields blank, the search returns all contract lines for all contracts within your system.
Note: You must enter a value in the Business Unit field.
Note: To view forecast results, you must select a value of None in the Fee Type group box. For contracts with a classification of Government, you can select other values in this field.
Create Forecast page: Fixed Fee tab
Field or Control |
Description |
|---|---|
(select) |
The system selects the contract line. Deselect this check box if you do not want to update parameters or forecast revenue for this contract line. |
Estimated Start Date |
Enter an estimated start date for the contract lines that are not linked to a Ready or In Progress apportionment or milestone revenue plan or do not have a start date defined. |
Estimated Completion Date |
Enter an estimated completion date for the contract lines that are not linked to a Ready or In Progress apportionment or milestone revenue plan or do not have an end date defined. |
Probability |
Enter a probability factor indicating the level of confidence in the amount and estimated completion date. The system populates this field with a default value of 100. |
Net Revenue Amount |
Displays the net revenue amount for the contract line. |
Last Forecast Run |
Displays the last date on which a forecast was run for this contract line. |
List Management
Field or Control |
Description |
|---|---|
Estimated Start Date |
Enter an estimated start date for your contract lines, and click Update. The system populates the Estimated Start Date fields for the selected contract lines in the Search Results grid with your entered value. |
Estimated Completion Date |
Enter an estimated completion date for your contract lines, and click Update. The system populates the Estimated Completion Date fields for the selected contract lines in the Search Results grid with your entered value. |
Probability |
Enter a probability factor for your contract lines, and click Update. The system populates the Probability fields for the selected contract lines in the Search Results grid with your entered value. |
Update |
Click to populate the Search Results grid with the option or options that you entered for the estimated start date, estimated completion date, and probability. This feature allows you to populate values for the selected contract lines in the Search Results grid at the same time, when you next save. |
Create Forecast |
Click to create the revenue forecast for the selected contract lines. Clicking this button launches CA_FC_BUILD. This process serves the same function as the Process Forecast page, but only for the contract lines selected on this page. |
Note: The system stores only one forecast per contract line. If you want to change any information on a contract line and rerun your forecast, the system overwrites the previous forecast information for the contract line.
Create Forecast page: As Incurred tab
Select the As Incurred tab.
All fields are the same as those on the Fixed Fee tab of the Create Forecast page with the exception of:
Field or Control |
Description |
|---|---|
Estimated Amount |
Enter the net amount for your rate-based contract line in the same currency as your contract. If the contract line was created from a proposal in PeopleSoft Proposal Management, the amount from the successful proposal appears as the estimated amount. |
Use the Process Forecast page (RUN_CA_FC) to run the revenue forecast process for all contract lines or for a subset of lines based on criteria defined on the page.
Navigation:
This example illustrates the fields and controls on the Process Forecast page. You can find definitions for the fields and controls later on this page.
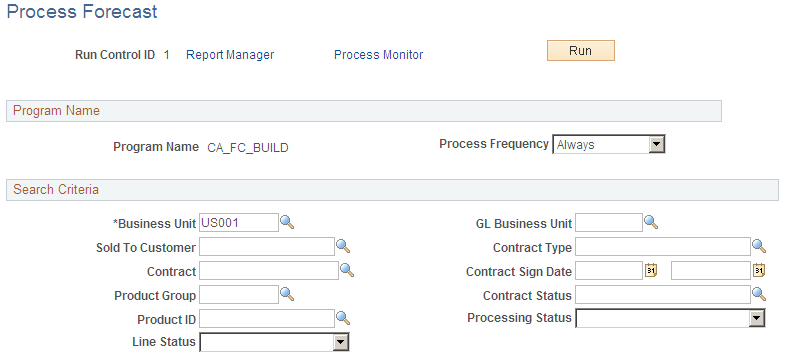
Select the parameters for your revenue forecast. You can limit your processing by factors such as contract status, processing status, and contract line status. If you leave all fields blank, the system processes all contracts. This process populates the CA_FC_MAIN table.
Note: You must enter a value in the Business Unit field.
Warning! If you build your forecast by filtering search criteria by PeopleSoft General Ledger business unit, product group, product ID, or contract line status, the forecasted amount may represent only a portion of a contract, because the filters that you select can differ within any contract.
Use the Forecast Interactive Reports page (CA_FC_BAM) to select or create run controls for the process that launches Interactive Reports.
Navigation:
This example illustrates the fields and controls on the Forecast Interactive Reports page. You can find definitions for the fields and controls later on this page.
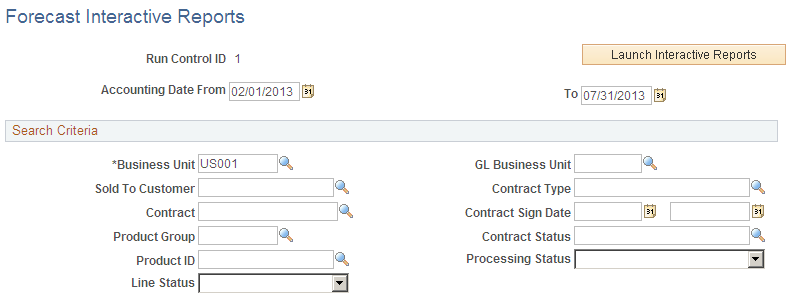
Note: If you access this page from the Contract Entry component, the system populates the appropriate search criteria fields. Click the Launch Interactive Reports button to build the revenue forecast views in Analytic Calculation Engine for your selection criteria.
Select the parameters for your revenue forecast. You can limit your processing by factors such as contract status, processing status, and contract line status.
Note: You must enter a value in the Business Unit field.
Warning! If you build your forecast by filtering search criteria by PeopleSoft General Ledger business unit, product group, product ID, or contract line status, the forecasted amount may represent only a portion of a contract, because the filters that you select can differ within any contract ID. Additionally, if the system calculates only a portion of the contract due to the selection criteria used to process the revenue forecast, your interactive reports are restricted by the forecast calculated even if you select a broader range of criteria on this page.
Field or Control |
Description |
|---|---|
Accounting Date From and To |
Select from and to dates for your report. Note: When forecasting revenue, the system limits you to a maximum accounting period of one year. |
Launch Interactive Reports |
Click to launch Analytic Calculation Engine processing. Forecast data is transferred to Analytic Calculation Engine per your selection criteria. When Analytic Calculation Engine has processed the data, your views appear in a browser window. |
Use the FMS Interactive Reports - Contracts page (CA_FC_BAM) to Select or create run controls for the process that launches Interactive Reports.
Navigation:
This example illustrates the fields and controls on the FMS Interactive Reports - Contracts page. You can find definitions for the fields and controls later on this page.
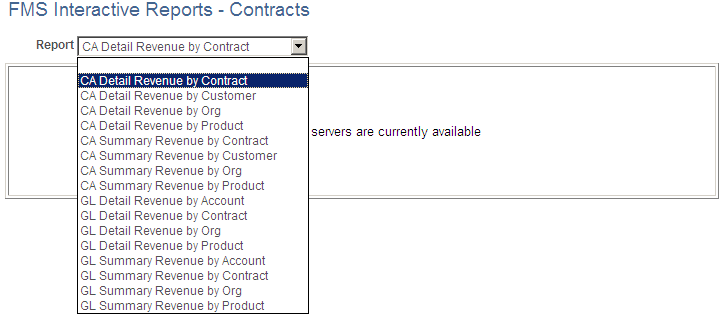
After clicking the Launch Interactive Reports button, you can select one of sixteen views from five categories:
Product
Contract
Accounting
Customer
Organization
Within each table view, you can drag and drop the data cubes and dimensions to view the data in different ways.
Note: The fields that appear on the page vary based on the type of report that you are viewing.