Using the PeopleSoft Classic Comprehensive Customer View
This topic describes how to use the PeopleSoft Classic Comprehensive Customer View for analysis and comparison of customer data.
|
Page Name |
Definition Name |
Usage |
|---|---|---|
|
C360_CUST_SEARCH |
Search for customers and filter results. Access the PeopleSoft Classic Comprehensive Customer View for a specific customer. |
|
|
CAF_DISPLAY |
View data related to a single customer on the dashboard. |
|
|
CAF_DISPLAY |
Compare data for two or more customers on the dashboard. Select customers and metrics for comparison. |
All the fields presented in the PeopleSoft Classic Comprehensive Customer View are system-defined. To copy a system-defined configuration to create a user-defined configuration, access the Configurable Analysis component (). Here you can define a new analysis configuration and define the various entities, factors, pagelets, and related actions for the view.
You can also view and edit the default dashboard by accessing the Analysis Display page ().
User authentication is required to access pivot grids in the PeopleSoft Classic Comprehensive Customer view, and BU security is part of the authentication. However, the BU security must be manually configured by the user. The Advanced Query Security option must be set on the record property. To do this, the user must update the appropriate record name via the Application Designer to enforce the BU security.
For more information about configuring the PeopleSoft Classic Comprehensive Customer View, see Setting Up Configurable Analysis Framework.
For more information about user-defined customizations, see Using Configurable Analysis Framework.
Defining an Analysis View
Users can define an Analysis View or display using fields in the header of the PeopleSoft Classic Comprehensive Customer View:
Field or Control |
Description |
|---|---|
Analysis View |
Displays the current view name. |
Select Analysis View |
Select any existing view that you have saved or are authorized to access. |
|
Click the Save As icon after modifying an analysis view, and overwrite an existing user-defined view or save the changes as a new view. |
|
Click the Edit icon to select an available analysis view to delete or make public, depending on security. |
|
Click the Email icon to send an email notification including a link to the analysis view as well as a description of the data shown in the view. |
|
Click the Refresh icon to refresh an analysis view with current customer data. |
|
Click the Actions icon to open the My Personalization page, where you can customize user-level pagelet filter data. |
Use the Comprehensive Customer View Search page (C360_CUST_SEARCH) to search for customers and filter results.
Access the Comprehensive Customer View dashboard for a specific customer.
Navigation:
This example illustrates the fields and controls on the Comprehensive Customer View Search page. You can find definitions for the fields and controls later on this page.
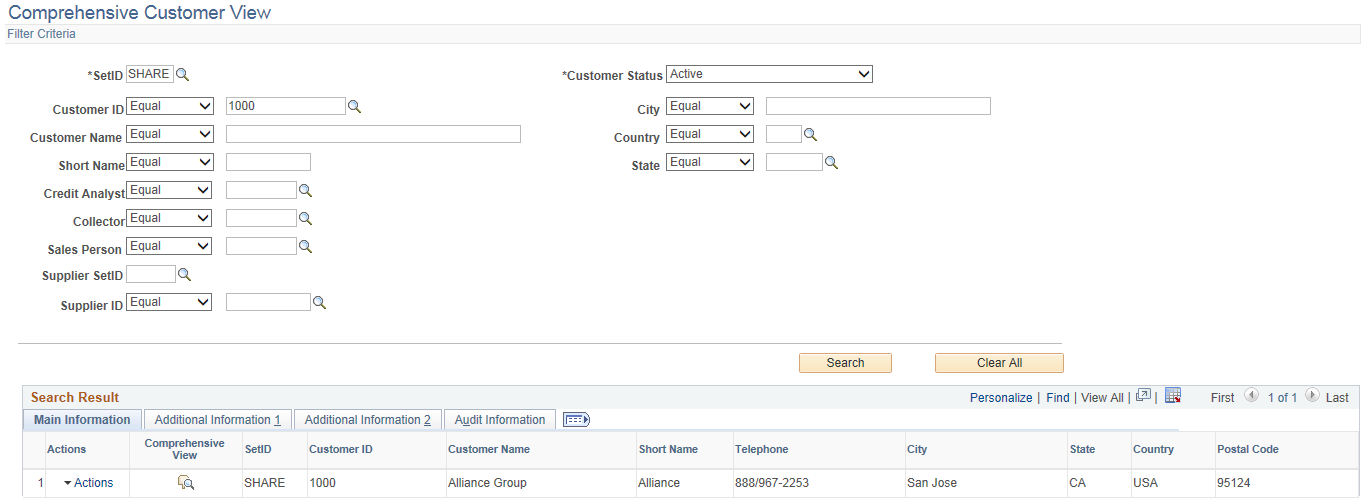
Enter suitable filter criteria to search for and find relevant customers. In the Search Result grid, a list of related actions display for each customer along with other customer information. Additional customer information displays in the Additional Information tabs and in the Audit Information tab.
Field or Control |
Description |
|---|---|
Actions list |
Select a related action from the list to open the corresponding page in a new window. The related actions include these:
|
|
Click the Comprehensive View icon to open the comprehensive view of a specific customer. The view appears in analysis mode for one customer. |
Use the analysis mode of the Comprehensive Customer View page (CAF_DISPLAY) to view data related to a single customer on the dashboard.
Navigation:
. In the Search Results grid, click the Comprehensive View icon for a customer.
This example illustrates the fields and controls on the Comprehensive Customer View page in the analysis mode of the dashboard. You can find definitions for the fields and controls later on this page.
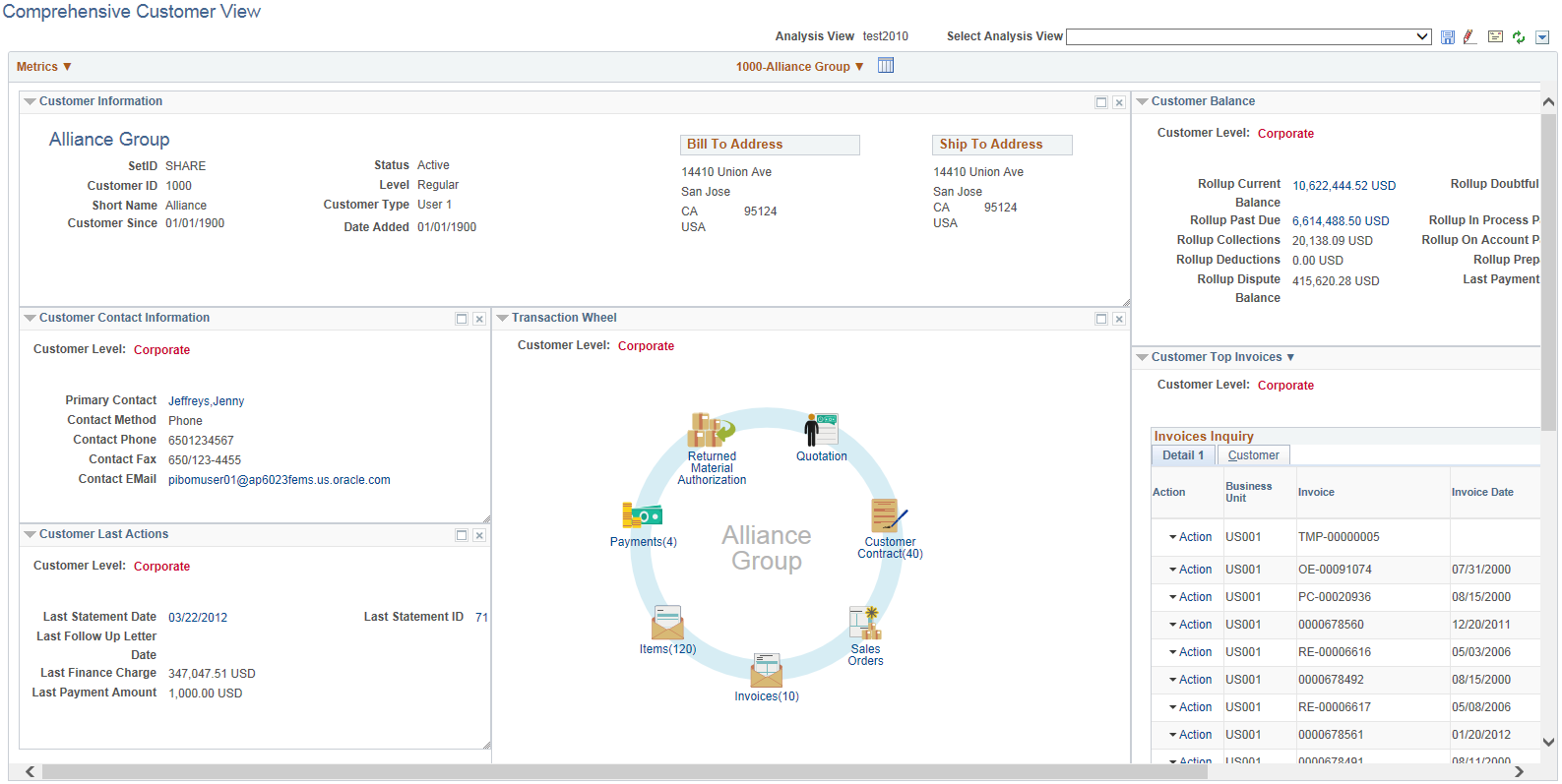
The Comparative Customer View opens in a new window. System-defined data appears in various pagelets that can be expanded or removed from the dashboard. The pagelets can be dragged and placed at different locations in the display.
Field or Control |
Description |
|---|---|
<Customer ID>-<Customer Name> action list |
Click the customer action list to view and select one of the given related actions that opens in a new window:
|
|
Click the Compare to other Customers icon to view data in the comparison mode. If the comparison mode is not defined or available, no data displays. |
Use the comparison mode of the Comprehensive Customer View page (CAF_DISPLAY) to compare data for two or more customers on the dashboard. Select customers and metrics for comparison.
Navigation:
In the analysis mode, click the Compare to other Customers icon next to the customer name.
This example illustrates the fields and controls on the Comprehensive Customer View page in the comparison mode of the dashboard. This example shows the side-by-side comparison of the Aging pivot grid for two customers. You can find definitions for the fields and controls later on this page.
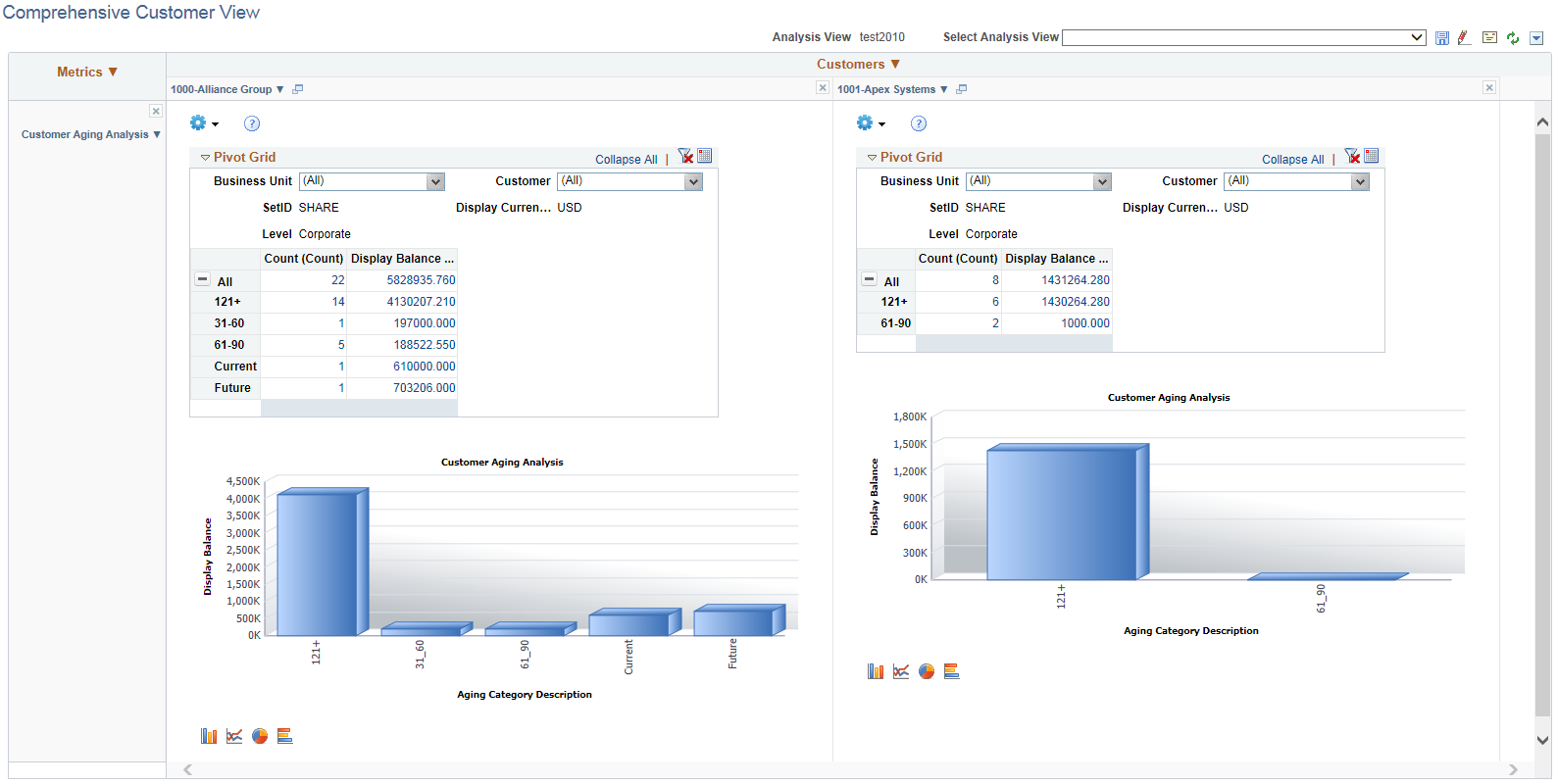
Field or Control |
Description |
|---|---|
Choose Displayed Customers |
Click the Customers action list in the header in comparison mode and select Choose Displayed Customers to add or remove customers for comparative analysis. A secondary page opens where you can view the list of available customers. Drag and drop customers to select for comparison. |
|
Click the Analyze This Customer icon to close the comparison mode and go to the analysis mode for the selected customer. |







