Copying Source Documents to Create Vouchers Online
This section provides an overview of source document copy functionality and discusses how to:
Copy purchase order information.
Copy receiver information.
Copy voucher information.
Copy template information.
|
Page Name |
Definition Name |
Usage |
|---|---|---|
|
VCHR_EXPRESS1 |
Select the type of source document that you want to copy. |
|
|
VCHR_LINE_PO_WRK |
Select the lines from one or more purchase orders for copying to the Invoice Information page. |
|
|
VCHR_LINE_RECV_WRK |
Select the lines from one or more receivers for copying onto the Invoice Information page. |
|
|
VCHR_TP_VCHR_WRK |
Select the lines from one or more merchandise vouchers for the third-party voucher that you are entering. You can select this option only if you are creating template, third-party, adjustment, or reversal vouchers. |
|
|
VCHR_TEMPLATE |
Copy information from a template voucher. |
This section discusses:
Source document copy functionality.
Default logic.
Copying sales and use tax information from source documents.
Procurement card settlement method considerations.
Work order data integration.
Source Document Copy Functionality
Depending on your setup and business needs, you can create online vouchers by entering invoice information manually. In some cases, you may also want to copy existing information (from a purchase order, receiver, or another voucher) into the voucher that you are creating. PeopleSoft Payables enables you to copy entire source documents, or portions of them, saving data entry time and reducing potential input errors.
Select the UPN hyperlink to view the details of the UPN. This hyperlink is available whenever a voucher is created by copying from a source document. When an online voucher is created without copying from a source document, the UPN link is hidden.
Note: When a voucher is created by copying from a source document, and any changes to the Item or the UOM is done, the UPN fields reverts to the default information based on the setup at the Item Manufacturer.
When a Description Only PO is created, and it is copied to a voucher, all the UPN fields will be rendered as display only.
The types of documents that you can copy depend on the voucher style that you select. The Copy from a Source Document group box on the Invoice Information page changes depending on the voucher style that you select. The group box offers only the types of source documents that you are allowed to copy for that voucher style.
This table lists source transactions that are available for a particular voucher style:
|
Voucher Style |
Source Transactions Available to Copy |
|---|---|
|
Regular |
|
|
Adjustments |
Voucher. Note: The nonmerchandise charges are copied into the voucher only if you copy the entire voucher. They are not copied if you copy select lines. |
|
Claim Note: You cannot manually create claim vouchers, but you can update existing claim vouchers. |
|
|
Journal |
None. |
|
Prepaid |
None. |
|
Register |
None. |
|
Reversal |
Voucher. |
|
Single-payment |
None. |
|
Template |
Note: When you copy a voucher into the template voucher, the nonmerchandise charges are copied only if you copy the entire voucher. They are not copied if you copy select lines. |
|
Third-party |
|
Default Logic
When you copy individual source documents to a voucher, the voucher inherits the source document header, line, and distribution information. When you copy multiple purchase orders or multiple receipts to a voucher, the voucher inherits the first instance of the source document's header information. As an example, if you copy multiple lines from different purchase orders to a voucher, the first purchase order's header information is copied to the voucher.
Note: The match rule control and accounting template from the purchase order are copied to the voucher similar to other header fields.
Copying Sales and Use Tax Information from Source Documents
Whenever you copy purchase order information to a voucher, you copy only the sales and use tax codes and other processing parameters, not the calculated amounts. The calculated amounts on the voucher may therefore differ from those on the purchase order if, for example, a tax rate has changed for a tax code between the time that a purchase order was entered and the time that you copy it to the voucher.
If you copy a single purchase order line that is created with use tax applicability, and you enter sales tax on the voucher header, the system automatically changes the tax applicability for that voucher line from Use Tax to Sales Tax on the Sales/Use Tax Summary and Invoice Line Tax Information pages.
Note: When you copy multiple lines from a purchase order and enter sales tax on the voucher header, the system does not automatically apply the tax applicability as Sales Tax for all voucher lines. This is to maintain the integrity of the purchase order because you can enter a purchase order with lines specifically for sales tax applicability and lines for use tax applicability.
If you copy a purchase order that is created with a single line or multiple lines that indicate sales tax applicability, and you do not enter sales tax on the voucher header, the system automatically changes the tax applicability for those voucher lines from Sales Tax to Use Tax on the Sales/Use Tax Summary and Invoice Line Tax Information pages.
Procurement Card Settlement Method Considerations
Procurement cards (PCards) are used by authorized staff to buy small purchases of regularly consumed supplies and services, such as supplies (office, maintenance, computer), conference and registration fees, subscriptions, repairs, services, and so on. The card provider makes settlements for all transactions that are made with PCards directly to suppliers. The organization then makes a single monthly payment to the card provider.
PeopleSoft Purchasing has added PCards settlement functionality to requisitions and their associated purchase orders, enabling organizations to streamline the payment process. Using PCards reduces the amount of paperwork that is involved in receiving invoices, creating vouchers, and mailing or dispatching payments individually to suppliers.
PeopleSoft Payables handles PCard transaction settlements differently than other payments. The system processes PCard settlements through the PCard interface in the following way:
The card provider is paid immediately by a prepayment voucher.
Each cardholder's individual transactions are then paid by a regular voucher that clears the outstanding prepayment.
The prepayments are submitted monthly; one or more regular vouchers will clear the prepayment.
Because PCard settlements must be processed through the PCard interface, the system prevents purchase orders or receivers that are marked with this payment method from being copied to a voucher or a quick invoice, or from being selected by the voucher build association logic. The system excludes purchase orders and their associated receivers that are marked for PCard settlement from displaying on these pages:
Associate Receiver Lines (RECEIVER_LOOKUP).
Copy Worksheet for purchase orders (VCHR_LINE_PO_WRK).
Copy Worksheet for receiver lookup criteria (VCHR_LINE_RECV_WRK).
Invoice Information (VCHR_EXPRESS1).
Quick Invoice (VCHR_HEADER_QV).
Credit Vouchers can be applied to the Prepaid Vouchers for the PCard transactions. The Credit Voucher will be applied regardless of the prepaid available amount.
Work Order Data Integration
PeopleSoft Payables integrates with Maintenance Management to record the actual cost of external resources. If your organization installs the Work Order component in PeopleSoft Maintenance Management, this integration occurs during the following scenarios:
When you copy a purchase order or receiver that is associated with a work order into a regular voucher or a quick invoice voucher.
When you manually enter work order data into a regular voucher.
When the Voucher Build process creates vouchers with copied work order-associated purchase orders from the following voucher sources:
EDI.
ERS.
Quick Invoice.
RTV.
XML.
At voucher save, the system retrieves default distribution data from Maintenance Management and automatically populates the distribution line level. This information includes Project ChartField information, and is not editable.
If you are associating a non-purchase order voucher with a work order, enter the work order data using the Invoice Information or Quick Invoice pages.
Important! If you are creating a non-purchase order voucher for items that are already entered in the Inventory application, do not enter work order information on these pages. Doing so creates a duplicate charge situation, because PeopleSoft Payables and Inventory will individually send work order charges for the same item to Work Order Management.
Run the Payables to Projects Cost Collection Application Engine (PC_AP_TO_PC) program, which retrieves the distribution and line information from the Voucher Line table and creates entries in the Project Transactions (PROJ_RESOURCE) table.
Use the Copy Worksheet (purchase order) page (VCHR_LINE_PO_WRK) to select the lines from one or more purchase orders for copying to the Invoice Information page.
Navigation:
Select Purchase Order Only in the Copy From field on the Invoice Information page.
This example illustrates the fields and controls on the Copy Worksheet (purchase order) page. You can find definitions for the fields and controls later on this page.
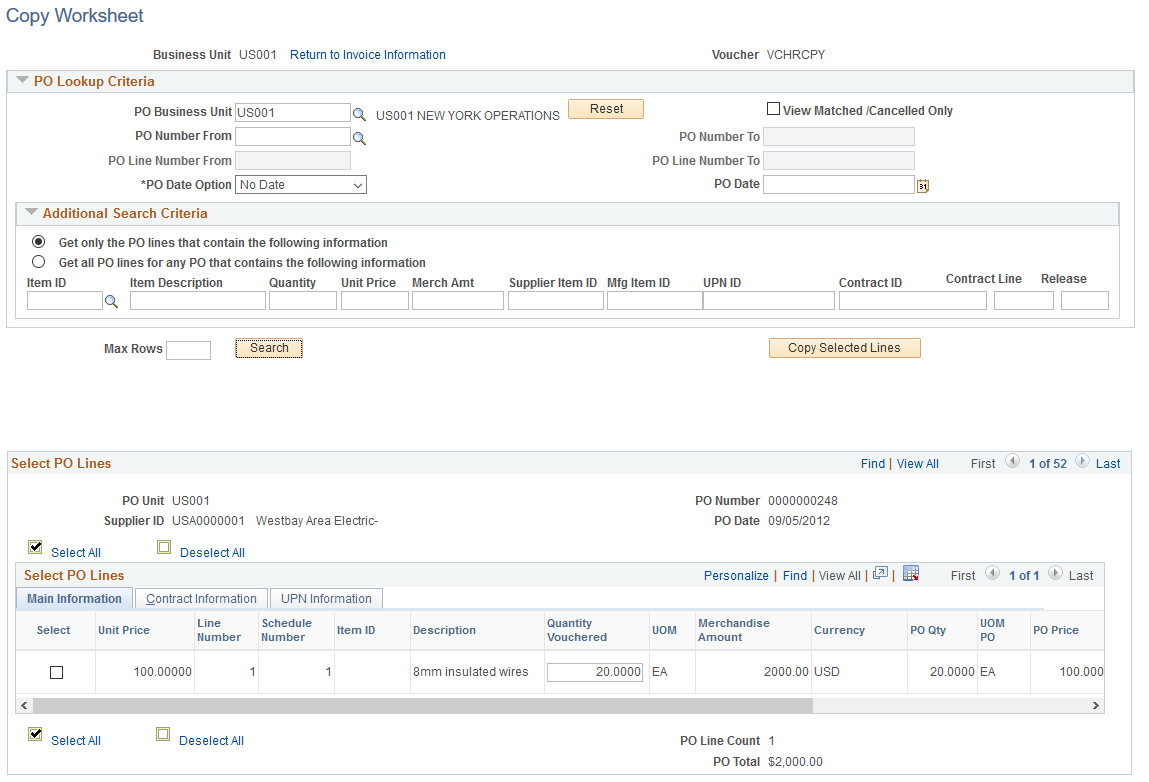
To copy a purchase order, you can enter the PO unit and purchase order on the Invoice Information page and click Copy PO, or you can select Purchase Order Only in the Worksheet Copy Option field to access the Copy Worksheet page for purchase orders.
Note: You cannot copy from a purchase order that is associated with a PCard transaction.
When you use the PO worksheet copy functionality, the system always uses the first listed PO to derive payment term information, regardless of whether you define only one PO or multiple POs. It does not derive payment term information from the PeopleSoft Payables default hierarchy.
PO Lookup Criteria
Field or Control |
Description |
|---|---|
PO Business Unit (PeopleSoft Purchasing business unit) |
Search for purchase orders by PeopleSoft Purchasing business unit. You must enter a PeopleSoft Purchasing business unit. |
View Matched/Cancelled Only |
Select to limit the search to include matched and canceled purchase orders only. You must have authority to copy matched and canceled purchase orders. You set this up in Defining User Preferences. Note: When you copy the PO to the voucher using this option and Commitment Control is enabled for Purchasing, only PO lines with a not finalized status (KK_CLOSE_FLAG <> "Y" on the purchase order distributions) are available to be copied to the voucher. |
PO Number From (purchase order number from) and PO Number To (purchase order number to) |
Enter a PO number in the PO Number From field to search for individual purchase orders. Search for a range of purchase orders by entering PO numbers in the PO Number From and the PO Number To fields. You must also enter a PeopleSoft Purchasing business unit. |
PO Line Number From (purchase order line number from) and PO Line Number To (purchase order line number to) |
Enter a PO line number in the PO Line Number From field to search for individual purchase order lines. Search for a range of purchase order lines by entering PO line numbers in the PO Line Number From and the PO Line Number To fields. You must also enter a PO number. These fields are not available if you select a range of PO numbers. |
PO Date Option (purchase order date option) and PO Date (purchase order date) |
Complete the PO Date Option field in conjunction with the PO Date field to limit your search to purchase orders that fall within a selected date range. |
Additional Search Criteria
This section initially appears as collapsed; you must expand it to access these optional fields. You can specify additional criteria with PO lookup criteria or with only the PO business unit defined. However, any information that you define in this group box overrides the values that are specified in the PO Lookup Criteria group box.
Field or Control |
Description |
|---|---|
Get only the PO lines that contain the following information |
Select to include only the PO lines that contain the data that is specified in the additional search criteria. This field is set as the default. |
Get all PO lines for any PO that contains the following information |
Select to include all purchase order lines for purchase orders that contain the data that is specified in the additional search criteria. |
Item ID, Item Description, Quantity, Unit Price, Merch Amt (merchandise amount), Supplier Item ID, Mfg Item ID (manufacturing item identification), UPN ID, Contract ID, Contract Line, orRelease Number |
Enter data to refine your search. You can enter data in more than one field. When you search for quantity, unit price, or merchandise amount, you should also enter at least one of the following fields: Item ID or Item Description. You can further refine your search using UPN ID. |
Search and Copy
Field or Control |
Description |
|---|---|
Search |
Click Search to populate the Select PO Lines scroll area with the purchase orders that match your search criteria. This button is not available until you enter a PeopleSoft Purchasing business unit. |
Copy Selected Lines |
Click Copy Selected Lines to copy selected purchase-order lines onto the voucher. This field is not available until you select Search to display PO lines. Note: If the Copy Matched and Closed PO option is selected for your user preferences and you create a voucher that references a PO that has a matched line (because an earlier voucher also referenced the PO) and an unmatched line, then when you copy the PO to the voucher, the matched PO line will be copied with both the amount and the quantity at zero. |
Reset |
Click to remove the Select PO Lines scroll area and clear selection criteria. |
Select All |
Click to select all of the lines for all purchase orders that are displayed. |
Clear All |
Click to clear all of the lines for all purchase orders that are displayed. |
Select PO Lines
Field or Control |
Description |
|---|---|
Select |
Select individual purchase order lines by selecting this check box in the appropriate row. |
Quantity Vouchered |
Displays the quantity on the PO line. This field can be modified if the PO line is not an amount-only PO line. If you change the quantity that is vouchered, this value and the extended amount (quantity × unit price) are carried forward to the voucher line. However, you must change the distribution line manually on the Invoice Information page to match both the quantity and the extended amount. |
Merchandise Amt (merchandise amount) |
Displays the merchandise amount on the PO line. This field can be modified if the PO line is an amount-only PO line. |
Select All |
Click to select all of the lines for a single purchase order. Each purchase order that the system returns has a Select All button. You must click the button for each purchase order to select its lines. |
Deselect All |
Click to deselect all of the lines for a single purchase order. Each purchase order that the system returns has a Clear All button. You must click the button for each purchase order to deselect its lines. |
UPN Information |
Select the UPN tab to view the UPN details of an item. |
Use the Copy Worksheet (receiver) page (VCHR_LINE_RECV_WRK) to select the lines from one or more receivers for copying onto the Invoice Information page.
Navigation:
Select PO Receipt or Non PO Receipt in the Copy From field on the Invoice Information page.
This example illustrates the fields and controls on the Copy Worksheet (receiver) page. You can find definitions for the fields and controls later on this page.
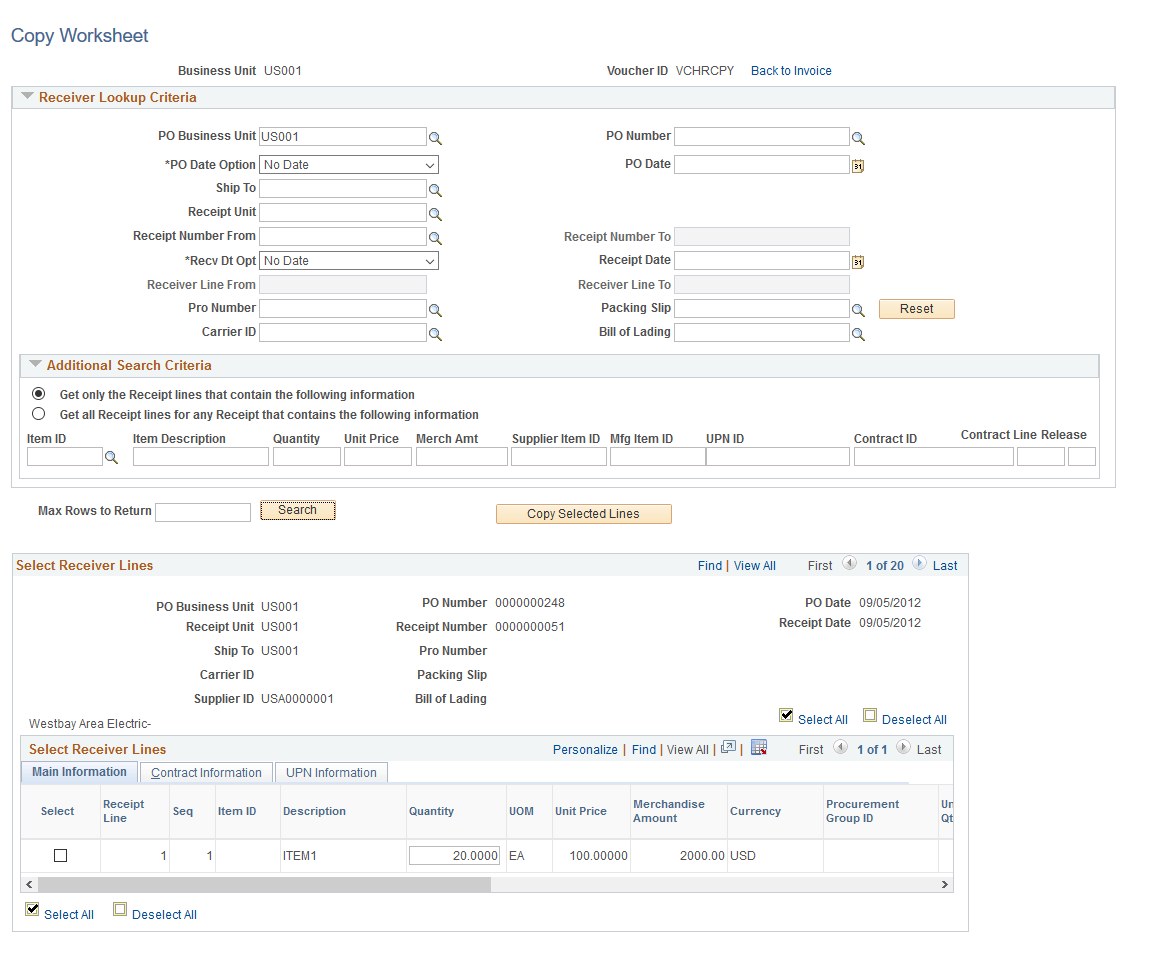
Note: You cannot copy from a receipt on a purchase order that is associated with a PCard transaction.
Receiver Lookup Criteria
Field or Control |
Description |
|---|---|
PO Business Unit (PeopleSoft Purchasing business unit) |
Search for purchase orders by PeopleSoft Purchasing business unit. You must enter a PeopleSoft Purchasing business unit, a receiving business unit, or both. Note: This field appears only if you selected PO Receipt in the Worksheet Copy Option field on the Invoice Information page. |
PO Number |
Enter a PO number to search for individual purchase orders. You must also enter a PeopleSoft Purchasing business unit. Note: This field appears only if you selected PO Receipt in the Worksheet Copy Option field on the Invoice Information page. |
PO Dt Opt (purchase order date option) and PO Date |
Enter the PO date option in conjunction with the PO Date field to limit your search to purchase orders that fall within a selected date range. Note: This field appears only if you selected PO Receipt in the Worksheet Copy Option field on the Invoice Information page. |
Receipt Unit |
Search for the receipts by receiving business unit. You must enter a PeopleSoft Purchasing business unit, a receiving business unit, or both. |
Receipt Number From and Receipt Number To |
Enter a receipt number in the Receipt Number From field to search for individual receipts. Search for a range of receipts by entering receipt numbers in the Receipt Number From and Receipt Number To fields. You must also enter a receiving business unit. |
Receiver Line From and Line |
Enter a receiver line number in the Receiver Line From field to search for individual receiver lines. Search for a range of receiver lines by entering receiver line numbers in the Receiver Line From and Line fields. You must also enter a receipt number. These fields are not available if you select a range of receipt numbers. |
Receipt Date Option and Receipt Date |
Enter the Receipt Date Option field in conjunction with the PO Date field to limit your search to receipts that fall within a selected date range. |
Ship To, Packing Slip, Pro Number, Bill of Lading, and Carrier ID |
Enter data in these fields to further refine your search. You can enter data in more than one field. You must enter a receipt unit if you use these fields to limit your search results. |
Additional Search Criteria
This section initially appears as collapsed; you must expand it to access these optional fields. You can specify additional criteria with receiver lookup criteria or with only the receipt unit defined. However, any information that you define in this group box overrides the values that are specified in the Receiver Lookup Criteria group box.
Field or Control |
Description |
|---|---|
Get only the Receipt lines that contain the following information |
Select to include only the receiver lines that contain the data that is specified in the additional search criteria. This field is set as the default. |
Get all Receipt lines for any Receipt that contains the following information |
Select to include all receiver lines for receipt orders that contain the data that is specified in the additional search criteria. |
Item ID, Item Description, Quantity, Unit Price, Merch Amt (merchandise amount), Supplier Item ID, Mfg Item ID (manufacturing item identification), UPN ID, Contract ID, Contract Line, orRelease Number |
Enter data to refine your search. You can enter data in more than one field. When you search for quantity, unit price, or merchandise amount, you should also enter at least one of the following fields: Item ID or Item Description. You can further refine your search using UPN ID. |
Search and Copy
Field or Control |
Description |
|---|---|
Search |
Click to populate the Select Receiver Lines scroll area with the purchase orders that match your search criteria. This button is not available until you enter a purchasing or receiving business unit. |
Copy Selected Lines |
Click to copy selected receiver lines onto the voucher. This field is not available until you select Search to display receiver lines. |
Reset |
Click to remove the Select Receiver Lines scroll area and clear selection criteria. |
Select All |
Click to select all of the lines for all receipts displayed. |
Clear All |
Click to deselect all of the lines for all receipts displayed. |
Select Receiver Lines
If you are searching for purchase order receipts, you can view both purchase order and receiver information for each receiver that is returned by your search. If you are searching for non-purchase order receipts, only the receiver information appears.
Note: If copying a PO receipt with a serialized asset, the system will display the tag number, serial number, receipt sequence number and Previously Invoiced flag on the Asset tab of the distribution line. The Previously Invoice field indicates if the line has been previously applied to a voucher.
Field or Control |
Description |
|---|---|
Select |
Select individual receiver lines by selecting this check box in the appropriate row. |
Quantity |
Displays the unmatched quantity (in the voucher unit of measure) on the receiver line. This field can be modified if the receiver line is not an amount-only line. If you change the quantity, this value and the extended amount (quantity × unit price) are carried forward to the voucher line. However, you must change the distribution line manually on the Invoice Information page to match both the quantity and the extended amount. |
Merchandise Amount |
Displays the merchandise amount on the receiver line. This field can be modified if the receiver line is an amount-only line. |
Select All |
Click to select all of the lines for a single receipt. Each receipt that the system returns has a Select All button. You must click the button for each receipt to select its lines. |
Clear All |
Click to deselect all of the lines for a single receipt. Each receipt that the system returns has a Clear All button. You must click the button for each receipt to deselect its lines. |
Use the Voucher Worksheet page (VCHR_TP_VCHR_WRK) to select the lines from one or more merchandise vouchers for the third-party voucher that you are entering.
You can select this option only if you are creating template, third-party, adjustment, or reversal vouchers.
Navigation:
Select Voucher in the Copy From field on the Invoice Information page.
This example illustrates the fields and controls on the Voucher Worksheet page. You can find definitions for the fields and controls later on this page.
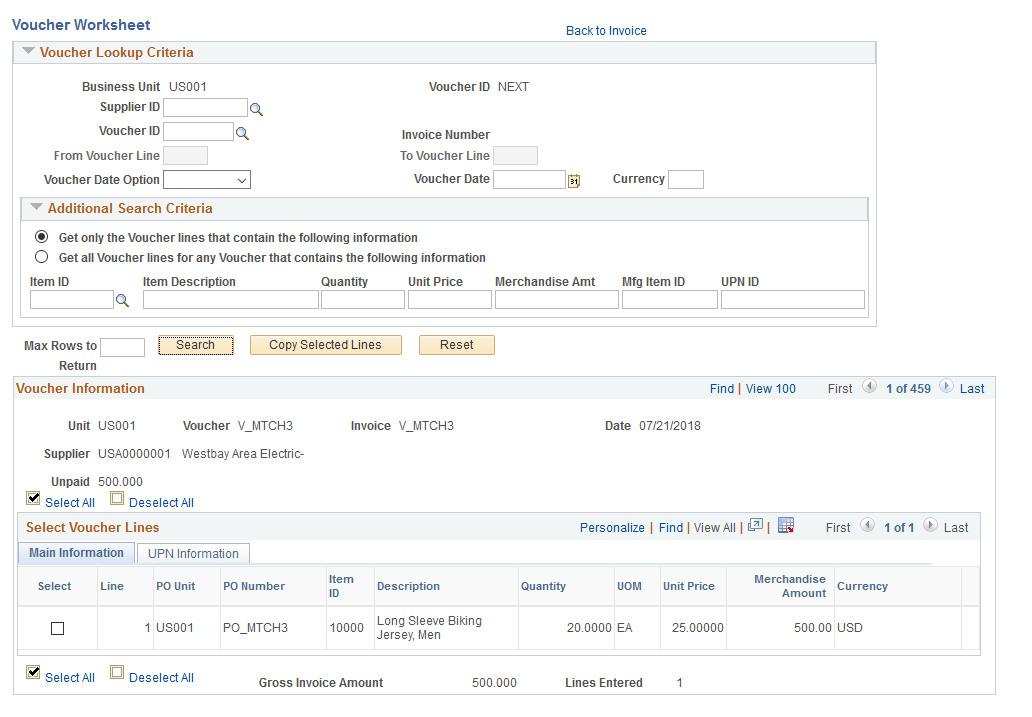
Field or Control |
Description |
|---|---|
Supplier ID |
Search for vouchers by supplier. The supplier's short name appears when you select the supplier. Note: For third-party vouchers, an edit check ensures that you do not enter the same supplier that you entered on the Invoice Information page. |
Voucher ID |
Search for individual vouchers. The voucher's invoice number appears when you select the voucher ID. |
From Voucher Line and To Voucher Line |
Enter a voucher line number in the From Voucher Line field to search for individual voucher lines. Search for a range of voucher lines by entering voucher line numbers in the From Voucher Line and To Voucher Line fields. You must also enter a voucher ID. |
Voucher Date Option and Voucher Date |
Complete the Voucher Date Option field in conjunction with the Voucher Date field to limit your search to vouchers that fall within a selected date range. |
Currency |
Search for vouchers by voucher currency. |
Additional Search Criteria
This section initially appears as collapsed; you must expand it to access these optional fields. You can specify additional criteria with receiver lookup criteria or with only the receipt unit defined. However, any information that you define in this group box overrides the values that are specified in the Voucher Lookup Criteria group box.
Field or Control |
Description |
|---|---|
Get only the Voucher lines that contain the following information |
Select to include only the voucher lines that contain the data that is specified in the additional search criteria. This field is set as the default. |
Get all Voucher lines for any Voucher that contains the following information |
Select to include all voucher lines for vouchers that contain the data that is specified in the additional search criteria. |
Item ID, Item Description, Quantity, Unit Price, Merchandise Amount, Mfg Item ID, UPN ID |
Enter data to refine your search. You can enter data in more than one field. When you search for quantity, unit price, or merchandise amount, you should also enter at least one of the following fields: Item ID or Item Description. You can further refine your search using UPN ID. |
Search and Copy
Field or Control |
Description |
|---|---|
Search |
Click to populate the Voucher Information scroll area with the voucher lines that match your search criteria. |
Copy Selected Lines or Copy Entire Document |
Click to copy voucher information onto the voucher. This button is not available until you select Search to display returned voucher information results. When the system retrieves multiple vouchers, you can copy selected voucher lines. When the system retrieves only one document, you can copy the entire document. |
Reset |
Click Reset to remove the Voucher Information scroll area and clear selection criteria. |
Select All |
Click to select all of the lines for all vouchers displayed. |
Deselect All |
Click to deselect all of the lines for all vouchers displayed. |
UPN Information |
Select the UPN tab to view the UPN details of an item. |
Voucher Information
Field or Control |
Description |
|---|---|
Unpaid |
Displays the unpaid balance of the voucher that is being adjusted. This field is displayed only if you are creating an adjustment voucher. The system issues a warning if the adjustment amount is greater than the unpaid balance of the voucher that is being adjusted. |
Reverse Qty/Amt (reverse quantity/amount) |
If the voucher that you are adjusting references a purchase order, select this check box to reverse matched quantities or amounts for the purchase order. This field is available only if you are creating an adjustment voucher. |
Select |
Select individual voucher lines by selecting this check box in the appropriate row. |
Adjust Matched Values, Restore Encumbrance, or Adjust Mtch Value/Encumbrance (adjust matched value and encumbrance) |
This field is available only if you are creating an adjustment voucher and the original voucher has an unreconciled related purchase order. The field label and action of this field change depending on the following factors:
|
Select All |
Click to select all of the lines for a voucher. Each voucher that the system returns has a Select All button. You must click the button for each voucher to select its lines. |
Clear All |
Click to deselect all of the lines for a voucher. Each voucher that the system returns has a Clear All button. You must click the button for each voucher to select its lines. |
Use the Voucher Template page (VCHR_TEMPLATE) to copy information from a template voucher.
Navigation:
Select Template in the Worksheet Copy Option field on the Invoice Information page
Note: You must enter a supplier ID on the Invoice Information page before you can access the Voucher Template page by selecting the Worksheet Copy option.
Field or Control |
Description |
|---|---|
Template ID |
Select a template ID. If only one template ID is defined for the supplier, that template ID will be entered in this page field. |
Copy from Template |
Click Copy from template to copy the appropriate invoice header, line, and distribution information from the source template voucher onto the voucher you are adding. This action returns you to the Invoice Information page. |