Managing Forms
This section provides an overview of form management and discusses how to manage forms.
|
Page Name |
Definition Name |
Usage |
|---|---|---|
|
FORM_RPT |
Manage forms. |
Form designers and form administrators can review and manage forms using the Form Management component. Use this page to review how many of each form are in the system, see the current approval status, and activate/inactivate forms. This component works like most inquiry pages; first specify the search criteria, then click the Search button to retrieve the forms that meet the criteria. Data is categorized into the following tabs: Action, Counting, and Owner.
Form designers can access only forms that they are assigned to as owner, form administrators can access all forms.
Use the Manage Forms page (FORM_RPT) to manage forms.
Navigation:
This example illustrates the fields and controls on the Manage Forms page. You can find definitions for the fields and controls later on this page.
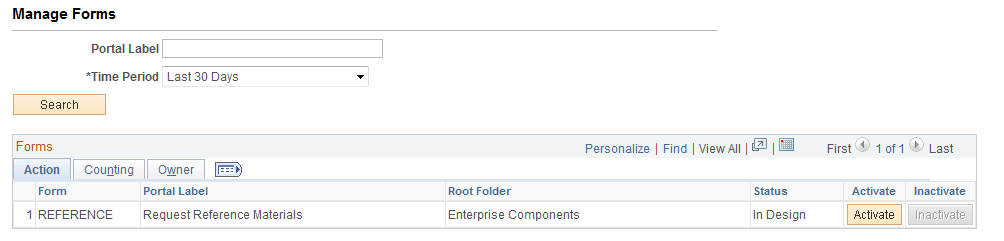
Search Criteria
Enter values in the following fields, then click Search to retrieve form information:
Field or Control |
Description |
|---|---|
Portal Label |
Enter the form's label (the menu item name under which it is published) to view only the subset of forms that have been published to that menu. This is equivalent to the field “Label” when you design a form. Leave this blank to review information for all of your forms. |
Time Period |
Select the time period to use for determining form instance count totals. Values are:
|
Form Fields
These form fields appear on each tab:
Field or Control |
Description |
|---|---|
Form |
The Form ID that was defined in the Form Design Wizard component when the form was created. |
Portal Label |
The menu item used for the form. This is the value of the Label field that was specified on the Form Design Wizard: Basic Information page during form design. |
Portal Folder |
The name of the folder the form is published under. |
Status |
The form's current activation status, either Activated or In Design. |
Activating/Inactivating Forms
Select the Action tab to activate or inactivate forms.
Note: The SQL view generation of form data is currently only used by FSCM products.
Field or Control |
Description |
|---|---|
Activate |
Click this button to activate an inactive form. If the form's current status is In Design, the system transfers you to the Form Design Wizard component, where you can complete the form design and then activate it. |
Inactivate |
Click this button to inactivate an active form. |
Reviewing Form Counts
Select the Counting tab to review form counts for the specified time period.
Field or Control |
Description |
|---|---|
Total |
Lists the total number of form instances (forms that have been completed by form users). |
Initial |
Lists the number of form instances that have been completed by form users, but have not yet been submitted for approval. |
Pending |
Lists the number of form instances that have been submitted for approval but have not yet been approved, denied, or cancelled. |
Cancelled |
Lists the number of form instances that have been cancelled. |
Approved |
Lists the number of form instances that have been approved. |
Denied |
Lists the number of form instances that have been denied. |
Reassigning Form Ownership
Select the Ownership tab to reassign a form to a new owner.
Field or Control |
Description |
|---|---|
Owner ID |
Lists the current owner. To change ownership, select a new owner from the prompt list. |
Change Ownership |
Click to assign the user listed in Owner ID as the new owner of the form. |