 Understanding PeopleSoft Billing, PeopleSoft CRM, and PeopleSoft Transaction Billing Processor Integration
Understanding PeopleSoft Billing, PeopleSoft CRM, and PeopleSoft Transaction Billing Processor Integration
This chapter provides an overview of PeopleSoft CRM to Transaction Billing Processor to Billing integration, and discusses how to:
Group invoices by CRM transactions.
Associate bill source and bill types with PeopleSoft CRM transactions using the Bill Source EIP and Bill Type EIP.
Pass identifiers to PeopleSoft Billing.
 Understanding PeopleSoft Billing, PeopleSoft CRM, and PeopleSoft Transaction Billing Processor Integration
Understanding PeopleSoft Billing, PeopleSoft CRM, and PeopleSoft Transaction Billing Processor Integration
PeopleSoft CRM to Transaction Billing Processor to Billing integration enables the PeopleSoft CRM Service products (which include PeopleSoft FieldService, PeopleSoft Call Center, and PeopleSoft Support) and the PeopleSoft Order Capture application to:
Use PeopleSoft Transaction Billing Processor functionality with PeopleSoft CRM applications to manage and book revenue to the appropriate general ledger accounts for recurring and one-time services.
Generate invoices for services rendered.
Group CRM transactions by user-specified criteria (defined with a bill-by identifier) and generate one transaction per invoice.
For example, when a field technician has completed work at a customer site, they must report their billable items such as time, material, and expense, before completing a service order. They can enter the billable items, calculate the price of the service order, and generate service order reports in PeopleSoft CRM. When the service manager is satisfied that the service order is ready for billing, they set the status of the service order to closed to initiate a workflow transaction that sends the service order transaction to PeopleSoft Transaction Billing Processor, then to PeopleSoft Billing for billing and accounting processing.
The following diagram illustrates the PeopleSoft CRM to Transaction Billing Processor to Billing integration:
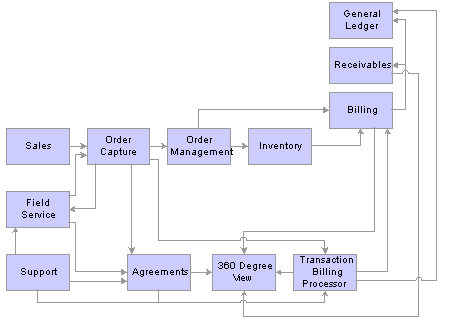
PeopleSoft CRM and PeopleSoft SCM Integration
See Also
Integrating with PeopleSoft CRM 360 Degree View
PeopleSoft Enterprise CRM 8.9 Services Foundation PeopleBook
PeopleSoft Enterprise Sales 8.9 PeopleBook
PeopleSoft Enterprise CRM 8.9 Call Center Applications PeopleBook
PeopleSoft Enterprise Integrated FieldService 8.9 PeopleBook
 Grouping Invoices by CRM Transactions
Grouping Invoices by CRM Transactions
This section provides an overview of bill-by fields that PeopleSoft Billing requires when grouping invoices by PeopleSoft CRM transactions, and discusses how to:
Group single PeopleSoft CRM transactions per invoice.
Group multiple PeopleSoft CRM transactions per invoice.

 Understanding PeopleSoft CRM-Related Bill By Fields
Understanding PeopleSoft CRM-Related Bill By Fields
When integrating PeopleSoft CRM and Transaction Billing Processor with Billing, PeopleSoft recommends that you populate the following bill-by fields to enable the Billing Interface to group invoices according to PeopleSoft CRM-specific transactions (such as service order, case ID, and so forth).
Note. These fields are not available in bill entry, do not appear in bill inquiry, have no exposure in the 360-degree view, and do not appear on invoices. Depending on the invoice format you select, you can display this information on invoices using bill notes.
|
Field |
Description |
Notes |
|
SO_ID |
Service Order ID. |
This is a 10-character field. |
|
BUSINESS_UNIT_RF |
Field Service Business Unit. |
Field Service Business Unit is a key for service orders. This is a 5-character field. |
|
SOURCE_REF_NO |
Reference Number |
Populate this field with any generic reference number, and use this field in conjunction with the SOURCE_REF_TYPE and SOURCE_REF_KEY fields. This is a 35-character field. |
|
SOURCE_REF_KEY |
Reference Key |
Populate this field with any generic reference key. For example, you can populate this field with a business unit, set ID, or any other key value. Use this field in conjunction with the SOURCE_REF_NO field. This is a 5-character field. |
|
SOURCE_REF_TYPE |
Reference Type |
Populate this field with any generic reference type that identifies the generic reference number (SOURCE_REF_NO). Initial translate values for this field are:
This is a 3-character field. |
The following rules are used by the CRM products to populate these fields:
To pass an agreement number to PeopleSoft Billing, the system concatenates the agreement number and renewal number, and uses this value to populate the SOURCE_REF_NO field. The SOURCE_REF_KEY field is populated with the agreement set ID, and the SOURCE_REF_TYPE field is populated with the translate value for CRM Agreement.
To pass a case ID to PeopleSoft Billing, the system populates the SOURCE_REF_NO field with the case ID value, the SOURCE_REF_KEY field with the case business unit, and the SOURCE_REF_TYPE field with the translate value for CRM Case.
To pass an agreement number and a case ID to PeopleSoft Billing, the system populates the SOURCE_REF_NO field with the case ID value, the SOURCE_REF_KEY field with the case business unit, and the SOURCE_REF_TYPE field with the translate value for CRM Case. The agreement number is passed to Billing in an invoice note.
The PeopleSoft CRM Order Capture application populates the following fields:
SOURCE_REF_NO, with the order number.
SOURCE_REF_KEY field, with the order capture business unit.
SOURCE_REF_TYPE, with the translate value for the PeopleSoft CRM order.
To pass a service order to PeopleSoft Billing, the system uses the service order number to populate the SO_ID field, and the BUSINESS_UNIT_RF field with the service order number business unit. Additionally, the SOURCE_REF_NO field is populated with the service order number, the SOURCE_REF_KEY field with the field service business unit, and the SOURCE_REF_TYPE field with the translate value for CRM Service Order.
Note. Whenever the SOURCE_REF_NO field is populated in the Billing Interface, the SOURCE_REF_TYPE field must also be populated.
Additionally, if there is no value for the SOURCE_REF_NO field, then the SOURCE_REF_TYPE and SOURCE_REF_KEY fields must be
left blank as well.
Because PeopleSoft CRM can pass credit card transactions to PeopleSoft Billing, you should include Payment Method with the
bill-by fields you use for PeopleSoft CRM.
See Also
Using the Bill-By Identifier with the Billing Interface
Setting Up Bill-By Identifiers for External Sources

 Grouping Single PeopleSoft CRM Transactions Per Invoice
Grouping Single PeopleSoft CRM Transactions Per Invoice
Perform the following steps to define a bill-by to group individual PeopleSoft CRM transactions onto separate invoices (for example, one invoice for each service order, case or order, or agreement):
To define a bill-by to group individual PeopleSoft CRM transactions onto separate invoices:
Navigate to Set Up Financials/Supply Chain, Product Related, Billing, Setup, Bill By Identifier.
Enter the name of the Bill By in the Bill By ID field, and click the Add button to access the Bill By Identifier page.
Select the Ready to Invoice option in the New Bill Status group box.
Select the New option in the Add to Bills with Status group box.
In the Bill By Fields grid area, include the following bill-by fields:
SOURCE_REF_TYPE
SOURCE_REF_NO
SOURCE_REF_KEY
If you are defining a bill-by for service orders, include the following bill-by fields in addition to those you added in step 4:
SO_ID
BUSINESS_UNIT_RF
Click Save.
Navigate to Set Up Financials/Supply Chain, Product Related, Billing, Setup, Bill Type.
Click the Add tab, enter an identifier in the Bill Type field, and click the Add button to access the Bill Type 1 page.
Note. Identify the bill type and bill source IDs by the PeopleSoft CRM transaction type. For example, name the PeopleSoft CRM-related bill types SERVICE, CASE, CRM_ORDER, and so forth.
Select the bill-by identifier that you defined in step 1 in the Bill By Identifier field.
Define values for the remaining fields in the Bill Type component, as appropriate, and click Save.
Navigate to Set Up Financials/Supply Chain, Product Related, Billing, Setup, Bill Source.
Click the Add tab, enter an identifier in the Bill Source field, and click the Add button to access the Bill Source 1 page.
Note. Identify the bill type and bill source IDs by the PeopleSoft CRM transaction type. For example, name the PeopleSoft CRM-related bill types SERVICE, CASE, CRM_ORDER, and so forth.
Select the bill-by identifier that you defined in step 1 in the Bill By Identifier field.
Define values for the remaining fields in the Bill Source component, as appropriate, and click Save.

 Grouping Multiple Transactions Per Invoice
Grouping Multiple Transactions Per Invoice
To group PeopleSoft CRM transactions on one invoice per sold to customer (for example, if you want to include all service orders on one invoice), you must define a bill-by ID with the appropriate bill-by fields and associate that bill-by with a bill type and a bill source:
Navigate to Set Up Financials/Supply Chain, Product Related, Billing, Setup, Bill By Identifier.
Enter the name of the bill-by identifier in the Bill By ID field, and click the Add button to access the Bill By Identifier page.
In the Bill By Fields grid area, select the SOURCE_REF_TYPE bill-by field.
The SOURCE_REF_TYPE bill-by field is the only bill-by field required to enable multiple transactions of the same type (service orders, cases, orders, or agreement fees) to appear on one invoice for a bill-to customer.
Click Save.
Navigate to Set Up Financials/Supply Chain, Product Related, Billing, Setup, Bill Type.
Click the Add tab, enter an identifier in the Bill Type field, and click the Add button to access the Bill Type 1 page.
Note. Identify the bill type and bill source IDs by the PeopleSoft CRM transaction type. For example, name the PeopleSoft CRM-related bill types SERVICE, CASE, CRM_ORDER, and so forth.
Select the bill-by identifier that you defined in step 1 in the Bill By Identifier field.
Define values for the remaining fields in the Bill Type component, as appropriate, and click Save.
Navigate to Set Up Financials/Supply Chain, Product Related, Billing, Setup, Bill Source.
Click the Add tab, enter an identifier in the Bill Source field, and click the Add button to access the Bill Source 1 page.
Note. Identify the bill type and bill source IDs by the PeopleSoft CRM transaction type. For example, name the PeopleSoft CRM-related bill types SERVICE, CASE, CRM_ORDER, and so forth.
Select the bill-by identifier that you defined in step 1 in the Bill By Identifier field.
Define values for the remaining fields in the Bill Source component, as appropriate, and click Save.
 Associating Bill Source and Bill Types with PeopleSoft CRM Transactions
Associating Bill Source and Bill Types with PeopleSoft CRM Transactions
This section provides an overview of the Bill Type and Bill Source EIPs and discusses how to set up Bill Type and Bill Source EIPs.

 Understanding Bill Type and Bill Source Enterprise Integration Points
Understanding Bill Type and Bill Source Enterprise Integration Points
PeopleSoft CRM applications must provide a bill type and bill source when sending transactions to PeopleSoft Billing (bill type is a required field; bill source is required if you defined invoice numbering the bill source level). Additionally, PeopleSoft CRM applications must define default bill types and bill sources at the business unit level (the one exception to this rule is for agreements, where default bill types and bill sources are defined at the setID level).
The full sync Bill Type and the full sync Bill Source Enterprise Integration Points (EIPs) publish all valid bill types and sources defined in PeopleSoft Billing in a message. PeopleSoft CRM can subscribe to these messages, which will initially create bill type and bill source definitions in the PeopleSoft CRM database.
Note. Typically, billing administrators set up the bill types and bill sources and inform the PeopleSoft CRM users of the appropriate
bill types and bill sources to use.
New and modified bill types and bill sources in PeopleSoft Billing are automatically reflected in PeopleSoft CRM if the regular
sync messages are active and PeopleSoft CRM has subscribed to them.

 Setting up the Bill Type and Bill Source EIPs
Setting up the Bill Type and Bill Source EIPs
Complete the following steps in a PeopleSoft SCM database if you intend to integrate PeopleSoft CRM applications (FieldService, Order Capture, Support, and Call Center) to PeopleSoft Billing through PeopleSoft Transaction Billing Processor. After you complete the integration transactions setup in the PeopleSoft SCM and PeopleSoft CRM databases, bill type and bill source modifications made in the PeopleSoft SCM database are passed to the PeopleSoft CRM database.
Note. You are required to complete these steps only once during initial setup for the SCM database.
Activate the message channel and messages.
Set up the integration transactions in the SCM database.
Define the full data publish rules for the PeopleSoft Billing messages (using full sync messages).
Perform the initial data synchronization to the PeopleSoft CRM database (using full sync messages).
Note. The following tasks outline steps you perform in the PeopleSoft SCM database. You must also complete setup in the PeopleSoft CRM database to update permission lists, activate message channels and messages, and set up integration transactions.
Activate the Message Channel and Messages
To activate the message channel and messages:
Navigate to PeopleTools, Integration Broker, Monitor, Monitor Message.
Click the Channel Status tab.
Locate the BI_SETUP message channel in the Channels column. Click the corresponding Run button for the BI_SETUP channel to change the value in the Status column from Paused to Running.
Log into Application Designer and open the BILL_SOURCE_FULLSYNC message.
Click the Properties button to launch the Message Properties dialog window.
Click the Use tab, and select the Active option in the Status group box to make the message active.
Repeat steps 5 and 6 for the following messages:
BILL_SOURCE_SYNC
BILL_TYPE_FULLSYNC
BILL_TYPE_SYNC
See Activating Messaging Integration Points.
Set Up Integration Transactions in the PeopleSoft SCM Database
You must associate the BILL_SOURCE_FULLSYNC, BILL_SOURCE_SYNC, BILL_TYPE_FULLSYNC, and BILL_TYPE_SYNC messages with outbound asynchronous transactions from the local SCM node to the CRM node.
See PeopleTools 8.46 PeopleBook: PeopleSoft Integration Broker
Define Full Data Publish Rules for PeopleSoft Billing Messages
To define the full data publish rules for PeopleSoft Billing messages:
Navigate to Enterprise Components, Integration Definitions, Full Data Publish Rules.
Enter BILL_SOURCE_FULLSYNC in the Begins With field and click the Search button to access the Full Table Publish Rules page.
Enter BILL_SOURCE_FULLSYNC in the Publish Rule ID field.
Enter BILL_SOURCE_FULLSYNC in the Description field.
Select Active in the Status field.
If you have translated data on the database, click the Languages tab, and select the Publish All Related Languages option.
Click Save.
Repeat steps 1 through 7 for the BILL_TYPE_FULLSYNC message.
See Assigning Publishing Rules.
Perform Initial Data Synchronization to the PeopleSoft CRM Database
You must perform this step after you have setup the PeopleSoft CRM database to receive PeopleSoft Billing messages.
Navigate to Enterprise Components, Integration Definitions, Initiate Processes, Full Data Publish.
Enter a run control for the process, and click Search to access the Full Data Publish page.
Enter BILL_TYPE in the Request ID field.
Enter Bill Type Sync in the Description field.
Select the Once option in the Process Frequency group box.
Select BILL_TYPE_FULLSYNC in the Message Name field.
Click Save.
Click the Add a New Row button to enter a request ID for the BILL_SOURCE_FULLSYNC message within the same run control
Enter BILL_SRC in the Request ID field.
Enter Bill Source Sync in the Description field.
Select the Once option in the Process Frequency group box.
Select BILL_SOURCE_FULLSYNC in the Message Name field.
Click Save.
Click the Run button to access the Process Scheduler Request page, where you can run the full data publish process.
Select the Full Table Data Publish (EOP_PUBLISHT) option, select a Server Name, and click OK.
You can check the Message Log to ensure that the process completed successfully.
See Assigning Publishing Rules.
 Passing Identifiers to PeopleSoft Billing
Passing Identifiers to PeopleSoft Billing
The following table describes the identifiers that PeopleSoft CRM can pass to PeopleSoft Billing:
|
Billing Identifier |
IDENTIFIER_TBL Translate Value |
IDENTIFIER |
Identifier VAT Group |
|
Service |
SVC |
Service (from the RF_SERVICE table). |
Service Group (from the RF_SERVICE_TYPE table). Note. PeopleSoft CRM applications refer to this identifier as Service Type. |
|
Product Note. PeopleSoft CRM applications should pass products as identifiers to PeopleSoft Billing when products are sold (and not when products are serviced). |
PRD |
Product |
Product's VAT Group |
|
Inventory Item |
ITM |
Inventory Item (from the MASTER_ITEM_TBL table). |
Inventory Item Group (from the INV_ITEM_GROUP table). |
|
Labor Type |
LAB |
Labor Type (from the RF_COST_CAT table) |
Blank. |
|
Case Type |
G (generic) |
Generic Identifier. Pass case type in this field. |
Blank. |
|
Expense Type |
G (generic) |
Generic Identifier. Pass expense type in this field. |
Blank. |
|
Reason Code |
Blank |
Blank |
Blank |
Note. The ID (Billing charge code), D (discount), and S (surcharge) are the only values in the IDENTIFIER_TBL that are available for use in online bill entry.
PeopleSoft CRM applications must pass the identifier description in base language.
The Service field can contain up to 20 characters, and the Identifier field (IDENTIFIER) can contain up to 18 characters. In cases where
PeopleSoft CRM applications need to pass a Service value that uses all 20 characters, the PeopleSoft CRM application passes the truncated value of the Service ID field to the Identifier field, and passes the full Service ID value into the Packing Slip Number (PACKSLIP_NO) field. PeopleSoft CRM applications must also pass the Service Group value to the VAT Product Group field, which the system sends to the VAT Defaulting common function. The VAT Defaulting common function uses the Service Group value to determine VAT defaults (the system does not use the Service ID value to determine VAT defaults).
See Also