 Understanding the Work Order Approval Process
Understanding the Work Order Approval ProcessThis chapter provides an overview of the work order approval process and discusses how to administer work order approvals.
 Understanding the Work Order Approval Process
Understanding the Work Order Approval ProcessWork order approval workflow is used to enforce the business rules of an organization's maintenance operations to ensure that all work orders are within budget and have proper authorization.
For example, ABC organization has the following business requirements for its work order business unit:
The designated capital work order approver must approve any capital work order.
The shop supervisor must approve any non-emergency corrective work order with an estimated cost of more than $5000.
A company director must approve any non-emergency corrective work order with an estimated cost of more than $10,000.
A maintenance supervisor or a business analyst in ABC sets up workflow approval rules in the system. When users create work orders for a specific work order business unit, the system checks them against these rules.
The Work Order component enables a user to submit a work order for approval depending upon whether the work order's business unit, shop, or work order type indicates either that a work order:
Is preapproved.
Requires approval.
The requirements for approving a work order are entirely dependent upon the way your organization defines its approval rules in the Approval Process Definition component.
See Configuring Work Order Approval Workflow.
Work order approval status values are system defined, and change depending on the approval state of the work order, as shown in the following diagram:
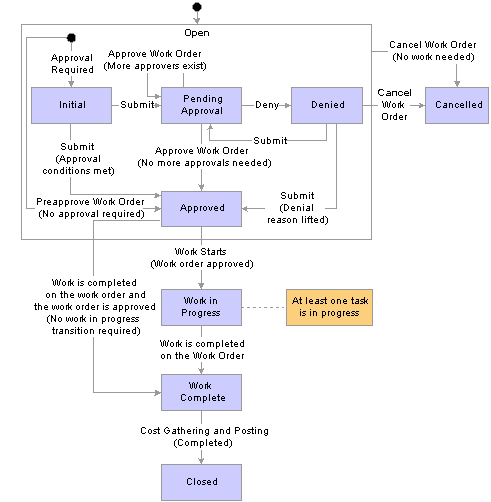
Work order approval status values
To approve a work order:
If a work order requires approval, the user can click the Preview Approvals button on the Work Order page to access the Work Order Approval page, review the approval process setup, and add approvers if desired.
The user can click the Submit button on the Work Order Approval page to submit the work order for approval, or access the Work Order page and click Submit for Approval.
Once a user submits a work order for approval, the approval status of the work order changes from Initial to Pending Approval.
The user can click the Approval History button on the Work Order page to view the approval workflow in the Work Order Approval page.
Note. The user cannot add or modify the approvers at this point.
The approval process routes the work order to the first approver for approval or denial.
If this approver approves the work order, the work order is routed to the next approver, depending on how many approvers are set up for this business unit.
The work order approval status changes to Approved after all required approvers have approved the work order.
If an approver denies the work order, the work order approval process terminates, and the submitter is notified of the denial.
The submitter optionally can revise the work order and resubmit it for approval.
When the work order approval status is Pending Approval a user can also cancel the approval process, change the work order, and resubmit it.
For example, Joe, an operations manager for ABC Company, submits a corrective work order with an estimated cost of $11,000. Because this estimate is more than $5,000, it requires approval by the shop manager, John Dean. John Dean approves the work order. Because the work order is over $10,000, it is then sent to ABC director Jennifer Lee for approval. If either John Dean or Jennifer Lee rejects the work order, the approval process is terminated.
Depending on the situation, either the submitter or the approvers can add another approver. If for example, Jennifer Lee decides that Asst. VP Steve Shaw should approve the work order, she can add Shaw as an approver. The work order is then sent to Shaw for approval.
The submitter or approver can also add reviewers to the approval process. In that case the system routes the work order to reviewers for their information. A reviewer’s decision does not affect the progress of the approval process.
Once a work order is fully approved, the scheduler can then schedule resources to complete the work order.
See Setting Up a Work Order Job Template.
 Prerequisites
PrerequisitesBefore you can approve a work order, you must configure the Approval Workflow Engine (AWE).
See Configuring Work Order Approval Workflow.
 Administering Work Order Approvals
Administering Work Order ApprovalsThis section discusses how to:
Use work order approval options.
Preview work order approvals.
Submit work orders for approval.
Review work order approval history.
Manage work order approvals.

 Pages Used to Approve a Work Order
Pages Used to Approve a Work Order|
Page Name |
Object Name |
Navigation |
Usage |
|
WM_WO_HDR |
Maintenance Management, Work Order Management, Work Order |
Identify the information that controls the work order, and access the pages to preview approvals and review approval history. You can also submit a work order for approval from this page. |
|
|
WM_WO_APPR |
Review approval setup and add any additional approvers, if needed, and submit a work order for approval. Review the approval setup once the work order is submitted for approval. This approval history is read only. |
||
|
WM_MANAGE_APPROVAL |
Maintenance Management, Work Order Management, Approve Work Order |
Search for and manage work orders that require approvals. |

 Using Work Order Approval Options
Using Work Order Approval Options
The work order business unit, shop, and work order type determine whether a work order requires approval. Depending on how the default hierarchy is set up for this business unit, one or all of these attributes may indicate that the work order is pre-approved, which means that the approval workflow process is not required for this work order. If one of these attributes indicates, depending on the hierarchy, that workflow approval is required, then the following descriptions apply to the Work Order page:
See Setting Up a Work Order Business Unit.
|
For a work order that requires approval, prior to initiating the approval process, this value displays as Initial. |
|
|
Click this button to access the Work Order Approval page, which displays the work order's estimated labor, material, and tools costs, if they exist, and the approval map. Select users can add or remove approvers at this time. Users can click the Submit for Approval button directly from this page to submit the work order for approval, or they can return to the Work Order page to submit the work order for approval from there. |
|
|
Submit for Approval |
Click this button to submit this work order for approval. The work order approval status changes to Pending Approval. When the work order approval process is complete, the approval status changes to Approved. |
|
Approval History |
Click this link to review the work order approval history. This link appears only after a work order is submitted for approval. The Work Order Approval page displays the status of the work order in the approval process. This page is now in view-only mode. |

 Previewing Work Order Approvals
Previewing Work Order ApprovalsAccess the Work Order Approval page by clicking the Preview Approval button on the Work Order page.
Work Order Approval
Use this section of the Work Order Approval page to preview the approval flow.
|
|
Click to add an ad hoc approval path with additional approvers or reviewers for this work order. Another page appears for you to select the user ID, and whether the person is an ad hoc approver or reviewer. |
|
Multiple Approvers |
If multiple approvers are required for a given path, click this link to review information about each approver. |
|
<user ID> |
If a single approver is required for a given path, click the user ID to review information about that approver. |
|
|
Click to add an ad hoc approver or reviewer to an existing path. Another page appears for you to select the user ID and whether the person is an ad hoc approver or reviewer. |
|
|
Click to remove an ad hoc approver or reviewer for this work order. |
|
Submit for Approval |
Click to submit the work order for approval. |

 Submitting Work Orders for Approval
Submitting Work Orders for ApprovalYou can use either of the following methods to submit a work order for approval:
Click the Submit button on the Work Order page.
Click the Preview Approvals button on the Work Order page to access the Work Order Approval page, review and revise the approvals if needed, then click the Submit button.

 Reviewing Work Order Approval History
Reviewing Work Order Approval HistoryAccess the Work Order Approval page by clicking the Review Approval History link on the Work Order page.
Approval Action
If you are viewing a work order for which you are designated as an approver, enter comments, and then click Approve or Deny to update the approval status of this work order.
Approval Map
|
Multiple Approvers |
If multiple approvers are required for a given path, click this link to review information about each approver. |
|
<user ID> |
If a single approver is required for a given path, click the user ID to review information about that approver. |

 Managing Work Order Approvals
Managing Work Order ApprovalsAccess the Manage Approvals page.
Search
Select data in this group box to narrow your search for work orders at various stages in the approval process.
|
Business Unit, Work Type, and Shop |
Select any of these options to narrow your search for work orders requiring approval. |
|
From Date and To Date |
Enter dates to restrict your search for work orders requiring approval within a specified date range. |
|
Pending My Approval |
Select this option to narrow the search to work orders with an approval status of Pending for this logged-in user. |
|
Approved By Me |
Select this option to narrow the search to work orders that were approved by this logged-in user. |
|
Denied By Me |
Select this option to narrow the search to work orders that were denied approval by this logged-in user. |
|
Search |
Click this button to perform a search for the work orders that fall within your specified search criteria. A list of work orders displays in the Work Orders group box. |
Work Orders
Select the work orders for which to modify the approval status.
|
Approve |
Click this button to approve the selected work orders. |
|
Deny |
Click this button to deny the selected work orders. |