 Understanding Service Request Creation and Use
Understanding Service Request Creation and UseThis chapter presents an overview of service request creation and use and discusses how to create and manage a service request.
 Understanding Service Request Creation and Use
Understanding Service Request Creation and UseService requests enable employees and non-employees, who may not have access to a help desk provider or Maintenance Management, to enter a request by means of a self-service web page to repair, move, or maintain one or more of an organization's assets. When a user enters a service request to report a problem, an agent receives the service request. The agent solves the problem, assigns a technician to solve the problem, or creates a work order in Maintenance Management, which is used to assign labor, material, and tools resources to solve the problem.
This section discusses:
Service request product integrations.
Service request setup.
Service request process flow.
Service request resolutions.

 Service Request Product Integrations
Service Request Product IntegrationsService requests integrate with:
Asset Management.
When users create a service request, they normally identify the asset needing repair in the asset repository.
Human Capital Management (HCM).
If a service request user is an employee and the employee's organization has HCM, then the system can synchronize the employee data with the HCM data.
Third-party application.
If the user is an employee, the organization can integrate the employee data from a third-party application.
Maintenance Management.
Once the service request is created, an agent is assigned to manage the service request in Maintenance Management. The agent can create a Maintenance Management work order from the service request. In addition, the agent can associate a calendar with an employee (agent or technician) assigned to manage a service request by generating the employee as a resource using the Create Resource functionality in Maintenance Management.
Note. You can manually enter employees into the Financials database. However, non-employees can also create a service request without being set up in the database. To create a service request, only a user ID is required.

 Service Request Setup
Service Request SetupTo create and process a service request, organizations must set up:
Permission lists, user profiles, and roles.
See Enterprise PeopleTools PeopleBook: Security Administration
Service request business units.
A service request business unit for specific users in the Define User Preferences, Maintenance Management page.
SMTP (Specified Mail) settings.
See Enterprise PeopleTools PeopleBook: System and Server Administration, Setting Application Server Domain Parameters
Set up service request statuses.
Problem, Cause, and Resolution (PCR) data (optional).
This includes problem, cause, and resolution definitions and problem groups.
A problem tree, which is the source for much of the default data in a service request.
Employees in Maintenance Management or HRMS and generate them as resources in Maintenance Management.
See Understanding Problem Tree Setup for Use in Service Requests.

 Service Request Process Flow
Service Request Process FlowThe following diagram represents the service request process flow.
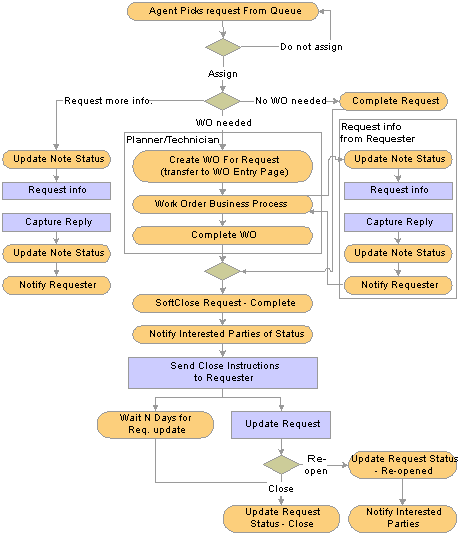
Service Request Process Flow
Service requests are created in three different ways:
A requester creates a self-service service request using the Employee Self-Service, Service Request, Service Request Wizard component, which guides the requester step-by-step through the service request information.
Note. The requester can be an employee, a non-employee, or a representative, such as a manager.
A requester creates a self-service service request using the Employee Self-Service, Service Request, Service Request component, which enables a requester to complete the service request using a one-page format.
An agent creates a service request using the Maintenance Management, Service Request Management, Agent Service Request component, which enables the agent to not only create a service request, but also create a work order from the service request.
Note. Only the Agent Service Request component is documented in this chapter. The Agent Service Request contains the same features as the self-service components, along with additional features, such as the Create Work Order button.
Service Request Problem Definition Using a Problem Tree
The fields that display in the Request Detail group box are based on the levels defined in a problem tree in Maintenance Management and optionally on any additional fields your organization defines as supplemental data. The first node level of the problem tree represents the Request Type field, which lists the various categories of problems, such as Computers, Fleet-Vehicles, and Facilities, depending on how your organization sets up the tree. The next field, which represents the second level of the problem tree that displays on the page is dependent on your specific Request Type selection. For example, if you select Computers as the Request Type in the service request, then the next field name that displays is Computers. You then select from a list of different types of computer problems, which represent the next level in the problem tree, such as Hardware and Software. The field name or names that display next on the page are dependent upon the field value you select. For example, if you select the field value Hardware, then field name Hardware displays next on the page. You then select from a list of Hardware problems, which are defined in the next level of the problem tree, such as Mouse doesn't work, CD ROM doesn't read, Printer does not work and more.
Your selection of this field value determines what other field names appear on the page. The problem tree fields control the asset identifier that displays in the service request. If the service request is used for a facilities move, the problem tree controls whether special Facilities Move Request fields appear in the service request. If you add fields using supplemental data, the supplemental data fields are dependent on the last node value selected in the problem tree. For example, if you created a supplemental data field, Operation System, that is associated with the selection ofCD ROM, then when you select CD ROM in the service request, the Operation System field displays.
Note. These levels are just examples. You define levels that are appropriate for your organization in the problem tree and can create
as many levels that you determine are necessary for your organization to effectively classify issues so that they can route
to the appropriate agent inbox. Three to five levels are recommended.
If the requester is submitting a service request for another user, the system assumes that the Requested By requester is the contact for the service request until it is completed. This individual also receives requests for more information
and responds to them. The system notifies Requested For end user only when the service request is complete.
Supplemental Data in a Service Request
You can also define supplemental data fields that display in the service request and further specify the problem. When either a requester or agent creates a new service request and selects values that display based on the problem tree setup, additional fields may appear, based on the setup of supplemental data, that prompt the user for more information about the problem. For example, if you select the value, Mouse doesn't work, which is derived from a level in the problem tree, and you set up two additional supplemental data fields such as, Operating System and Type, these fields appear in the service request. You can then select values for each of these fields to better describe the problem. A set of supplemental data accompanies Maintenance Management, which you can use or modify depending on the needs of your organization.
See Understanding Supplemental Data.
Along with service requests, you can also create facilities move requests. A facilities move is a request to move an employee's office or one or more pieces of office equipment to another office. If you create a problem tree for a facilities move request and define the WM_MOVE_SBR in the Subrecord field, these system-defined fields appear in the request:
Move From Location.
Move To Location.
Charge To Department.
Move Employee.
Move Phone.
Move Equipment and Furniture.
If a work order is created, these fields are copied to the work order description field to enable a technician to see the details of the move on the printed work order.
Submitting a Service Request or Facilities Move Request
For service requests, requesters have the option of selecting the specific asset requiring service, as well as the asset's location. They can specify search criteria to locate an asset in Asset Management asset repository.
In addition, requesters can further define the problem and add any number of attachments such as documents, diagrams, and screen shots, which can help describe the problem.
When the requester selects the Finish button in the Service Request Wizard component or selects the Submit button, the service request is saved and the requester is transferred to the My Service Requests component where the new service request appears at the top of the list. From the My Service Requests page, a requester can view, add notes and attachments, and close or reopen a completed request.
If a technician or agent requests more information from the requester, an alert indicator appears on the request line of the My Service Requests page, which instructs the user to E-mail a reply. Submitting a service request also sends it to the Service Request Inbox in Maintenance Management, which is shared by one or more agents.
Either a user or an automatic process may trigger state transitions for a service request. Users trigger state transitions by selecting buttons or changing a field status. Automatic processes include the completion or cancellation of a work order.
Service Request Assignment and Processing
Once a requester creates a service request, any employee who is set up in an agent's role may access it through the Service Request Inbox.
An agent can:
Change the contact information, re-categorize the request type, change the asset information, and add notes and attachments to the service request.
Solve the problem and change the status of the service request to complete.
Request more information from the requester about the problem.
Assign the service request to a technician if more work is required without creating a work order.
Create a work order in Maintenance Management if more work is required.
Cancel an existing work order.
The following table describes the types of individuals typically involved in the service request process and the activities each one performs.
Important! There are specific roles and permission lists already created for Maintenance Management in the sample data is included in your software. You should base your setup on this data and not the roles and permissions described in this table.
|
Individual Responsible |
Activity |
|
Requester |
Creates a service request using the self-service service request options. |
|
Agent |
Create and manage service requests and create work order. |
|
Service Request Technician |
Create and manage service requests and create work order |
|
Planner/Scheduler |
Plans workload and schedules technicians for work orders. |
|
Work Order Technician |
Performs work identified on work order. |
The agent's user ID is the default value in the Assigned To field on the service request. The agent can assign a service request to a technician or another agent. However, you must set up this agent in the agent role and the technician role before an agent can assign the service request. In addition, you must define the technician's role in the problem tree, which determines the resources that are listed on the drop-down list for the Assigned To field in the service request. If the agent changes a service request's category, then the list of technicians can also change.
After an agent creates a work order, a planner assigns it to a work order technician. The work order technician may or may not be the same individual as the service request technician. From the Technician Workbench component, the work order technician can drill down to the work order and then drill down further to access the Service Request. The technician for the work order can also access any assigned service requests by selecting a link directly in the Technician Workbench component, which displays a list of the technician's assigned service requests. The technician for the work order can request more information from the requester by sending the requester an email directly from the work order Notes page. Pending displays in the Notes field in the requester's My Service Request page for the service request submitted by the requester. When the requester responds to the note, then Replied displays in the Notes field of the Service Request Inbox, as well as in the Technician Workbench.

 Service Request Resolutions
Service Request ResolutionsAgents and technicians resolve service requests by:
Sending email to the requester indicating a simple service request was resolved and saving the request.
When the agent or technician changes the status to complete and saves the service request, the system sends an email to the requester indicating the completion of the service request and its closing in a specified number of days. If not satisfied with the results, the requester may reopen the service request. The email to the requester contains a link to the Service Request Update page.
Canceling a service request, which automatically generates an email notifying the original requester of the cancellation.
The requester has no recourse for the cancellation of a service request other than opening a new service request or asking the agent to open a new service request.
Creating a work order for a service request that cannot be easily resolved.
This generates a new work order number and copies it back to the service request. The agent can make changes to the work order or make changes to the service request to update the work order. In the latter case, the work order is updated with changes made to the service request based on the following rules:
If the work order status is identified as the Initial Status in the Work Order Status Setup page, if you change contact information, request type, problem summary and detail, and asset information in the service request, the system updates this information on the work order.
If the work order status is anything other than Initial, only a change in the contact information on the service request is updated in the work order.
Note. Contact information includes only the contact method and alternate email address or phone. Agents and technicians cannot change the Requested By or Requested For fields in the service request once service request is submitted.
Canceling a work order.
An agent or technician may cancel a work order created from a service request if the work order status is set to Initial. However, if the work order status is set to a status other than Initial, if the work order's status allows a transition to Canceled, then when the service request agent or technician selects the Cancel Work Order button in the Service Request and the system sends an email to the assigned planner or technician requesting the cancellation of the work order. The planner or technician can decide to cancel or not cancel the work order. The system notifies the agent if the work order was canceled, which automatically cancels the service request. A notification is also sent to the requester that the service request was canceled.
Completing a work order.
The system notifies the requester that the work order is complete and that the service request will be closed automatically based on the number of days specified in the service request business unit. The system notifies the requester that if the work is unsatisfactory, the requester may click on the URL in the email and access the Update Service Request page and reopen the service request.
All Maintenance Management users, excluding the original service request requester, can view the audit history of a service request.
 Creating and Managing a Service Request
Creating and Managing a Service RequestTo create a service request use:
To review and manage service requests, use the:
This section discusses how to:
Create a service request as an agent in Maintenance Management.
Use the service request inbox.

 Pages Used to Create a Service Request
Pages Used to Create a Service Request|
Page Name |
Object Name |
Navigation |
Usage |
|
WM_WORK_REQUEST |
Maintenance Management, Service Request Management, Agent Service Request |
Update an existing service request or create a new service request within the Maintenance Management system. |
|
|
WM_CREATE_WO_SEC |
Click the Create Work Order button on the Service Request page. |
Select a shop and modify the priority of the work order. Create a work order and update the service request with the work order's ID. |
|
|
RS_SCHED_MONTH |
Click the Monthly Calendar icon on the Service Request page. |
Review assignments. |
|
|
RS_SCHED_APPT |
Click the day of the month link on the Monthly Schedule page. |
Enter task appointment details and occurrences for a specific time related to a task category. |
|
|
RS_SCHED_DAILY |
Click the Return to Daily Schedule in the Monthly Schedule page. |
Review hourly assignments for a specific time and day and click hour link to access the Appointment Details page. |
|
|
RS_SCHED_APPT |
Click an hourly link in the Daily Schedule page. |
Enter specific details for the appointment. |
|
|
WM_REQUEST_INBOX |
Maintenance Management, Service Request Management, Service Request Inbox. |
Locate and access service requests assigned to agents and technicians. |
|
|
WM_WR_AUDIT |
Maintenance Management, Service Request Management, Agent Service Request, click the Audit History tab. |
Track the modifications to a service request. |
|
|
WM_WORK_REQUEST_SS |
Employee Self-Service, Service Request, Service Request |
Create a one-page, self-service service request in the Maintenance Management system. |
|
|
WM_MY_REQUESTS |
Employee Self-Service, Service Request, My Service Requests |
Review and modify self-service service requests. |
|
|
WM_WR_BY_WIZ |
Employee Self-Service, Service Request, Service Request Wizard |
Create a service request step-by-step in the Maintenance Management system. |
|
|
WM_WR_FOR_WIZ |
Employee Self-Service, Service Request, Service Request Wizard, click Next to display the Service Request-Requested For page. |
Identifies the employee contact information for this employee, if the user indicated that this request was for someone else on the Requested By page, otherwise it uses the requested by employee name. |
|
|
WM_WR_TYPE_WIZ |
Click Next on the Service Request Required By page. |
Access the next level in the problem tree to define the problem based on the levels and fields that were set up in the problem tree . |
|
|
WM_WR_SUPLDATA_WIZ |
Click Next on the Service Request Type page. |
Review the type of supplemental data that is attached to a specific problem . Data is informational only. If this is a Facilities Move service request, the supplemental data is predefined in the system. |
|
|
WM_WR_DETAIL_WIZ |
Click Next to display the Service Request - Fulfillment Detail page. |
Identify the service center and the specific asset information, and add attachments. |
|
|
WM_WR_SUMMARY_WIZ |
Employee Self-Service, Service Request, Service Request Wizard, click Next to display the Service Request - Summary |
Summarizes the previously entered service request information. |

 Creating a Service Request as an Agent in Maintenance Management
Creating a Service Request as an Agent in Maintenance ManagementAccess the Service Request page.
Assignment and Status
|
Assigned To |
Select from a list of all of the technicians associated with the technician role on the service request. An agent must belong to the technician role to appear in the list. Note. If an agent or technician is not set up as a resource in Maintenance Management, the agent's monthly calendar is not available. |
|
Monthly Calendar |
Click this icon to access the agent or technician's Monthly Schedule page. Schedules are discussed in detail in the “Setting Up Labor and Tools Resources” chapter. |
|
Priority |
Select the priority of this service request from the drop-down list as being Critical, Urgent, Standard, or Low. Note. The service request priorities are predefined in the Maintenance Management system. Work order priorities are user-defined. |
|
Assigned By |
Displays the name of the agent who picks up the service request. If the Assigned To field value is changed, the system updates this field with the name of the current user. |
|
Date Required |
Displays the date when a service request is created either by the agent or the requester. The agent or requester can change this date. Note. If an agent creates a work order based on this service request, this date is copied to the Required Start and End date fields in the work order. |
|
Status |
Select the current status of this service request. Note. This field is only available to the agent. |
|
Related Request |
Select the service request that is related to this service request. For example, a service request may have been closed and the requester notified the agent that the problem was not corrected. The agent creates this new service request and uses this field to select the previous service request to serve as additional information. This field is also useful when a user submits a service request when a server is down and an agent creates a work order. Other users report the same problem and the agent sets the related requests to the original request with the work order. |
Contact Information
|
Requested By |
Displays the agent's name if the agent is creating a new service request. If an agent is updating an existing self-service service request, this is a read-only field that contains the name of the requester who created the self-service service request. |
|
Requested For |
Select the name of the original requester if you are creating this service request for someone else. For example, if this service request was closed before it was actually completed, the agent creates a new service request and identifies the requester of the old service request in this field. If an agent is updating a service request, this field displays the name of the person selected by the requester on the self-service service request. If the agent does not select a name, the Requested By name is the defaulting field value. Note. If the Contact Preference is set to E-mail, the system sends an E-mail to this person indicating that the service request has been completed. |
|
Contact Preference |
Select the preferred way to contact the requested by and requested for parties. Once an agent or technician completes the service request, the users specified in the requested by and requested for fields receive an email informing them of this fact. |
|
|
Displays email address of the requester based on the user profile setup. |
|
Phone |
Displays an employee's phone number. If the requester is a non-employee, a phone number is not displayed in this field. |
|
Alternate Contact |
Enter another method of contacting the requested by and requested for employees, such as a mobile phone number or an alternate email address. |
Request Detail
|
Request Type |
Select the category that best describes this service request problem. If this is a facilities move service request, predefined supplemental data fields appear. Note. This row can display more than once depending on the number of levels in the Problem Tree page. The remaining fields on this page depend upon the problem tree's setup method for this request type, as well as any supplemental data setup. |
|
Service Center |
Select the service center field to route the service request to the location where the agent works. Normally the user (requester) selects a service center, which is the location where the agent works. If agents select a service center, this routes the service request to their own inbox or to the inbox of another agent. The drop-down list consists of locations that are valid for the problem that is identified in the problem tree. The default field value comes from user preferences or the service request business unit definition provided it is a valid value in the problem tree. The list of valid values is defined in the Service Center Information group box on the Problem Tree page. Note. This is not necessarily where the problem is fixed. For example, the agent may send the service request to reinstall a hard drive in a computer to a service center (fulfillment location). However, the service center may send the computer back to the factory. |
|
Subject and Description |
Enter a short description of the problem in the Subject field, such as “Mouse not working.” Add additional details about the problem, which might include any system messages you received or what you were doing when a piece of equipment failed in the Description field. |
|
Asset ID |
Click the Search button to display the Asset Search page, where you can enter search criteria to locate a specific asset in the asset repository. |
|
Asset Location |
Override the default location associated with the asset, if necessary. You can also leave this field blank. If you create a work order this field's value is copied as the asset's location in the work order. |
Attachments
|
Add Attachment |
Click the Add Attachment button to enable you to browse and upload any files essential to this service request, such as a screen shot of an error message, an authorization from a manager to move, or the readings from a piece of equipment. |
Notes
Enter any notes or special instructions that apply to this service request. The system keeps a history of any events that transpire between the agent and the requester, and it also keeps a record of any communication between the technician and the requester. The contact for a work order originating from the service request is the requester. If the requester, who is identified in the Requested By field, entered the service request on behalf of another person, who is identified in the Requested For field, the requester is the one who receives requests for more information and responds to those requests. The only time that the individual on whose behalf the request was entered is notified is when the service request is complete.
|
Notify Requester |
Select this check box to automatically notify the requester. |
|
Request Reply |
Select this check box to request that the receiver of this note (requester) reply to the contents of the note. The Notes field on the Employee Self-service, Service Request, My Service Request page indicates to the requester that the note is pending. When the requester opens the service request, the note appears in the Notes History group box. The requester can click on the Reply button and enter a reply to the original note. Note. When the requester responds to this note, the Notes link in the work order and the link in the technician's workbench indicate that a reply is awaiting review. |
|
Private Note |
Select this check box to prevent requesters from seeing this note. |
Notes History
A record of each note displays in this group box, which includes the note's content, author, date, and time. The system keeps a running history when you save the page.
Create a Work Order
An agent can optionally select this button to create a work order from a service request, if the service request cannot be solved by the agent or technician without requiring a work order.
Important! You cannot create a work order until you create and save the service request.
|
Create Work Order |
Click this button to access the Create Work Order secondary page, where you must identify the shop to associate with this work order and modify the priority of the work order, if necessary. When you select OK, the work order is created and the Work Order ID field on the service request is updated and serves as a link to the work order. Note. This work order is not automatically submitted for approval. It is available to the planner to review and submit it for approval, if necessary. |

 Using the Service Request Inbox
Using the Service Request InboxAccess the Service Request Inbox page.
|
Save Search |
Click this button to save your search criteria or click the Search button if you do not want to save your search criteria after selecting values to narrow your search for any of these fields:
|
|
Saved Search |
Select one of your saved search criteria and then select the Search button to list the service requests bases on the selected search criteria. |
Service Requests – Details and Assignments
After you perform a search, a list of service requests displays in this grid, which enables you to access the actual service request, as well as review its details. It also enables you to review assignments.
Details Grid
Click on a Service Request link in the Details grid to display the actual service request. This grid also displays a service request's fields including the business unit, request type, service center, status, priority, the work order ID, the date required, and an indicator that a requester has replied to a service request note from the agent or technician.
Assignments Grid
This grid displays a service request fields, which include the subject, request type, related request, requested for, assigned by, and assigned to fields.
Note. Once a work order technician links to the Service Request Inbox from the Technician's Workbench page in Maintenance Management, the Assigned To field contains the technician's name and lists only this technician's assigned service requests.