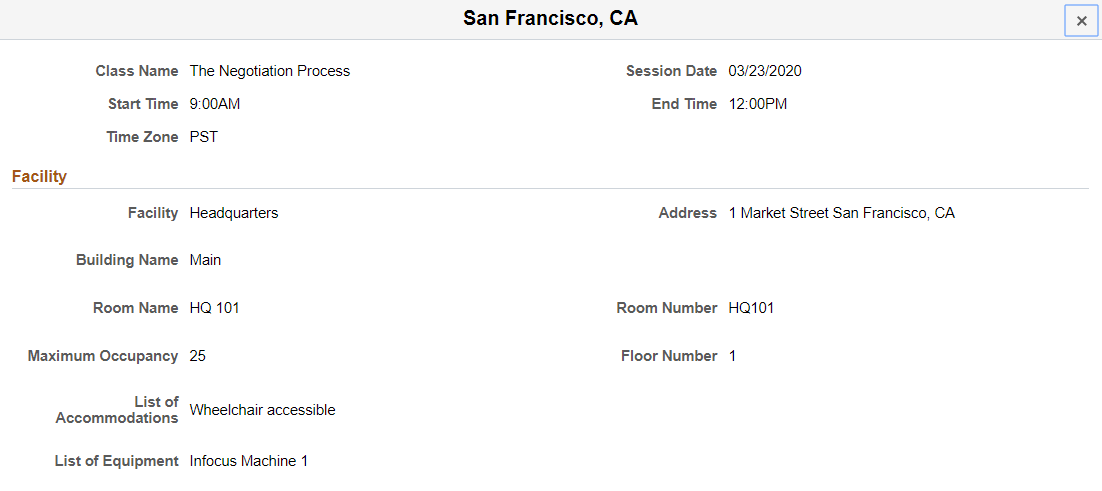Managing Classes as a Learning Instructor Using the PeopleSoft Fluid User Interface
This topic discusses how Learning Instructors and Administrators use the PeopleSoft Fluid User Interface to manage classes. In the first part of this topic, we discuss and illustrate the fluid learning instructor pages as viewed on a smartphone. In the second part, we discuss and illustrate the fluid learning instructor pages as seen on desktop/tablet devices.
Note: The fluid pages covered in this topic are best optimized for viewing on smartphones and are specifically designed for the ease of use by the Learning Instructors.
|
Page Name |
Definition Name |
Usage |
|---|---|---|
|
Fluid Learning Instructor Pages as Seen on Smartphones |
||
|
LM_CL_SESS_FL |
View classes/sessions, based on the filter chosen, on a smartphone. |
|
|
LM_INST_FILTER_FL |
Manage the filters or add a new filter. |
|
|
LM_INST_FILTER_SCF |
Add a new filter. |
|
|
LM_INST_ACT_DTL_FL |
Access the class details and perform class actions. |
|
|
(Mark Grade page in the Class flow for all learners.) |
LM_INST_ACT_FL |
View the class roster, and mark grades and attendance for selected learners or even the whole class. |
|
LM_INST_ACT_CR_FL |
View the list of learners enrolled in a particular class. |
|
|
(Mark Grade page in the Class flow for an individual learner.) |
LM_LEARNER_DTL_FL |
Mark grade and attendance for an individual learner enrolled in the class. |
|
LM_INST_LC_DTL_FL |
View details about a learning component, as well as to complete the component actions, such as marking grades and attendance and viewing the class roster. |
|
|
LM_INST_LC_VWALL |
View details about a learning component, such as the component name, code and type, and the list of learners enrolled for that learning component. |
|
|
LM_VIEW_LRNR_FL |
View/edit the grades, attendance and score for the enrolled learners for the selected learning component. |
|
|
(Mark Grade page in the Session flow.) |
LM_LC_ROSTER_FL |
Mark grade and attendance for an individual learner for the selected learning component. |
|
Fluid Learning Instructor Pages as Seen on Desktop/Tablet Devices |
||
|
LM_LFF_CLS_HOME_FL |
View all classes based on the selected filter or the search results on a desktop/tablet device. |
|
|
LM_LFF_FILTER_FL |
View the names, orders and other details of the filters. You can also use this page to add new filters or reorder the existing filters. |
|
|
LM_LFF_FILTER_SCF |
Edit the filter details, and set up the search options for the filters. |
|
|
LM_INST_ACT_L_FL |
Displays class details and learning components for a selected class from the Class Summary page. Also mark grades, attendance and scores, as well as process mass actions for the selected class. |
|
Use the My Classes page (LM_CL_SESS_FL) to view classes or sessions, based on the filter chosen, on a smartphone.
Note: My Classes page lists only the classes for which the logged-in learning instructor or administrator is the primary instructor or instructor of a component of the class.
Navigation:
Click the Class Actions tile on the Learning Instructor home page to access the My Classes page.
This example illustrates the fields and controls on the My Classes page as seen on a smartphone. You can find definitions for the fields and controls later on this page.
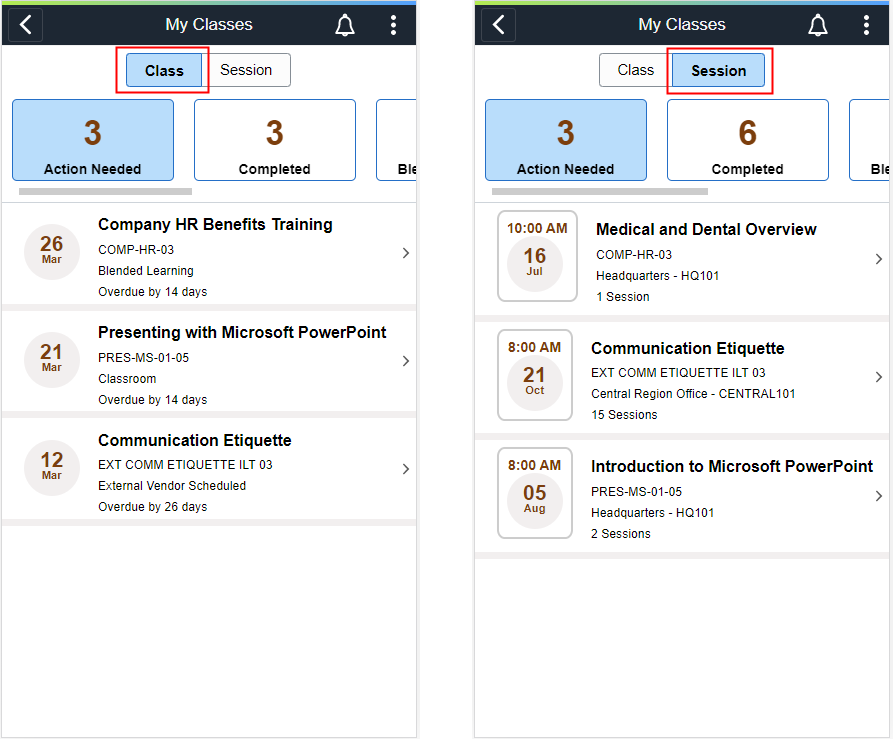
Field or Control |
Description |
|---|---|
Class tab |
The Class tab displays classes based on the filter selected. For example, when the Action Needed filter is selected, this tab displays all the classes that are pending for the logged in instructor. |
Session tab |
As the filters are applied at the class level, the Session tab displays only the instructor-led sessions for those classes. |
Filters |
Use the filters to display the classes or sessions based on your preferences, such as location, class statuses, like completed or pending, learning type, language, etc. By default, the My Classes page opens with the Action Needed filter on, irrespective of the filter order. Note: On smartphones, the filter option is available only for the instructors. Administrators are able to view filters only if they are instructor for at least one class. |
Add Filter |
Click Add Filter to access the Setup Filters page. |
> |
From the Class tab, click the > or a class row to access the Class Summary page. From the Session tab, click the > or a session row to access the Session Details page. |
More About Filters
PeopleSoft delivers two default filters: Action Needed and Completed.
Action Needed: This filter returns classes for which action is pending for the logged in user, who is either a primary instructor or a non-primary instructor associated with a component of the class. Pending action for a class indicates that the class has enrolled learners but their attendances and grades are not marked.
Note: A class is deemed complete only when the instructor has completed marking grades and attendance for all the learners.
For sessions, the Action Needed filter returns all instructor-led sessions that are not completed for a class.
Completed: This filter returns classes for which the instructor has marked grade and attendance for all the learners.
Note: The number of months to be considered while fetching classes for the Completed filter is set in the Fluid Filter Options section in the Instructor Preferences Page. By default, the value is one month.
Note: The filter option lists only the classes for which the logged-in learning instructor or administrator is the primary instructor or instructor of a component of the class.
Use the Setup Filters page (LM_INST_FILTER_FL) to manage the filters or add a new filter.
Navigation:
Click Add/Configure Filter in the My Classes page to access the Setup Filters page.
This example illustrates the fields and controls on the Setup Filters page. You can find definitions for the fields and controls later on this page.
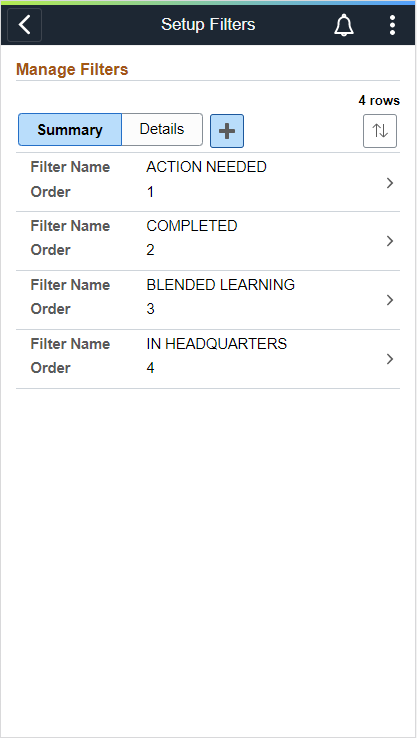
Field or Control |
Description |
|---|---|
Summary |
Click the Summary tab to view summary information (that is, the filter name and order) about the filters. |
Details |
Click the Details tab to view detailed information (that is, the filter name, order and type) about the filters. |
+ |
Click the + button to access the Add Filter page, to add a new filter. |
> |
Click > to access the Edit Filter page, to edit the order, name or description of the filters. |
Sort button |
Click the Sort button to sort filters based on filter name or order. |
Use the Add Filter page (LM_INST_FILTER_SCF) to add a new filter.
Navigation:
Click the + button in the Setup Filters page to access the Add Filter page.
This example illustrates the fields and controls on the Add Filter Page. You can find definitions for the fields and controls later on this page.
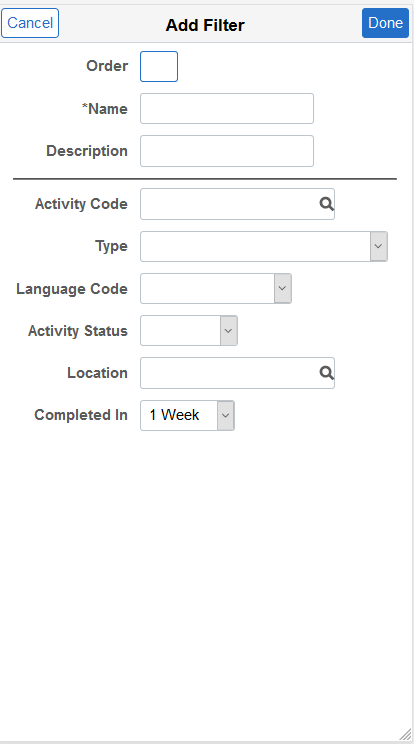
Field or Control |
Description |
|---|---|
Order |
Enter the order in which you want the filter displayed in the My Classes page. |
Name |
Enter a name for the filter. |
Description |
Enter a description for the filter. |
Use the following parameters to set up personalized filters for searching classes.
Field or Control |
Description |
|---|---|
Activity Code |
Select any class code. |
Type |
Select a class type. |
Language Code |
Select a language code. |
Activity Status |
Select an activity/class status. The available values are Active, Closed, Concluded, Inactive and Action Needed. |
Location |
Select a class location. |
Completed In |
Select a class duration. You can select to filter classes from last 1 Week, 1 Month, 3 Months, 6 Months or 12 Months. By default, the option is 1 Week. |
Use the Class Summary page (LM_INST_ACT_DTL_FL) to access the class details and perform class actions.
Navigation:
Click any class row in the My Classes page.
This example illustrates the fields and controls on the Class Summary page — Class Details tab.
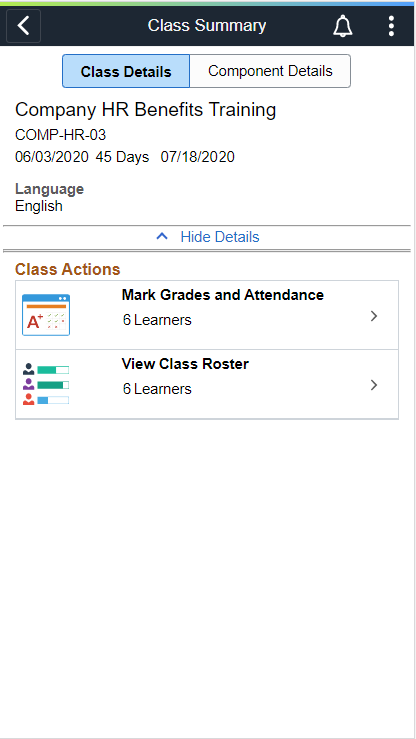
Field or Control |
Description |
|---|---|
Title section |
The title section displays the class name, class code, and if present, the begin and end dates, and the duration of the class. |
View Details/Hide Details link |
Click the link to view/hide details of the class. |
Class Actions rows |
Click a row to access the corresponding page for that class action, such as marking grades and attendance or viewing class roster. The Mark Grades and Attendance action row shows the number of learners for whom the instructor has pending actions. This action row will be hidden for completed classes. To edit grade, attendance or score for a completed class, you can use the View Class Roster action. The View Class Roster action row displays the number of enrolled learners for that class. |
This example illustrates the fields and controls on the Class Summary page – Component Details tab.
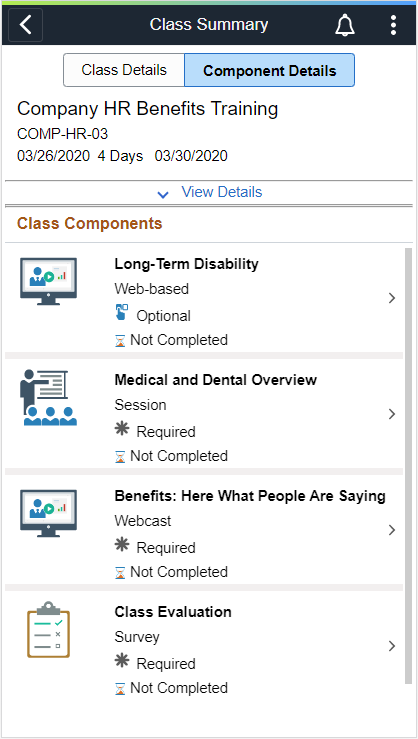
Field or Control |
Description |
|---|---|
View Details/Hide Details link |
Click the link to view/hide details of the class components. |
Class Components rows |
The Class Components row displays the learning component’s name, type, status and whether it is a required component or not. Click a row to access the Component Details page for that class component. |
Use the Mark Grade page (LM_INST_ACT_FL) to view the class roster, and mark grades and attendance for selected learners or even the whole class.
Navigation:
From the Class Summary–Class Details page, click the class action row for Mark Grades and Attendance.
This example illustrates the fields and controls on the Class–Mark Grade Page. You can find definitions for the fields and controls later on this page.
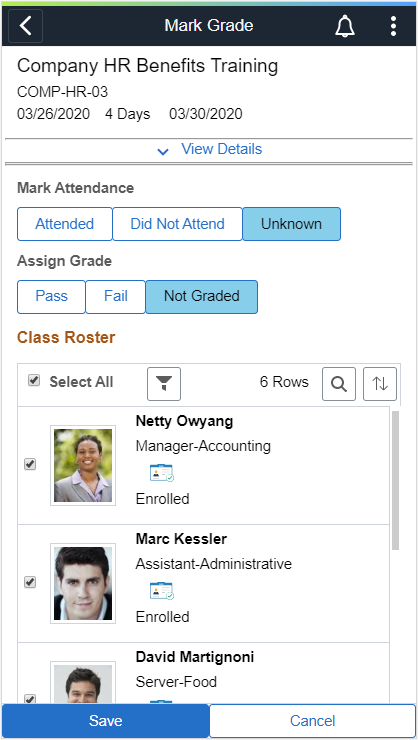
Field or Control |
Description |
|---|---|
Title section |
The title section displays the class name, code and duration, and if present the start and end dates of the class. |
View Details/ Hide Details link |
Click the link to view/hide details of the Mark Grade page. |
Mark Attendance |
Select from the available options of: Attended, Did Not Attend or Unknown. The default value is Unknown . |
Assign Grade |
Select from the available options of: Pass, Fail or Not Graded. The default value is Not Graded. |
Select check box |
Select the check box next to a learner or use the Select All check box at the top to mark grades and attendance for learner/learners. |
Filter |
Use the filter button to filter learners based on learner details, enrollment status or confirmation dates. |
Search |
Use the Search option to search for a specific learner. |
Sort |
Use the Sort option to sort learners based on parameters such as, name and job title. |
Use the Class Roster page (LM_INST_ACT_CR_FL) to view the list of learners enrolled in a particular class.
Navigation:
From the Class Summary — Class Details page, click the class action row for View Class Roster.
This example illustrates the fields and controls on the Class Roster Page. You can find definitions for the fields and controls later on this page.
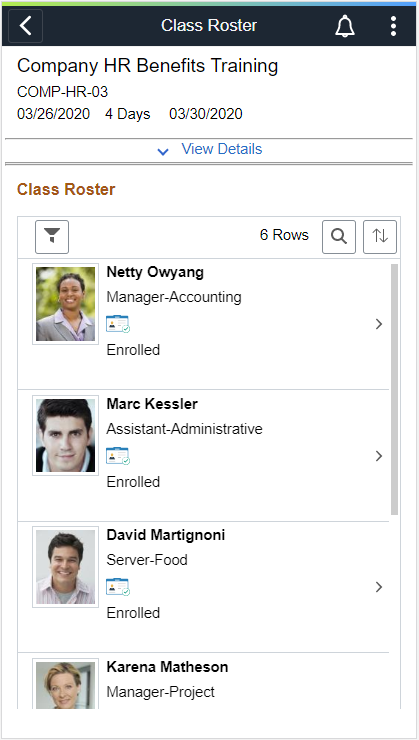
Field or Control |
Description |
|---|---|
Title section |
The title section displays the class name, code, duration, and if present, the start and end dates of the class. |
View Details/Hide Details link |
Click the link to view/hide details of the class roster. |
> chevron |
Click either a row or chevron to go to the Mark Grade page for that particular learner. |
Use the Mark Grade page (LM_LEARNER_DTL_FL) to mark grade and attendance for an individual learner enrolled in the class.
Navigation:
From the Class Summary–Class Details page, click the class action row for View Class Roster and then an individual learner.
This example illustrates the fields and controls on the Mark Grade Page.
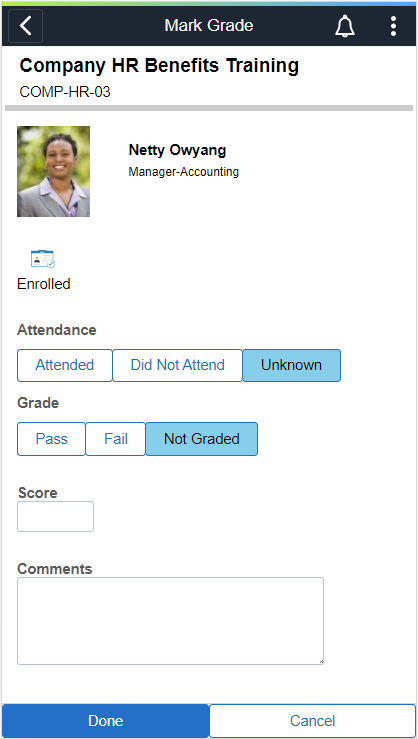
Use the Component Details page (LM_INST_LC_DTL_FL) to view details about a learning component, as well as to complete the component actions, such as marking grades and attendance and viewing the class roster.
Navigation:
From the My Classes page, Class tab, click a row to access the Class Summary page. In the Class Summary, click the Component Details tab to access the Component Details page.
From the My Classes page, Session tab, click a row to access the Component Details page.
This example illustrates the fields and controls on the Component Details Page as seen when opened from the Class tab.
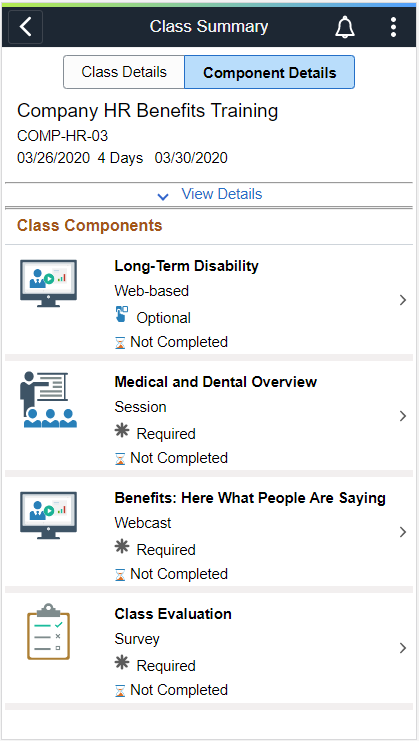
Field or Control |
Description |
|---|---|
Title section |
The title section displays the component name, code and type. |
View Details/Hide Details link |
Click the link to view/hide details of the class. |
Component Action rows |
Click a row to access the corresponding page for that Component action, such as marking grades, attendance and scores, or viewing Component roster. The Mark Grades and Attendance action row shows the number of learners for whom the instructor has pending actions. This action row will be hidden for completed components. To edit grade, attendance or score for a completed component, you can use the View Component Roster action. The View Component Roster action row displays the number of enrolled learners for that component. |
This example illustrates the fields and controls on the Component Details Page when opened from the Session tab.
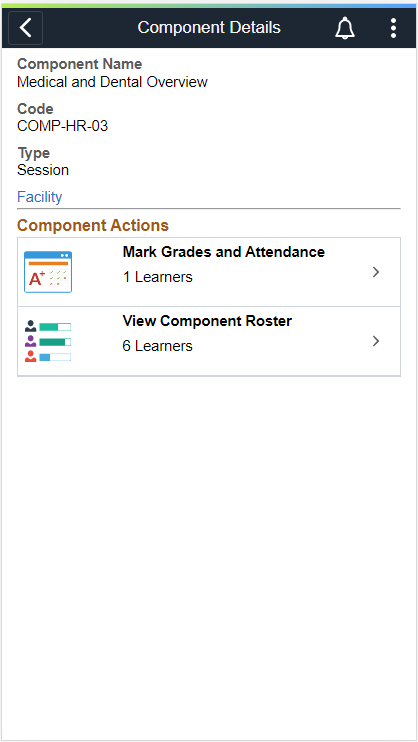
Field or Control |
Description |
|---|---|
Title section |
The title section displays the component name, code and type. |
View Details/Hide Details link |
Click the link to view/hide details of the class. |
Facility link |
Click the link to access the Facility Page. |
Component Action rows |
Click a row to access the corresponding page for that Component action, such as marking grades, attendance and scores, or viewing Component roster. The Mark Grades and Attendance action row shows the number of learners for whom the instructor has pending actions. This action row will be hidden for completed components. To edit grade, attendance or score for a completed component, you can use the View Component Roster action. The View Component Roster action row displays the number of enrolled learners for that component. |
Use the Component Roster page (LM_INST_LC_VWALL) to view details about a learning component, such as the component name, code and type, and the list of learners enrolled for that learning component.
Navigation:
From the My Classes page, Class tab, click a row to access the Class Summary page. In the Class Summary, click the Component Details tab to access the Component Details page. In the Component Details page, click the View Component Roster to access the Component Roster page.
From the My Classes page, Session tab, click a row to access the Component Details page. In the Component Details page, click the View Component Roster to access the Component Roster page.
This example illustrates the fields and controls on the Component Roster Page. You can find definitions for the fields and controls later on this page.
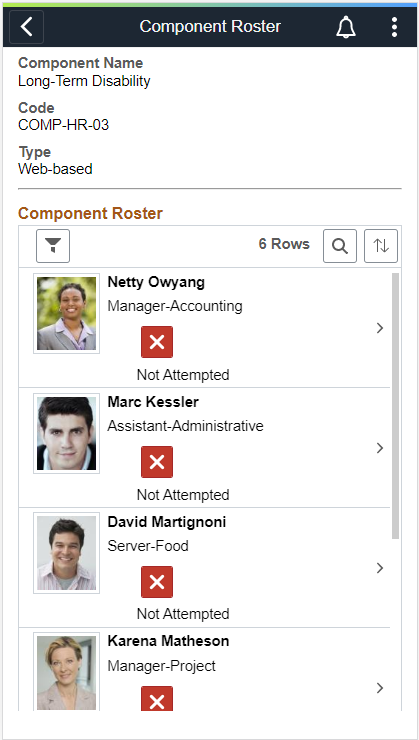
Field or Control |
Description |
|---|---|
Title section |
The title section displays the Component name, code and type of the component. |
View Details/Hide Details link |
Click the link to view/hide details of the component roster. |
> chevron |
Click either a row or chevron to go to the Mark Grade page for that particular learner. |
This example illustrates the fields and controls on the Session–Component Roster Page.
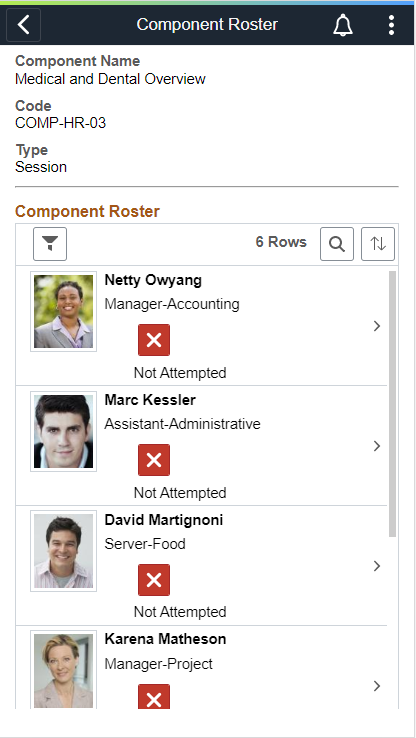
Use the View Learner page (LM_VIEW_LRNR_FL) to view/edit the grades, attendance and score for the enrolled learners for the selected learning component.
Navigation:
From the My Classes page, Class tab, click a row to access the Class Summary page. Then, click the Component Details tab, click a class component row, to access the Component Details page. In the Component Details page, the View Component Roster to access the Component Roster page and then, click a learner row to access the View Learner page for that particular learner.
From the My Classes page, Session tab, click a row to access the Component Details page. Then click the View Component Roster to access the Component Roster page. In the Component Roster page, click a learner row to access the View Learner page for that particular learner.
This example illustrates the fields and controls on the View Learner page from the Class flow. You can find definitions for the fields and controls later on this page.
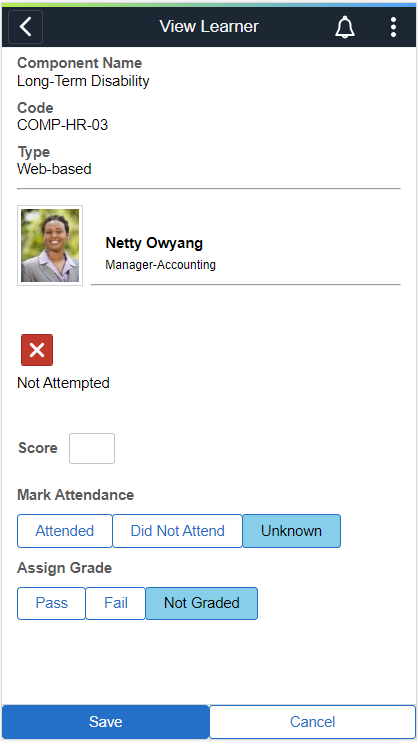
Field or Control |
Description |
|---|---|
Title section |
The title section displays the Component name, code and type. It also displays a photo of the learner with role details. |
Score |
The instructor can enter the score for the learner in this field. Note: The grades, attendance and score of the learner is shown or hidden based on the learning component type. For example, an assignment will not have the option for marking grades, attendance or score. |
Mark Attendance |
The instructor can mark attendance for the learner. By default, the option is Unknown. |
Assign Grade |
The instructor can assign a grade for the learner. By default, the option is Not Graded. |
This example illustrates the fields and controls on the View Learner Page from the Session flow. You can find definitions for the fields and controls later on this page.
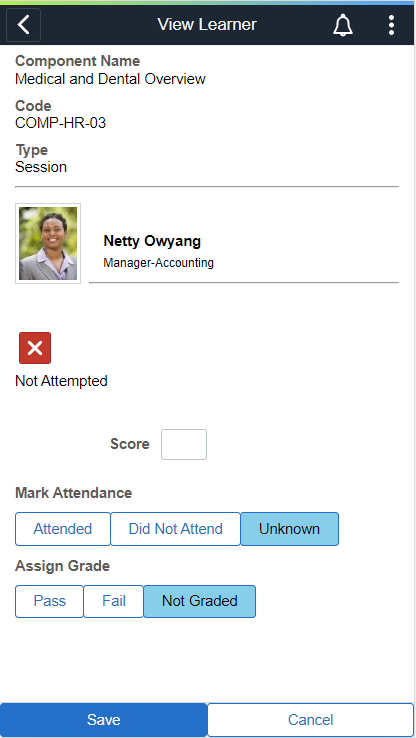
Field or Control |
Description |
|---|---|
Title section |
The title section displays the Component name, code and type. It also displays a photo of the learner with role details. |
Score |
The instructor can enter the score for the learner in this field. Note: The grades, attendance and score of the learner is shown or hidden based on the learning component type. For example, an assignment will not have the option for marking grades, attendance or score. |
Mark Attendance |
The instructor can mark attendance for the learner. By default, the option selected is Unknown. |
Assign Grade |
The instructor can assign a grade for the learner. By default, the option selected is Not Graded. |
Use the Mark Grade page (LM_LC_ROSTER_FL) to mark grade and attendance for an individual learner for the selected learning component.
Note: The grades and attendance marked at the session level are automatically pushed to the class level.
Navigation:
From the My Classes page, Session tab, click a row to access the Component Details page. Then, click the Mark Grades and Attendance row to access the Mark Grade page for learners enrolled in that component.
This example illustrates the fields and controls on the Mark Grade Page.
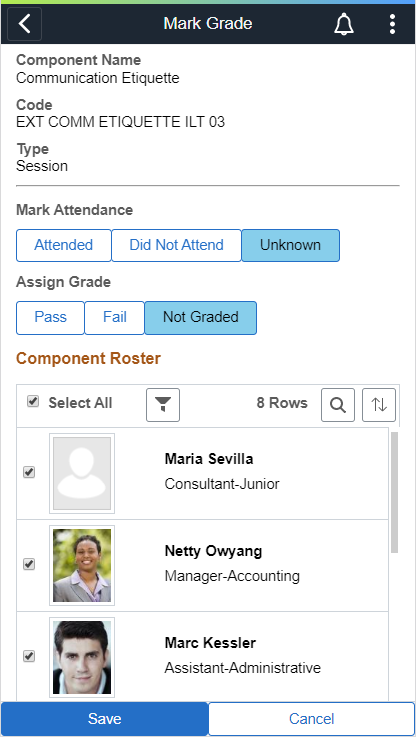
Field or Control |
Description |
|---|---|
Title section |
The title section displays the component name, code and type. |
Mark Attendance |
Select from the available options of: Attended, Did Not Attend or Unknown. By default, the value is Unknown . |
Assign Grade |
Select from the available options of: Pass, Fail or Not Graded. By default, the value is Not Graded . |
Select check box |
Select the check box next to a learner or use the Select All check box at the top to mark grades, score and attendance for learner/learners. |
Filter |
Use the filter button to filter learners based on learner details, enrollment status or confirmation dates. |
Search |
Use the Search option to search for a specific learner. |
Sort |
Use the Sort option to sort learners based on parameters such as, name and job title. |
Use the My Classes page (LM_LFF_CLS_HOME_FL) to view class summary information on a desktop.
Navigation:
Click the My Classes tile on the Learning Instructor home page to access the My Classes page.
This example illustrates the My Classes page.
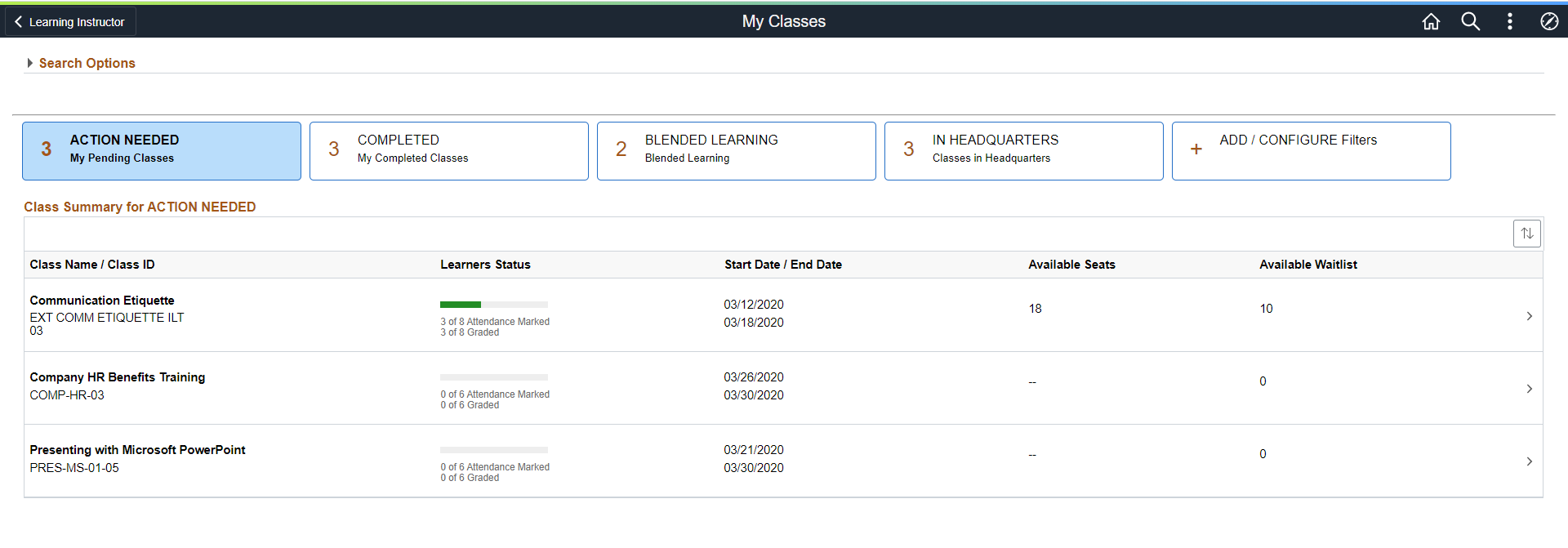
Field or Control |
Description |
|---|---|
Search Options |
Use the search options to perform searches for classes using various parameters such as, title, class code, type instructor, etc. Advanced search options are enabled based on the role of the user; i.e. Administrators or Administrators who also have the Instructor role. For Instructors, only keyword search is available. |
Filters |
Use the filters to display the classes or sessions based on your preferences, such as location, class statuses, like completed or pending, learning type, language, etc. By default, the My Classes page opens with the Action Needed filter on, irrespective of the filter order. Note: On desktops and tablets, the filter option is available for both instructors and Administrators. |
Add Filter |
Click Add Filter to access the Setup Filters page. |
Sort button |
Click the Sort button to sort classes on various parameters such as Class name, Class ID, instructor name, and start/end date of classes. You can also save your last sort preference. |
> |
Click the > or a class row to access the Class Detail page. |
More About Filters
PeopleSoft delivers two default filters: Action Needed and Completed.
Action Needed: This filter returns classes for which action is pending for the logged in user, who is either a primary instructor or a non-primary instructor associated with a component of the class. Pending action for a class indicates that the class has enrolled learners but their attendances and grades are not marked.
Note: A class is deemed complete only when the instructor has completed marking grades and attendance for all the learners.
For sessions, the Action Needed filter returns all instructor-led sessions that are not completed for a class.
Completed: This filter returns classes for which the instructor has marked grade and attendance for all the learners.
Note: The number of months to be considered while fetching classes for the Completed filter is set in the Fluid Filter Options section in the Instructor Preferences Page. By default, the value selected is one month.
Note: On desktops and tablets, the filter option is available for both Instructors and Administrators.
Use the Setup Filters page (LM_INST_FILTER_FL) to view the names, orders and other details of the filters. You can also use this page to add new filters or reorder the existing filters.
Navigation:
ClickAdd/Configure Filters at the top of the My Classes page.
This example illustrates the fields and controls on the Setup Filters page.
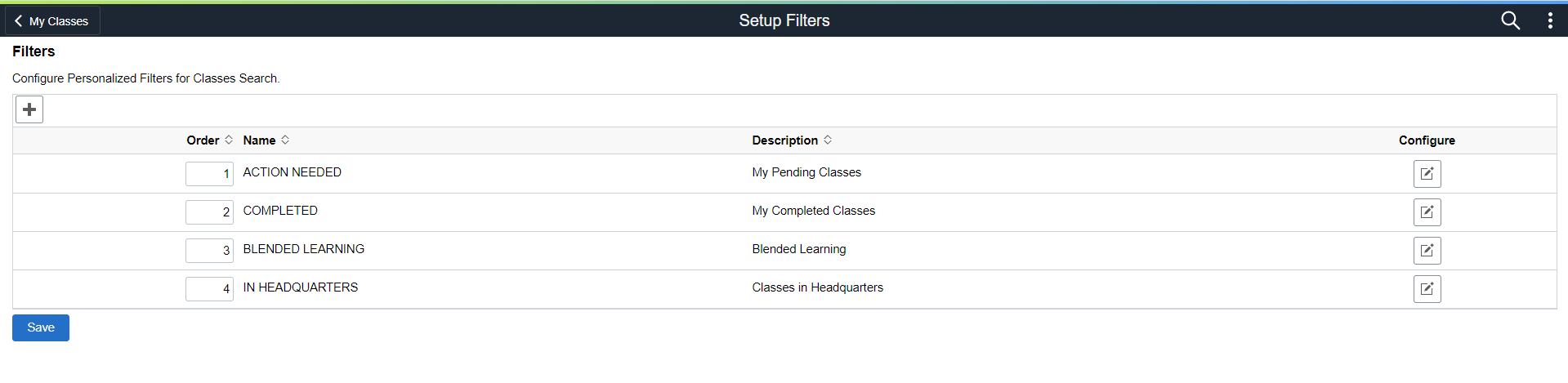
Field or Control |
Description |
|---|---|
Summary tab |
Displays the filter names and order. |
Details tab |
Displays the filter names, order and other details, such as location, type, language etc. |
+ |
Click this button to add a new filter. |
Use the Add Filter page (LM_INST_FILTER_SCF) to edit the filter details, and set up the search options for the filters.
Note: The PeopleSoft delivered filters (Action Needed and Completed) can only be reordered and not modified.
Navigation:
Click any filter row on the Setup Filters page.
This example illustrates the fields and controls on the Add Filter page.
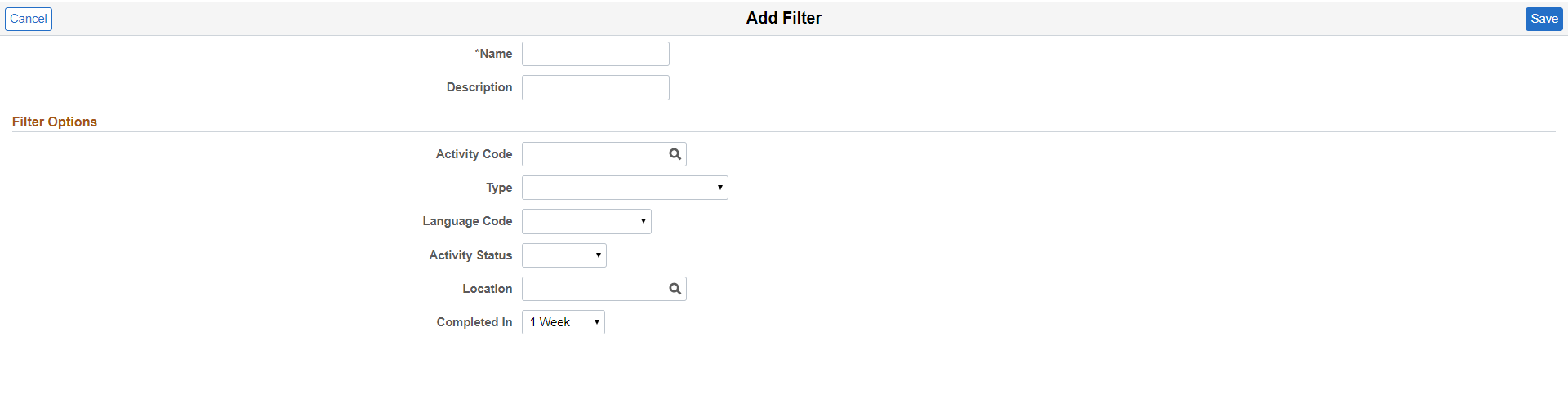
Field or Control |
Description |
|---|---|
Name |
Enter a name for the filter. |
Description |
Enter a description for the filter. |
Use the following parameters to set up personalized filters for searching classes.
Field or Control |
Description |
|---|---|
Activity Code |
Select any class code. |
Type |
Select a class type. |
Language Code |
Select a language code. |
Activity Status |
Select an activity/class status. The available values are Active, Closed, Concluded, Inactive and Pending. |
Location |
Select a class location. |
Completed In |
Select a class duration. You can select to filter classes from last 1 Week, 1 Month, 3 Months, 6 Months or 12 Months. By default, the option is 1 Week. |
Use the Class Details page (LM_INST_ACT_L_FL) to view class details for the selected class.
This example illustrates the fields and controls on the Class Details page. You can find definitions for the fields and controls later on this page.
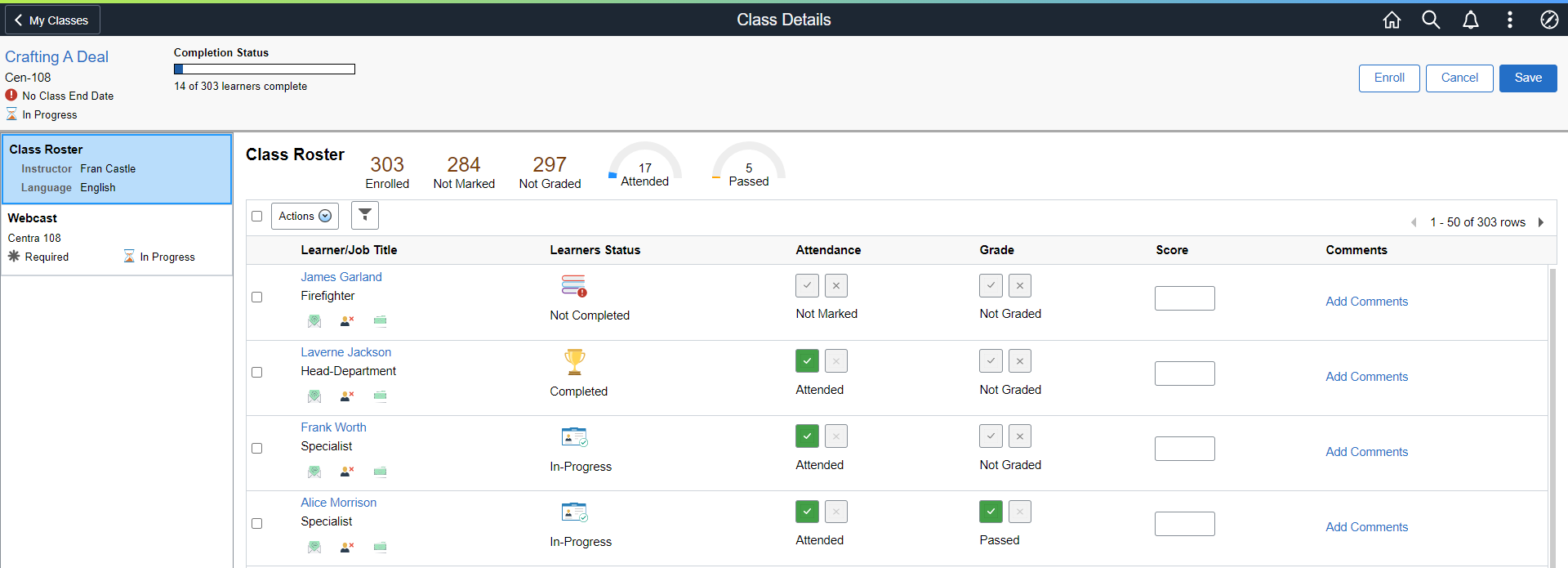
Field or Control |
Description |
|---|---|
<Class Name> link, class code and status |
Click the class name link to view the Details pop-up window with General Details, Objectives Met and Equivalents etc. The class code and status are displayed right below the class name link. |
This example illustrates the fields and controls on the Details popup window.
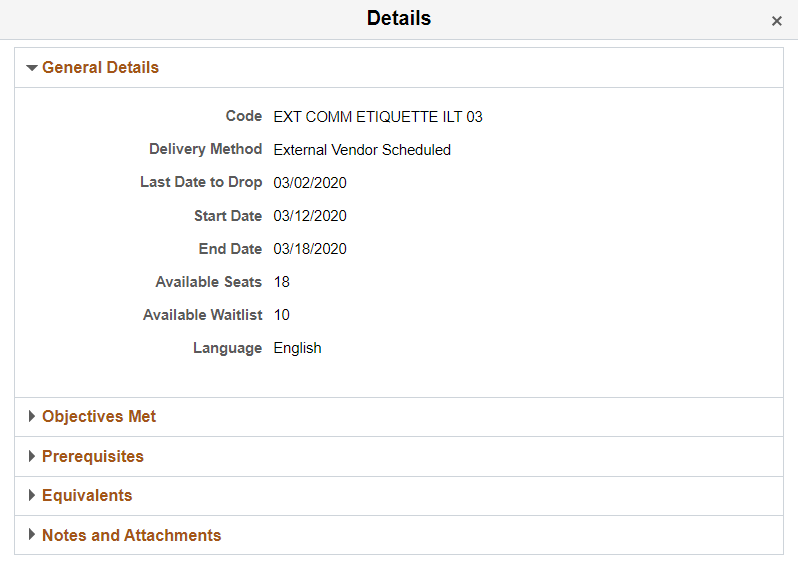
Class Details–Left Panel
Note: On a Tablet device in Portrait mode, by default, the left panel appears collapsed. You can click the Expand button to view the left panel.
Field or Control |
Description |
|---|---|
Class Roster |
When you open the Class Details page, by default, the Class Roster is selected and its details are shown in the right pane. The Class Roster row displays the primary instructor’s name and the language for the class. |
<Learning Component> |
The various Learning Components that are part of the class are listed in the left panel below the Class Roster. You can select one and its details appear in the right pane. The Learning Component rows display the type, name and status along with if it is required or optional. |
Class Details– Class Roster open in the Right Pane
Field or Control |
Description |
|---|---|
Enroll |
Click the Enroll button to search for and add new learners to the class. |
Print Roster |
Click the Print Roster button to print the class roster in a PDF format. The Print Roster button is displayed only when a class has at least one learning component of the type, session. |
Cancel |
Click Cancel to return to the My Classes page. |
Save |
Click Save to save all the changes made to the Class Detail page. |
Learner Status bar |
This bar indicates the status of the learners for the selected class, i.e. how many learners have been marked grades and attendance. |
Class Roster Stats |
These are numbers and gauges displayed at the top of the Class Roster. The stats include:
|
Actions menu |
From the Actions menu, you can access a number of tasks, such as marking class completion, grades and attendance. Other Actions include dropping learners or moving them to a new class, sending notifications, and printing completion certificates. |
Filter Learners button |
Click the filter icon to find learners based on parameters like the learner details, enrollment status and confirmation date. |
|
|
Displays the range of rows in the Class Details page along with the total number of rows. Click the left or right arrows to navigate to the previous or next set of rows. The number of rows displayed per page in the Class Details page can be configured using the Internal Learners - Learner Attributes Page. Note: The total number of rows in the Class Details page may vary from the count displayed in the Class Roster Stats visualization. For example, the total row count includes learners in both Enrolled and Waitlisted statuses. Whereas, the Class Roster Stats display only the count of Enrolled learners. |
This example illustrates the fields and controls on the Filter Learners page.
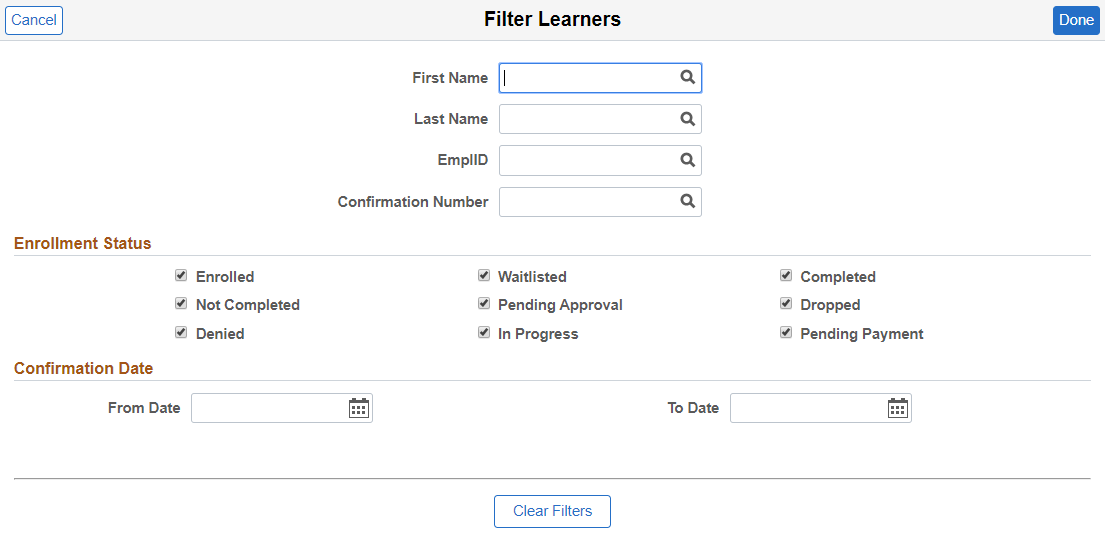
Field or Control |
Description |
|---|---|
Find button |
Click the lookup button to open a Find pop-up window to search for learners. |
Sort button |
Use the Sort button to sort the learners displayed. The available values are learner, job title, status or score. |
Select check boxes |
Use the Select check boxes, to select learners, and perform actions from the Actions menu. |
Learner/Job Title |
This column displays the name and job title of the learner. Click the learner's name link to open the learner details modal window. Here, you can view the learner details such as Learner ID, Employee ID, Department, Manager and contact information. |
Status |
This column displays the current status of the learner. Values include: In-Progress, Completed, Not Completed, Enrolled, Dropped, etc. |
Attendance |
The instructor can use the buttons to mark attendance of the learner from this page. Values include: Attended (green check), Not Attended (red cross) or Unknown (check and cross buttons are unchecked). |
Grade |
The instructor can use the buttons to mark grade of the learner from this page. Values include: Passed (green check), Failed (red cross) or Not Graded (check and cross buttons are unchecked). |
Score |
Use the Score field to enter the scores for each learner. |
Add Comments |
Click the Add Comments link to add any comments. Once comments are added, the Add Comments link is replaced with an Edit Comments icon, which you can click and edit your comments. |
Send Notification |
Click the email icon next to learners to send notifications about the class. |
Drop Learner |
Click the Drop button to access the Drop Class page to drop a learner from the class. |
Move Learner |
Click this button to access the Enroll Learners page to search for a different class for the learner. |
Edit Payment Details |
Click this button to access the Payment Details page to view and edit payment details, such as fees and charge back information. |
This example illustrates the fields and controls on the Class Details page with a Session open. You can find definitions for the fields and controls later on this page.
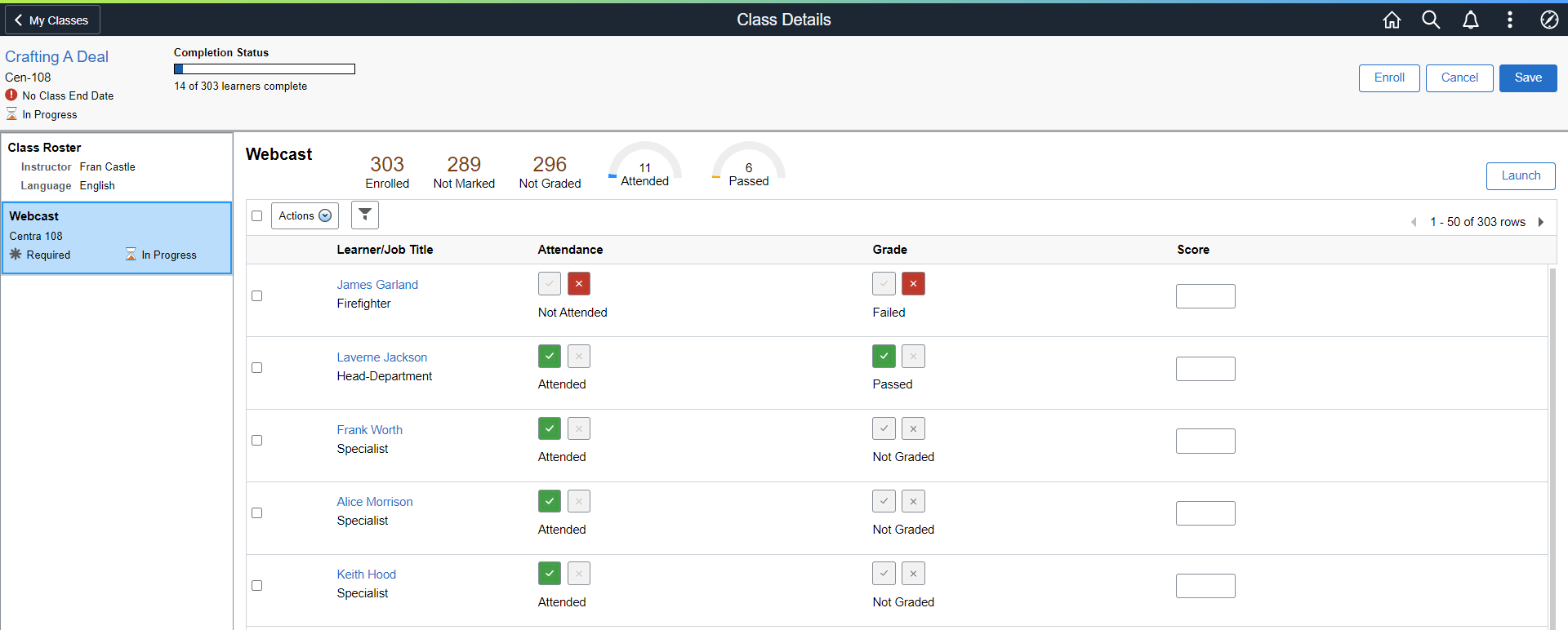
Field or Control |
Description |
|---|---|
Launch button |
Click the Launch button to access the Launch page and launch the web cast. |
This example illustrates the fields and controls on the Launch page.
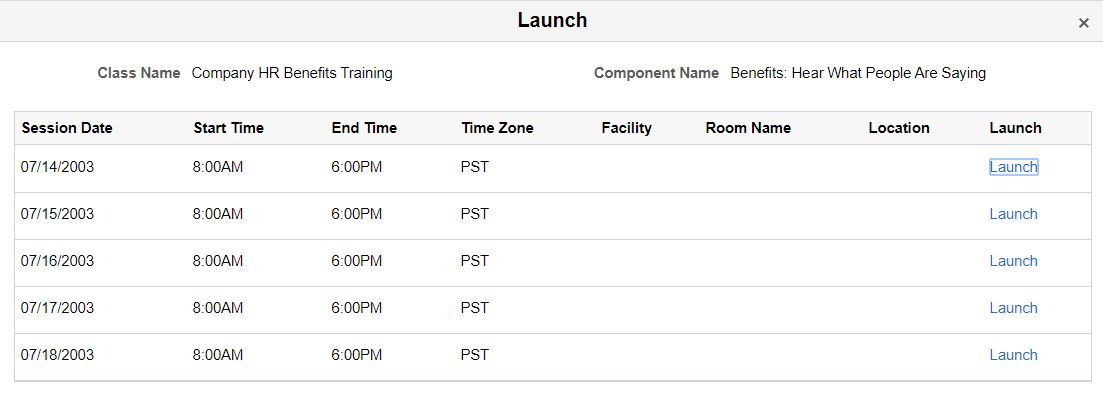
This example illustrates the Class Details page with a <Learning Component>, here a Session, open in the right pane.
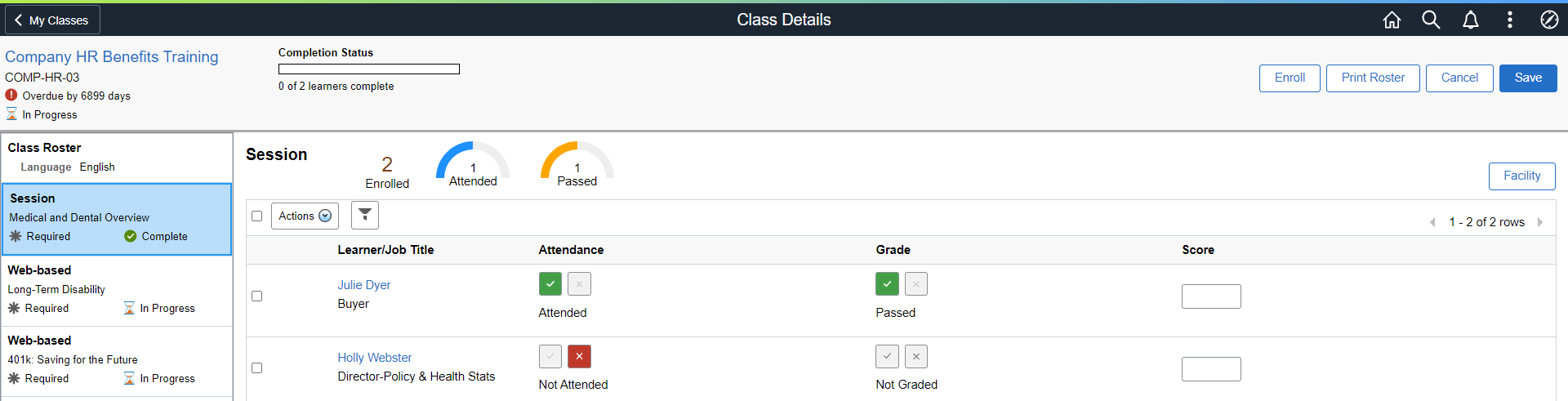
Field or Control |
Description |
|---|---|
Facility button |
Click the Facility button to access the Facility Page. |
Use the Facility page (LM_SESS_LOC_SCF) for more information on the facility utilized for the selected instructor-led session. This information includes Class and Component names, date, session start and end times, time zone, room number and location.
This example illustrates the fields and controls on the Facility Page.
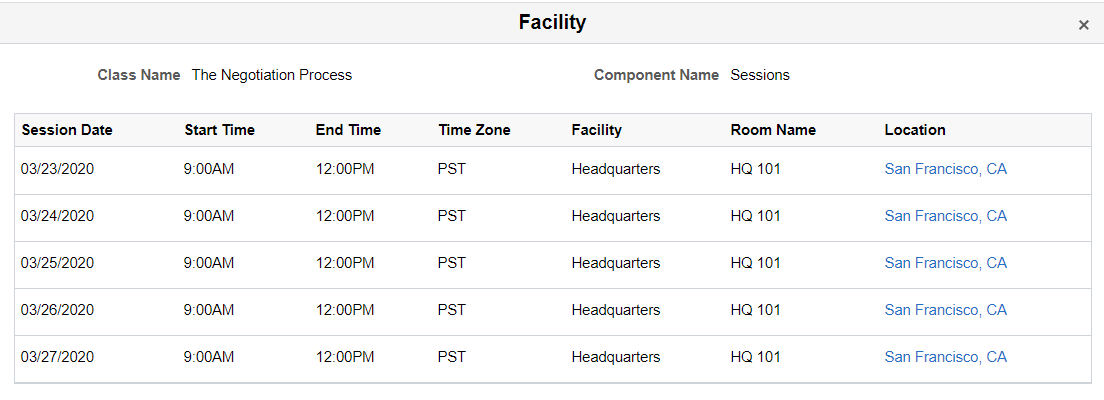
The location link takes you to a <Location Name> page, which provides further details on that facility and location.
This example illustrates the fields and controls on the <Location Name> page.