Creating Multiple Classes Using a Template (Catalog Import Process)
|
Page Name |
Definition Name |
Usage |
|---|---|---|
|
LM_CT_LOAD |
Quickly import multiple classes into the system. |
|
|
LM_CT_PAGE |
View and edit imported class data on the data-entry page generated from a class template. |
After defining a template, you can use it to load multiple classes into Enterprise Learning Management from an external file or group of files. The system automatically maps the data contained in the files to the fields defined in the template, and uses the template to select and format this data so that it can be imported into the database.
Use the Catalog Import page (LM_CT_LOAD) to quickly import multiple classes into the system.
Navigation:
This example illustrates the fields and controls on the Catalog Import page.
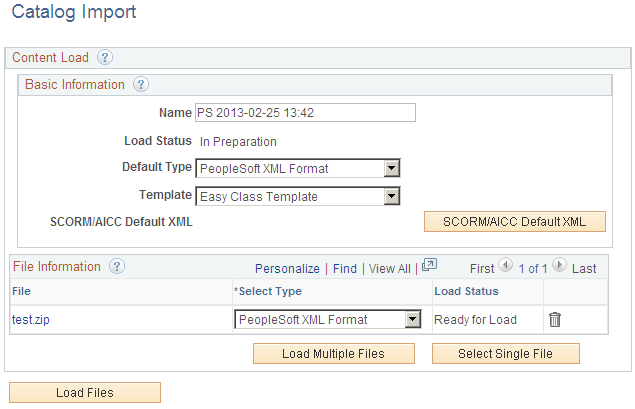
Basic Information
Field or Control |
Description |
|---|---|
Name |
System generated name for the import load. |
Load Status |
Displays the overall status of the import process. Values are: In Preparation: The import request is being prepared but has not yet been submitted for processing. Ready for Load: The import request has been submitted, but has not yet been processed. Load in Progress: the system is importing the data in the files. Loaded: the data in the files is fully imported. Error: the data could not be imported due to an error in one or more files. |
Default Type |
Select a default file type for the files you are uploading. Valid values are:
You can override the default value for selected files by entering a different file type in the Select Type field. |
Template |
Specify the template to use to select and format the data in the external files. |
SCORM/AICC Default XML |
Click to attach an XML file containing default values that you define when creating the XML file. This enables you to establish default values for the courses you are loading so that you don't have to update them manually. |
File Information
Field or Control |
Description |
|---|---|
File |
Displays the name of the file you are loading into the system. Click the file link to view the contents of the file. |
Select Type |
Override the default file type for an individual file if required. |
Load Multiple Files |
Click to upload multiple files. |
Select Single File |
Click to upload a single file. |
Load Files |
Click to import the uploaded files into the system. The Load Files button becomes available only after a file is successfully uploaded. |
Refresh |
Click to update the status displayed in the Load Status field. The Refresh button appears when you click Load Files to import single or multiple files. |
Load Status |
Displays the import status of a file. Values are: Ready: the file is ready to be imported. Error: the data could not be imported due to an error in the file. |
Field or Control |
Description |
|---|---|
Edit |
After a class file is imported, click the edit icon to review and update the information about the class on the template-based data-entry page. The Edit icon appears when you click Load Files to run the import process. |
Field or Control |
Description |
|---|---|
Edit Selected |
Select a group of class files in the File Information group box and click Edit Selected to review and update information about the selected classes on the template-based data-entry page. The Edit Selected button appears when you click Load Files to run the import process. |
Use the Content Template - <Template Name> page (LM_CT_PAGE) to view and edit imported class data on the data-entry page generated from a class template.
Navigation:
Click the edit icon for a single file on the Catalog Import page, or click the Edit Selected button for a group of files.
The group boxes and fields on this page vary depending on the template definition.
Review and modify the required and optional data on this page.
Field or Control |
Description |
|---|---|
Save |
Click to save the data entered on the Content Template - <Template Name> page. If you navigate to another page, the data will no longer be viewable on the template-based page. To view the data, access the source components (Maintain Courses [LM_CI_LA_CMP], Maintain Delivery Methods [LM_DMTHDS_LA_GBL], and Maintain Classes [LM_ACT]). |
Send Notification |
Click to open the Send Notification page. Use this page to search for users with the administrator role designation and to send workflow notifications to these users regarding the newly created courses and classes. Note: The workflow notification contains a link that transfers the user to the Review Imported Courses page. |