Building Learner Groups
This topic discusses how to build learner groups.
|
Page Name |
Definition Name |
Usage |
|---|---|---|
|
LM_LG_QUERY |
Associate learner group query technical names with user-friendly names. |
|
|
LM_LG_SEARCH |
Search for or define new learner groups. |
|
|
LM_LRNR_GROUPS |
Define learner group data by associating the learner group with a learning environment and owner. |
|
|
LM_LRNR_CRIT |
Select the criteria or query for your learner group and build the group. |
|
|
LM_CATG_LG_USAGE |
Review the categories for which this learner group is used. |
|
|
LM_CI_LG_USAGE |
Review the courses for which this learner group is used. |
|
|
LM_ACT_LG_USAGE |
Review the classes for which this learner group is used. |
|
|
LM_PROG_LG_USAGE |
Review the programs for which this learner group is used. |
|
|
LM_ADHC_LG_USAGE |
Review the supplemental learning types for which this learner group is used. |
An overview of the procedures for defining criteria-based learner group and query-based learner groups follows, along procedures for modifying and deleting learner groups.
Defining a Criteria-Based Learner Group
To define a criteria-based learner group:
Access the Maintain Learner Groups page.
Click the link to Add Criteria Based Learner Group.
On the Learner page, enter a learner group name and short description, and associate the learner group with a learning environment, owner, and status.
Also indicate if you want the system to automatically maintain group membership.
On the Group page, enter the types of criteria that you want to use to build your learner group.
Criteria types are delivered; do not edit or delete the delivered criteria.
Specify the value for each criteria type.
Click the Populate Learner Group button to build the learner group.
Note: To achieve optimal performance when creating learner groups that may contain 1000 or more learners, it is recommended that you use the Populate Learner Group component to run a process to build the group (rather than clicking the Populate Learner Groups button). If you choose this option, save the learner group criteria before closing the page.
Review the selected members in the Group Members group box.
Creating a Query-Based Learner Group
To create a query-based learner group:
Access the Maintain Learner Groups page.
Click the link to Add Query Based Learner Group.
On the Learner page, enter a learner group name and short description, and associate the learner group with a learning environment, owner, and status.
Also indicate if you want the system to automatically maintain group membership. Enter the refresh period, if applicable.
On the Group page, select the query to use to find the group members.
Click the Populate Learner Group button.
If the query requires prompt values (for a particular department ID or job code, for example) the system displays a page where you can enter those values. The values are saved so that you can update the learner group through a batch process later on.
Note: To achieve optimal performance when creating learner groups that may contain 1000 or more learners, and that do not require prompt values, it is recommended that you use the Populate Learner Group component to run a process to build the group (rather than clicking the Populate Learner Groups button). If you choose this option, save the learner group criteria before closing the page.
Review the selected members in the Group Members group box.
Modifying and Deleting Learner Groups
To modify or delete an existing learner group:
Access the Maintain Learner Groups page.
Enter the search criteria and click Search.
To modify a group, click the group name to access the Learner Group component for that group.
To delete a group, select the check box for the group and click the Delete button.
You can only delete groups that are not in use.
Use the Maintain Queries page (LM_LG_QUERY) to associate learner group query technical names with user-friendly names.
Navigation:
This example illustrates the fields and controls on the Maintain Queries page.
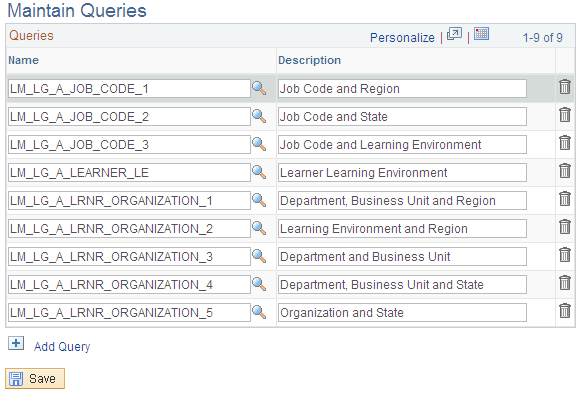
Enterprise Learning Management delivers many predefined queries, each beginning with the prefix LM_. To use any of these queries, be sure they appear on the Maintain Learner Group Queries page. You can also add your own user-defined queries here.
You can associate the technical query name with a friendlier description. The description appears in the list of queries from which users can select on the Group page when defining a learner group.
Use the Maintain Learner Groups page (LM_LG_SEARCH) to search for or define new learner groups.
Navigation:
This example illustrates the fields and controls on the Maintain Learner Groups page.
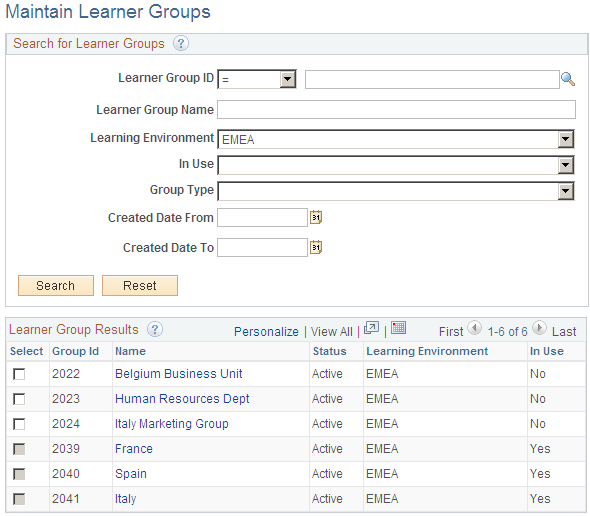
Search for Learner Groups
Specify search criteria to find learner groups.
Field or Control |
Description |
|---|---|
In Use |
Select Yes to find learner groups that are associated with a category, course, class, program, or supplemental learning type. |
Group Type |
Choose from Automatically Maintained or Manually Maintained. |
Add Criteria Based Learner Group |
Click to create a new learner group with group members based on specified criteria, such as department or job code. |
Add Query Based Learner Group |
Click to create a new learner group with group members based on a query. |
Delete |
You can delete groups that are not currently marked as In Use by selecting the group and clicking this button. |
Use the Learner page (LM_LRNR_GROUPS) to define learner group data by associating the learner group with a learning environment and owner.
Navigation:
Click the Add Criteria Based Learner Group link or the Add Query Based Learner Group link on the Maintain Learner Groups page.
This example illustrates the fields and controls on the Learner page.
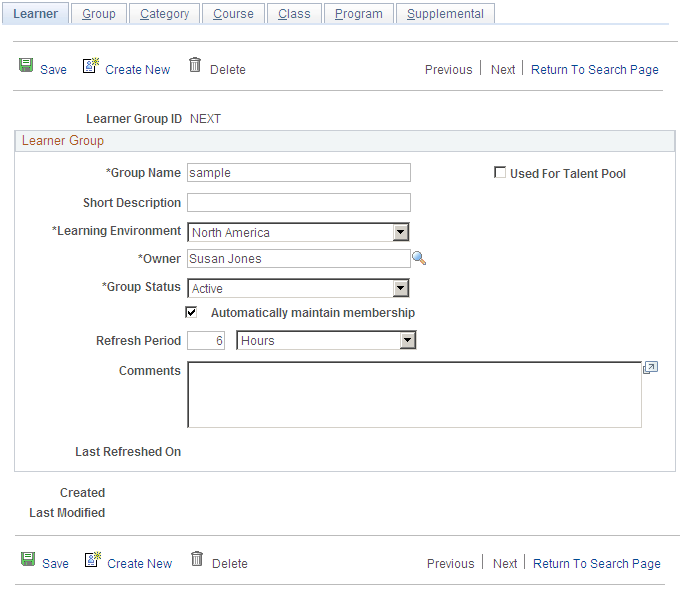
Field or Control |
Description |
|---|---|
Learner Group ID |
Automatically generated by the system. |
Group Name |
Enter a name for the learner group. |
Used for Talent Pool |
Select to send all active learning programs associated with the learner group to PeopleSoft HR: Plan Career and Successions for use with talent pools using the full sync message, ELM_PROGRAM_FULLSYNC. In addition, the system sends any changes to the status of learner groups with this check box selected to PeopleSoft HR: Plan Career and Successions using the incremental sync message, ELM_PROGRAM_SYNC. Note: You must set up the integration between PeopleSoft Enterprise Learning Management and PeopleSoft HCM: Human Resources Plan Career and Successions using Integration Broker to enable this messaging. See the product documentation for PeopleSoft HCM: Human Resources Plan Careers and Successions. See the product documentation for PeopleTools: Integration Broker Service Operations Monitor. |
Learning Environment |
Select a learning environment to associate with the learner group. |
Owner |
The Owner field is for documentation purposes only. This field has no code attached to it. |
Group Status |
Select Inactive while developing a new learner group or for groups no longer in use. Select Active when the group is ready for use. |
Automatically Maintain Membership |
If selected, group membership will be updated automatically whenever you run the Build Learner Group process (LM_LRNRGR_AE), and you will be unable to manually add or delete members. If the check box is cleared and you manually add a learner before saving the definition, the check box becomes unavailable and the group becomes a manually maintained group. Note: You cannot change this selection after you save the learner group. |
Refresh Period |
This field applies only to query-based learner groups and appears when you select the Automatically Maintain Membership check box. Enter the refresh frequency for group membership. Enter a numeric value in the first field; select Days, Hours, or Minutes in the second field. After you save the learner group definition, use the Populate Learner Group component to schedule the process to run at the same frequency defined here. |
Use the Group page (LM_LRNR_CRIT) to select the criteria or query for your learner group and build the group.
Navigation:
Click the Add Criteria Based Learner Group link or the Add Query Based Learner Group link on the Maintain Learner Groups page.
This example illustrates the fields and controls on the Group page.
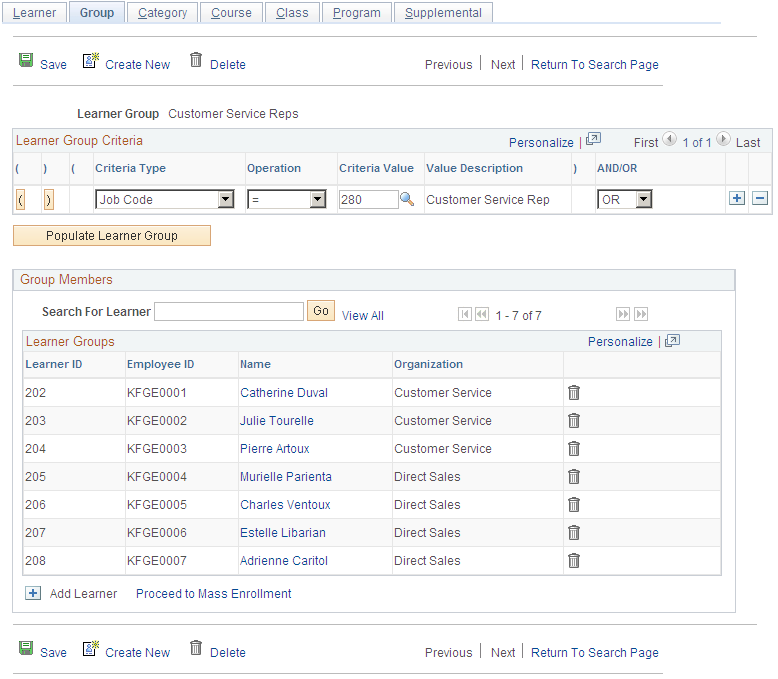
Note: Fields that appear on the Group page vary depending on whether you are defining a criteria-based learner group or a query-based learner group.
Learner Group Criteria
This group box appears for criteria-based learner groups only.
Field or Control |
Description |
|---|---|
( ) (left parenthesis, right parenthesis) |
Use parentheses to define complex relationships between the criteria. How you group criteria can affect the search results. |
Criteria Type |
Select the type of criteria:
|
Operation |
Select from the following:
|
Criteria Value |
Indicate the value to be compared. |
AND/OR |
Use these to define the relationships between the criteria. For example, you may want to include in the learner groups all members of the Australian Business Unit who are in the HR or Finance Departments. Your criteria would look something like Business Unit = AUS01 AND (Department = 1 OR Department = 4). |
Populate Learner Group |
To generate a list of members based on the selected criteria you can either click this button or run the Populate Learner Group process. If you are defining a group with a large membership, it may be more efficient to use the batch Populate Learner Group process. For a large, manually-maintained learner group, consider using the batch process to initially populate the group and then returning to this page to add and remove members, as needed. Note: When a learner group is manually-maintained and you click this button after adding or removing members, the manual changes that you made will be lost. |
Select Query
This group box appears for query-based learner groups only.
Field or Control |
Description |
|---|---|
Select a query to run |
Choose the query to use to generate the group members. |
Populate Learner Group |
If the query depends on manually-entered values, click to display a page where you can enter the query criteria. After you enter the criteria and click OK, the system displays the list of members on the Group page. (You cannot use the batch Populate Learner Group process to initially populate the learner group in this case.) If the query does not depend on manually-entered values, you can click this button to generate a list of members or run the Populate Learner Group process. If you are defining a group with a large membership, it may be more efficient to use the batch process. |
Group Members
Learners who meet the selection criteria are listed here. You can use the Search for Learners field to search for a selected group member.
Click a name to view the Learner Information page for that user. If Automatically Maintain Membership is not selected on the Learner page, you can manually add and delete group members.
Click the Process to Mass Enrollment link to begin the enrollment process for the learner group.
Use the Category page (LM_CATG_LG_USAGE) to review the categories for which this learner group is used.
Navigation:
Click the Add Criteria Based Learner Group link or the Add Query Based Learner Group link on the Maintain Learner Groups page.
This example illustrates the fields and controls on the Category page.
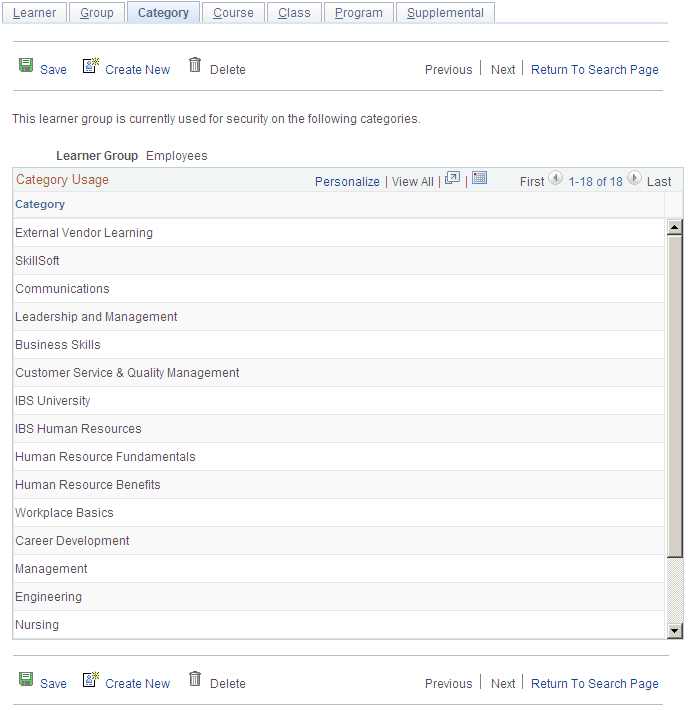
Displays the categories for which the learner group is used for security.
Use the Course page (LM_CI_LG_USAGE) to review the courses for which this learner group is used.
Navigation:
Click the Add Criteria Based Learner Group link or the Add Query Based Learner Group link on the Maintain Learner Groups page.
This example illustrates the fields and controls on the Course page.
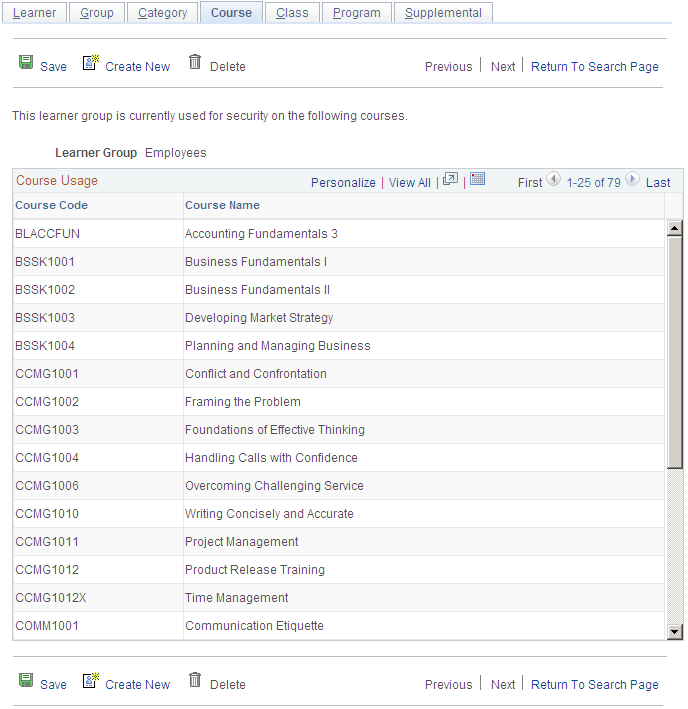
Displays the courses for which the learner group is used for security.
Use the Class page (LM_ACT_LG_USAGE) to review the classes for which this learner group is used.
Navigation:
Click the Add Criteria Based Learner Group link or the Add Query Based Learner Group link on the Maintain Learner Groups page.
This example illustrates the fields and controls on the Class page.
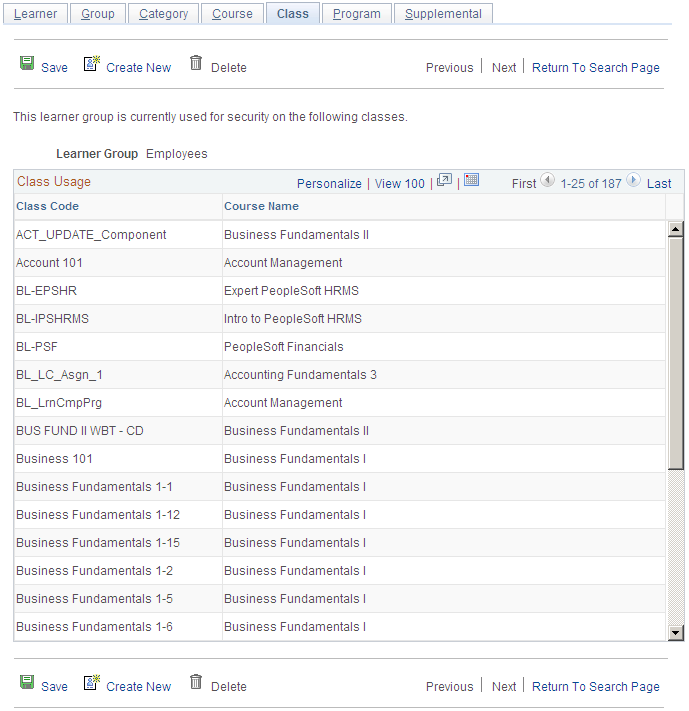
Displays the classes for which the learner group is used for security.
Use the Program page (LM_PROG_LG_USAGE) to review the programs for which this learner group is used.
Navigation:
Click the Add Criteria Based Learner Group link or the Add Query Based Learner Group link on the Maintain Learner Groups page.
This example illustrates the fields and controls on the Program page.
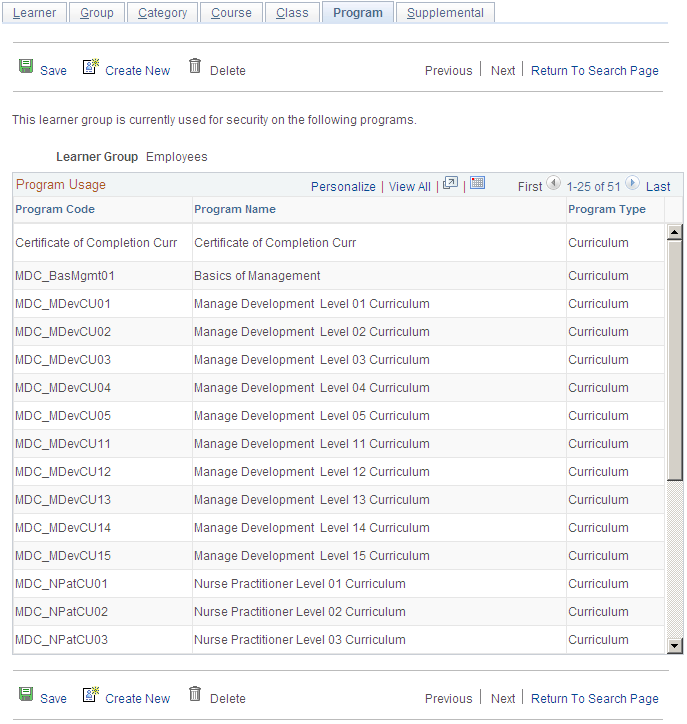
Displays the programs for which the learner group is used for security.
Use the Supplemental page (LM_ADHC_LG_USAGE) to review the supplemental learning types for which this learner group is used.
Navigation:
Click the Add Criteria Based Learner Group link or the Add Query Based Learner Group link on the Maintain Learner Groups page.
This example illustrates the fields and controls on the Supplemental page.
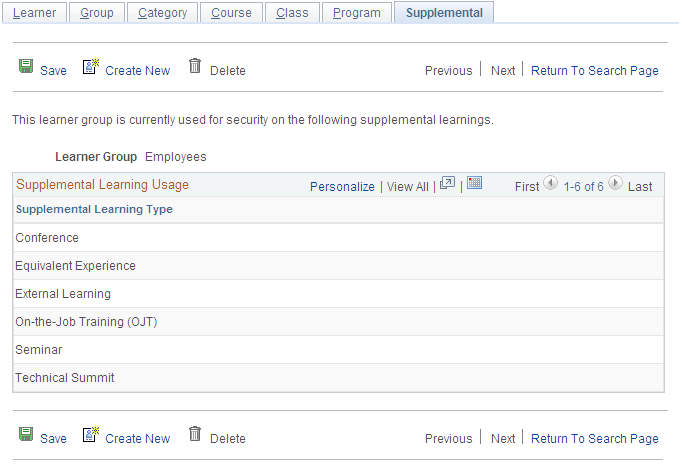
Displays the supplemental learning for which the learner group is used for security.