 Understanding Activity Templates
Understanding Activity TemplatesThis chapter provides an overview of activity templates and discusses how to:
Define activity templates.
Create a quick activity using a template.
Create multiple activities using a template.
 Understanding Activity Templates
Understanding Activity TemplatesThis section discusses:
Purpose of activity templates.
Methods of creating activities.
Activity template setup and use.

 Purpose of Activity Templates
Purpose of Activity Templates
Activity templates enable you to enter catalog information into the Enterprise Learning Management system using a single component.
Using activity templates you can:
Rapidly create a new catalog item or activity, or update an activity for an existing catalog item.
For example, an instructor can use a template to quickly create an activity, so that a group of IT employees can enroll in training. The instructor can define the course attributes manually, or load the content and course information into the template from an external file.
Create multiple catalog items and activities in one processing instance.
For example, a training administrator can use a template to create a large number of activities by populating a specific template format with course content from one or more external files. This is particularly useful when the administrator needs to load catalog content from a third party provider into Enterprise Learning Management, or the administrator of an external content server needs to push hundreds of content files from the server into the PeopleSoft system.

 Methods of Creating Activities
Methods of Creating ActivitiesEnterprise Learning Management provides two ways to create activities:
Manually define categories, catalog items, delivery methods, and activities using the following separate components:
Maintain Categories (LM_CATG_LA_CMP)
Maintain Items (LM_CI_LA_CMP)
Delivery Method Type (LM_DMTHD_TYPE)
Maintain Delivery Methods (LM_DMTHDS_LA_GBL)
Maintain Activities (LM_ACT)
Manually define activity templates and use them to create activities through a single component.
There are two processes for defining activities based on activity templates:
Quick Create Activities
This process enables you to define single catalog items and activities.
The Quick Create Activities process uses templates to create data-entry pages that bring together a subset of group boxes and fields from the Maintain Items (LM_CI_LA_CMP), Maintain Delivery Methods (LM_DMTHDS_LA_GBL) and Maintain Activities (LM_ACT) components that are needed to define catalog items, delivery methods, and activities. When you set up a template, you identify the group boxes and fields that are relevant to the type of activity you are defining, and the resulting data-entry page prompts you to enter values only for the selected fields. You can enter these values into the page manually, or import them from an external file, without having to access multiple components to define an activity.
Automated Catalog Import
This process enables you to import multiple catalog items from external files in one processing instance.
In this process you use templates to select and format the catalog item data that you want to import into the system. Just as in the Quick Create Activities process, the activity template brings together a subset of group boxes and their associated fields from the Maintain Items (LM_CI_LA_CMP), Maintain Delivery Methods (LM_DMTHDS_LA_GBL), and Maintain Activities (LM_ACT) components that are needed to define catalog items. This process uses templates to filter and structure the data contained in the external files so that only the required information makes it into the database; it also uses templates to create data-entry pages that you can use to view and modify the imported data.
Note. In both of these processes, the data-entry page generated from the template provides a way to access fields on the Maintain Items, Maintain Delivery Methods, and Maintain Activities components without having to navigate to numerous different pages. You can, however, access these components to view or modify activity and catalog data that you enter into the system using either the Quick Create Activities process or the Automated Catalog Import process.
Creating a Template By Selecting Group Boxes and Fields
This diagram illustrates how you create template-based pages by selecting group boxes and fields from different activity definition components to produce a single point of data entry:
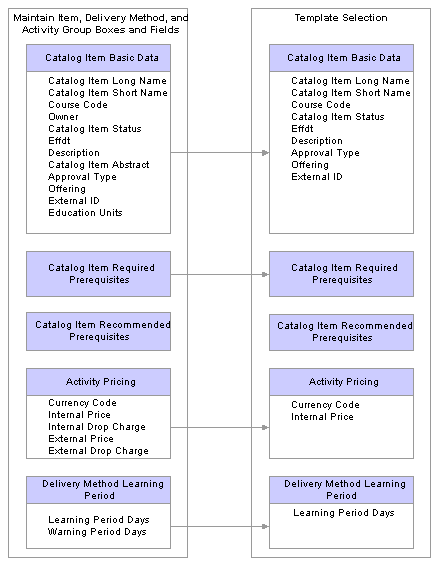
Selecting Group Boxes and Fields to Create a Template-Based Page

 Activity Template Setup and Use
Activity Template Setup and UseTo set up an activity template:
On the Template Setup page:
Define the template name.
Define the name of the data-entry page to generate from the template.
Select the group boxes from the Maintain Items (LM_CI_LA_CMP), Maintain Delivery Methods (LM_DMTHDS_LA_GBL), and Maintain Activities (LM_ACT) components to include on the data-entry page. You can rename these group boxes based on the naming conventions used by your organization.
For each group box selected in step 1, use the Template Framework – Section Details page to define the rules for the fields contained in that group box.
You have the ability to:
Make fields available for data entry.
If you make a field available for data entry, you can instruct the system to display a starting value in that field, leave the field blank, or display the default value entered in component that is the source of the group box. You can then override the displayed value.
Make fields display-only.
If you make a field display-only, you can instruct the system to display a specific value in that field, leave the field blank, or display the default value entered in component that is the source of the group box.
Note. If you make a field display-only that is required and for which there is no default value, you will not be able to save the new activity when using the template on the Quick Create Activities or Catalog Import components. Consider this carefully when using the display-only option.
Hide fields so that they do not appear on the template-based data-entry page.
Note. If you hide a field that is required and for which there is no default value, you will not be able to save the new activity when using the template on the Quick Create Activities or Catalog Import components. Consider this carefully when using the hide option.
Define required fields.
Use the Template Framework – Template Security page to define security for the data-entry page.
Preview the data-entry page based on the template and make any necessary corrections.
To do this, click the Preview Page button on the Template Setup page.
To create a single activity using a template-based page (Quick Create Activity Process) :
Access the Quick Create Activities page and select one of the following options:
Import Catalog Data
This option enables you to upload a file containing the course content data, and them import the data into the template-based page.
If you select this option, you must:
a) Select and upload the file containing the course data.
b) Identify the file format of the file(s) containing the catalog content.
Valid file types are AICC, PeopleSoft XML Format, and SCORM 1.2.
Manually Quick Create
If you select this option, you can enter all of the data needed to create the activity into the template–based page manually, or pull data for existing catalog items, delivery methods, and activities into this page, and then modify this information for the course you are updating.
Access the template-based page and review or update the activity data.
Access the Rebuild Indexes page and rebuild the search collection.
To create multiple catalog items and activities in one processing instance (Catalog Import Process):
Access the Catalog Import page and enter the following information:
File format of the file(s) containing the catalog content.
Recognized formats are AICC, PeopleSoft XML Format, and SCORM 1.2.
Name of the template that you are using to load data into the system.
Location of the file(s) containing the catalog content.
Note. You can load a single file or multiple files.
Run the Catalog Import process.
To do this, click the Load button on the Catalog Import page.
Access the Rebuild Indexes page and rebuild the search collection.
 Prerequisites
Prerequisites
Before performing the first import of activities from an external source, run the Datamapping Sync Application Engine process (HRS_DM_SYNC) to synchronize the data mapping tables.
If you have updated the data mapping, run the process again to make sure that the tables are synchronized before importing activities.
See Synchronizing Data Mapping Tables.
 Defining Activity Templates
Defining Activity TemplatesTo define activity templates, use the Activity Templates (LM_TMPL_SETUP) component.
This section discusses how to:
Define basic information for activity templates.
Set up section details.
Define security for activity templates.

 Pages Used to Define Activity Templates
Pages Used to Define Activity Templates
|
Page Name |
Object Name |
Navigation |
Usage |
|
LM_TMPL_SETUP |
Set Up ELM, Catalog, Activity Templates, Template Setup |
|
|
|
LM_TMPL_SETUP_OBJ |
Click theDetails link next to a group box (template section) on the Template Setup page. |
Define behavior of the fields on the data-entry page generated from the template. |
|
|
LM_SEC_TMPL |
Click the Security link on the Template Setup page. |
Define security for the template. |

 Defining Basic Information for Activity Templates
Defining Basic Information for Activity Templates
Access the Template Setup page.
|
Template Name |
Specify a name for the template. |
|
Status |
Select Active or Inactive. |
Template Page
Use the fields in the Template Page group box to select the group boxes and their associated fields from the Maintain Items (LM_CI_LA_CMP), Maintain Delivery Methods (LM_DMTHDS_LA_GBL), and Maintain Activities (LM_ACT) components that you want to consolidate into a single data-entry page for defining activities. The sections in the Template Section column are the group boxes containing the fields. You determine which fields to include from each group box (section) by clicking the Details link and defining the field behavior.
|
Page Name |
Specify the name of the data-entry page to generate from the template. |
|
Page Order |
You can divide the template into multiple pages, with one or more group boxes (sections) on each page, or place all group boxes and their associated fields on a single long page. If you divide the template into multiple pages, indicate the relative order of the pages in the Page Order field. Note. To create a multi-page template, click the Add Page link. |
|
Template Section |
Select the group boxes (template sections) that will appear on the data-entry page. The available group boxes are from the Maintain Items (LM_CI_LA_CMP), Maintain Delivery Methods (LM_DMTHDS_LA_GBL), and Maintain Activities (LM_ACT) components. Once you have selected the group boxes you want to include in the template, you can configure each section at the field level by clicking the Details link. Note. The group boxes marked with an asterisk contain required fields. If you create a template that does not include one of these group boxes, the system issues the following warning: These Sections with required fields are not in this template definition: <List of Required Sections>. In addition, if a required field is not included in a template, you will not be allowed to save new activities when you use the template on the Quick Create Activities or Catalog Import components. |
|
New Label |
Enter a custom label for the group box that will appear on the template-based page. |
|
Details |
Click to access the Section Details page. |
|
Add Section |
Click to add a new group box (section) to the page. |
|
Add Page |
Click to divide the template into multiple pages. |
|
Clone |
Click to copy the template under a new Template Name. |
|
Preview Page |
Click to preview a specific data-entry page that you will generate from the template. |
|
Preview Template |
Click to preview all of the pages that you will generate from the template. |

 Setting Up Section Details
Setting Up Section Details
Access the Template Framework - Section Details page.
For each group box (section) selected on the Template Setup page, set up field level details on the Template Framework - Section Details page.
|
Required |
Select Required if a value must be entered for this field when using the template. Note. Fields that are required on the source component will default to being required on the template. You cannot override these defaults on the Template Framework – Section Details page. |
|
Object and Data Type |
These fields display the name and type of the field. |
|
New Label |
Enter a custom field name that will replace the object field name on the template-based page. |
|
Display Status |
Indicates if the field is visible on the template-based page, and if it can be edited: Valid values are:
|
|
Data Source |
Specify the starting value of the field. Select one of the following:
|
|
Custom Data |
This field appears only if you select Value in the Data Source field. Specify the starting value of the field in this column. |
|
Preview Section |
Click to view the section as it will appear on the data-entry page generated from the template. |

 Defining Security for Activity Templates
Defining Security for Activity TemplatesAccess the Template Security page.
|
Learning Environment |
Specify the learning environments that will have access to this template to create activities. |
|
Use For Editing |
This field controls whether the template can be used for updating an existing catalog item, delivery method, or activity, or can only be used to create new catalog items, delivery methods, or activities. If you select the Use For Editing check box, then the template is available both for updating and creating new catalog structure components. |
 Creating a Quick Activity Using a Template
Creating a Quick Activity Using a TemplateThis section provides an overview of the Quick Create Activities process, and discusses how to:
Define a quick activity using a template.
Review course data on the template-based data-entry page.

 Understanding Quick Activities
Understanding Quick Activities
After defining a template, you can use it to rapidly create activities. You can use existing catalog items, delivery methods, or activities as the basis for defining a new activity, or you can define all new information using the template.

 Page Used to Define a Quick Activity Using a Template
Page Used to Define a Quick Activity Using a Template
|
Page Name |
Object Name |
Navigation |
Usage |
|
LM_CNT_TMPL_LAUNCH |
Enterprise Learning, Catalog, Quick Create Activities, Quick Create Activities |
Create a single activity by loading activity and catalog data from an external file, or by defining the data manually. |
|
|
LM_CT_PAGE |
Click Continue on the Quick Create Activities page. |
View and edit the data on the data-entry page generated from an activity template. |

 Defining a Quick Activity Using a Template (Quick Create Activity Process)
Defining a Quick Activity Using a Template (Quick Create Activity Process)
Access the Quick Create Activities page.
Quick Create Options
Valid values are:
Import Catalog Data
Select this option to import activity and catalog data into the system from an external file.
If you select Import Catalog Data, you must specify the type of file containing the data and the template you want to use to filter and format the data contained in the file.
Manually Quick Create
Select this option to manually create activities.
If you select Manually Quick Create, indicate whether you will be creating a new catalog item, delivery method, and activity, or using an existing item, method, or activity as the basis for defining an activity. If you use existing data, specify the existing item, method, or activity definition, and the system will populate the data-entry page with this definition when you click Continue.
Note. If you select Use Existing, you can modify or update the existing definitions for the selected catalog item, delivery method, and activity on the Content Template - <Template Name> page.
Import Catalog Data
This group box appears only when the Quick Create Option is Import Catalog Data.
|
Select Type |
Select the type of file containing the data. Valid file types are:
|
|
Template |
Select one of the templates you defined on the Template Setup page. The system populates the template fields with data in the external file when you click Continue and upload a file. Note. You must specify a template before you can upload a file. |
|
Continue |
Click Continue to upload the file containing the activity and catalog data. When you click Continue and upload a file, the sysem takes you to the data-entry page based on the selected template. You can modify or update the activity information on this page. |
Manually Quick Create
This group box appears only when the Quick Create Option is Manually Quick Create.
Select one of the following options for the catalog item, delivery method, or activity you are creating:
Create New
When you select Create New, the system populates the fields on the data-entry page for the catalog item, delivery method, or activity with the default or custom values specified on the Template Framework - Section Details page. If there are no defaults or custom values defined for a field, and the field is editable, you must enter the value manually.
Use Existing
When you select Use Existing, the system populates the fields on the data-entry page for the catalog item, delivery method, or activity with the existing values in the Maintain Items (LM_CI_LA_CMP), Maintain Delivery Methods (LM_DMTHDS_LA_GBL), and Maintain Activities (LM_ACT) components. If the values defined at the component level conflict with default or custom values specified on the Template Framework - Section Details page, the component values override the template values.
|
Template |
Select one of the templates you defined on the Template Setup page. The system populates the template fields with data when you click Continue. |
|
Continue |
Click Continue to populate the template fields with data and to access the data-entry page based on the selected template. You can modify or update the information on this page. |

 Reviewing Course Data on the Template-Based Page
Reviewing Course Data on the Template-Based Page
Access the Content Template - <Template Name> page.
The group boxes and fields on this page vary depending on the template definition.
Review and modify the required and optional data on this page.
|
Save |
Click to save the data entered on the Content Template - <Template Name> page. If you navigate to another page, the data will no longer be viewable on the template–based page. To view the data, access the source components (Maintain Items [LM_CI_LA_CMP], Maintain Delivery Methods [LM_DMTHDS_LA_GBL], and Maintain Activities [LM_ACT]). . |
|
Send Notification |
Click to open the Send Notification page. Use this page to search for users with the administrator role designation and to send workflow notifications to these users regarding the newly created catalog items and activities. Note. The workflow notification contains a link that transfers the user to the Review Imported Catalog Items page. |
 Creating Multiple Activities Using a Template (Catalog Import Process)
Creating Multiple Activities Using a Template (Catalog Import Process)This section provides an overview of creating multiple activities, and discusses how to create multiple activities using a template.

 Understanding Creating Multiple Activities
Understanding Creating Multiple Activities
After defining a template, you can use it to load multiple activities into Enterprise Learning Management from an external file or group of files. The system automatically maps the data contained in the files to the fields defined in the template, and uses the template to select and format this data so that it can be imported into the database.

 Page Used to Create Multiple Activities Using a Template
Page Used to Create Multiple Activities Using a Template
|
Page Name |
Object Name |
Navigation |
Usage |
|
LM_CT_LOAD |
Enterprise Learning, Catalog, Catalog Import, Catalog Import |
Quickly import multiple activities into the system. |
|
|
LM_CT_PAGE |
Click the edit icon for a single file on the Catalog Import page, or click the Edit Selected button for a group of files. |
View and edit imported activity data on the data-entry page generated from an activity template. |

 Creating Multiple Activities Using a Template
Creating Multiple Activities Using a Template
Access the Catalog Import page.
Basic Information
|
Name |
System generated name for the import load. |
|
Load Status |
Displays the overall status of the import process. Values are: In Preperation: The import request is being prepared but has not yet been submitted for processing. Ready for Load: The import request has been submitted, but has not yet been processed. Load in Progress: the system is importing the data in the files. Loaded: the data in the files is fully imported. Error: the data could not be imported due to an error in one or more files. |
|
Default Type |
Select a default file type for the files you are uploading. Valid values are:
You can override the default value for selected files by entering a different file type in the Select Type field. |
|
Template |
Specify the template to use to select and format the data in the external files. |
File Information
|
File |
Displays the name of the file you are loading into the system. Click the file link to view the contents of the file. |
|
Select Type |
Override the default file type for an individual file if required. |
|
Load Multiple Files |
Click to upload multiple files. |
|
Select Single File |
Click to upload a single file. |
|
Load Files |
Click to import the uploaded files into the system. The Load Files button becomes available only after a file is successfully uploaded. |
|
Refresh |
Click to update the status displayed in the Load Status field. The Refresh button appears when you click Load Files to import single or multiple files. |
|
Load Status |
Displays the import status of a file. Values are: Ready: the file is ready to be imported. Error: the data could not be imported due to an error in the file. |
|
Edit |
After an activity file is imported, click the edit icon to review and update the information about the activity on the template-based data-entry page. The Edit icon appears when you click Load Files to run the import process. |
|
Edit Selected |
Select a group of activity files in the File Information group box and click Edit Selected to review and update information about the selected activities on the template-based data-entry page. The Edit Selected button appears when you click Load Files to run the import process. |

 Reviewing Course Data on the Template-Based Page
Reviewing Course Data on the Template-Based PageAccess the Content Template - <Template Name> page.
The group boxes and fields on this page vary depending on the template definition.
Review and modify the required and optional data on this page.
|
Save |
Click to save the data entered on the Content Template - <Template Name> page. If you navigate to another page, the data will no longer be viewable on the template-based page. To view the data, access the source components (Maintain Items [LM_CI_LA_CMP], Maintain Delivery Methods [LM_DMTHDS_LA_GBL], and Maintain Activities [LM_ACT]). |
|
Send Notification |
Click to open the Send Notification page. Use this page to search for users with the administrator role designation and to send workflow notifications to these users regarding the newly created catalog items and activities. Note. The workflow notification contains a link that transfers the user to the Review Imported Catalog Items page. |