Creating Global Chatbots
This topic discusses creating and configuring global chatbots.
Note: This feature is currently only used by the FSCM and HCM products.
|
Page Name |
Definition Name |
Usage |
|---|---|---|
|
EOCB_SKILLSRCH_FL |
View, edit, or add global chatbot definitions. You can also activate or delete global chatbot definitions from this page. |
|
|
EOCB_BOTCFG_FL |
View, edit, or add chatbot definitions. |
|
|
EOCB_BOTDEFN_FL |
Add a new chatbot, which can be configured as a skill or digital assistant. |
|
|
EOCB_GLBL_STTNG_FL |
Select a chatbot to serve as a global chatbot and associate it with a PeopleSoft portal. You can also define conditional display requirements for the global chatbot. |
|
|
EOCB_OVRRDE_CMP_FL |
View existing global chatbot overrides for a component, add new overrides, or clone overrides. |
|
|
EOCB_CMP_OVRD_FL |
Hide the global chatbot from a component or override it with a different chatbot. |
|
|
EOCB_OVRD_MAP_SCF |
Define the conditions or order in which the chatbot displays, when overriding or restricting the global chatbot from a component. |
|
|
EOCB_CLON_COMP_SCF |
Clone component override settings from an existing chatbot. |
The Global Chatbot Configuration component enables you to create a chatbot that is visible across all components within a PeopleSoft portal.
You can configure global chatbots to be a skill or a digital assistant. Once the global chatbot definition is complete, simply enable the chatbot and the event mapping configuration is automatically created for all components in the portal.
The Global Chatbot Configuration component also provides you with several methods to fine-tune global visibility and access:
Limit access by user role.
Limit visibility using conditional display parameters.
Limit visibility by hiding the global chatbot from specific components.
Override the global chatbot with a different chatbot on specific components.
Steps to Create a Global Chatbot
Follow these steps to create a global chatbot:
Add a new chatbot definition and define access privileges by user role using the Global Chatbot Configuration - Bot Definition Page and Add Bot Definition Page. You can configure the chatbot as a skill or digital assistant.
Configure the chatbot to serve as a global chatbot and associate it with a PeopleSoft portal using the Global Chatbot Configuration Activity Guide. The Global Chatbot Configuration - Global Settings Page represents first step of the activity guide.
(Optional) Define conditional display requirements for the global chatbot using the Global Chatbot Configuration - Global Settings Page.
(Optional) Define settings to hide the global chatbot from a component or override it with a different chatbot using the Global Chatbot Configuration - Override Settings Page and Add Override Settings Page.
Enable the global chatbot using the Global Chatbot Configuration Page.
Use the Global Chatbot Configuration page (EOCB_SKILLSRCH_FL) to view, edit, or add global chatbot definitions. You can also activate or delete global chatbot definitions from this page.
Navigation:
This example illustrates the fields and controls on the Global Chatbot Configuration page.
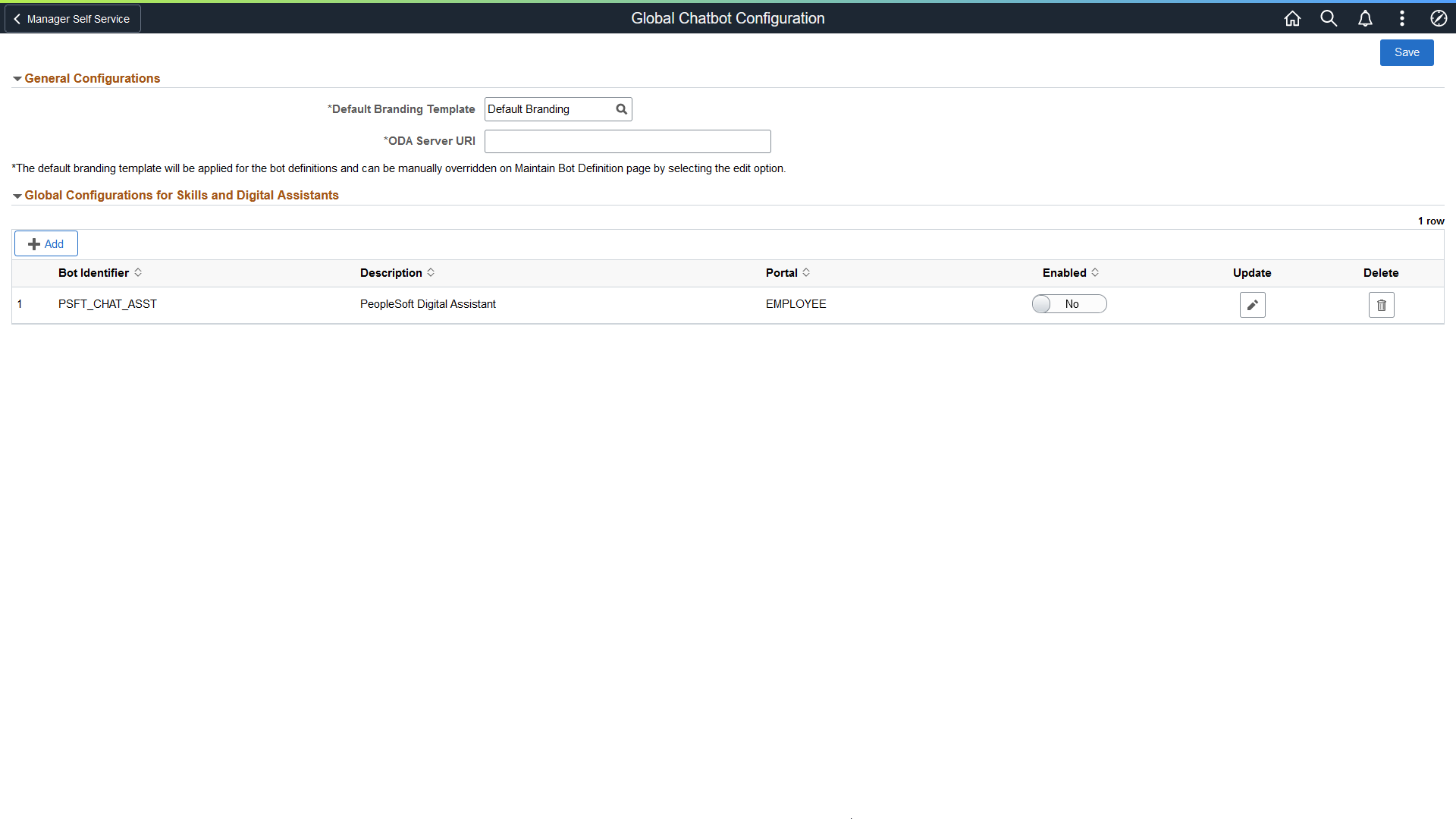
|
Field or Control |
Description |
|---|---|
|
Default Branding Template |
Select the default branding template for the global chatbot. Branding templates control the chatbot color scheme, initial greeting, attachments, and other behaviors. Define branding templates using the Maintain Branding Template Page. |
|
ODA Server URI |
Enter the Uniform Resource Identifier of your Oracle Digital Assistant instance. |
|
Add |
Select this button to access the first step of the Global Chatbot Configuration Activity Guide (Global Chatbot Configuration - Bot Definition Page) and create a new global chatbot. |
|
Bot Identifier |
Displays the ID of the global chatbot definition. |
|
Description |
Displays the description of the global chatbot definition. |
|
Portal |
Displays the PeopleSoft portal associated with the global chatbot. Only one portal can be associated with the global chatbot. You specify the portal for the global chatbot using the Global Chatbot Configuration - Global Settings Page. |
|
Enabled |
Enable or disable the global chatbot definition. Select Yes to enable the global chatbot across the portal. When you save the transaction, the event mapping configuration is automatically created for all components in the portal. The global chatbot is visible across all components within the portal. Note: You can only activate or deactivate a global chatbot definition from this page. |
|
Update |
Select to access the Global Chatbot Configuration - Bot Definition Page and update a global chatbot definition. |
|
Delete |
Select to delete an existing global chatbot definition. |
|
Save |
Select to save changes to global chatbot definitions. |
Use the Global Chatbot Configuration - Bot Definition page (EOCB_BOTCFG_FL) to view, edit, or add chatbot definitions.
Navigation:
This example illustrates the fields and controls on the Global Chatbot Configuration - Bot Definition page.
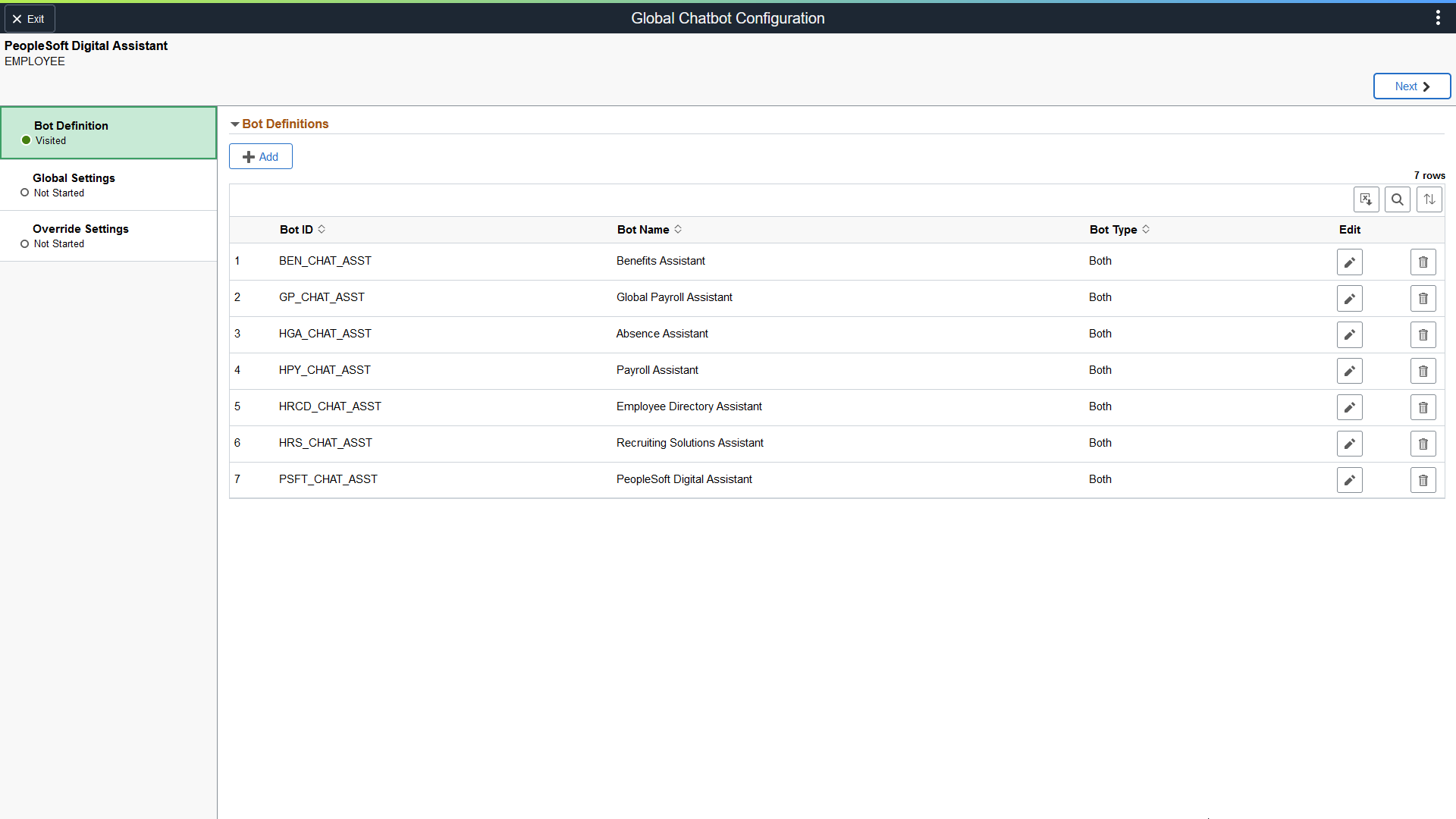
|
Field or Control |
Description |
|---|---|
|
Add |
Select to access the Add Bot Definition Page and add a new chatbot. |
|
Bot ID |
Displays the ID of the chatbot. |
|
Bot Name |
Displays the name of the chatbot. |
|
Bot Type |
Displays the format in which the chatbot client is rendered. Values are: Web Based, Widget, or Both. This value is defined on the Add Bot Definition Page. |
|
Edit |
Select to access the Edit Bot Definition page and edit the chatbot definition. |
|
Delete |
Select to delete an existing chatbot. Note: Deletions are not final until you save the transaction. |
|
Next |
Select to advance to the next step of global chatbot configuration, the Global Chatbot Configuration - Global Settings Page. |
Use the Add Bot Definition page (EOCB_BOTDEFN_FL) to add a new chatbot, which can be configured as a skill or digital assistant.
Navigation:
Select the Add button on the Global Chatbot Configuration - Bot Definition Page.
This example illustrates the fields and controls on the Add Bot Definition page.
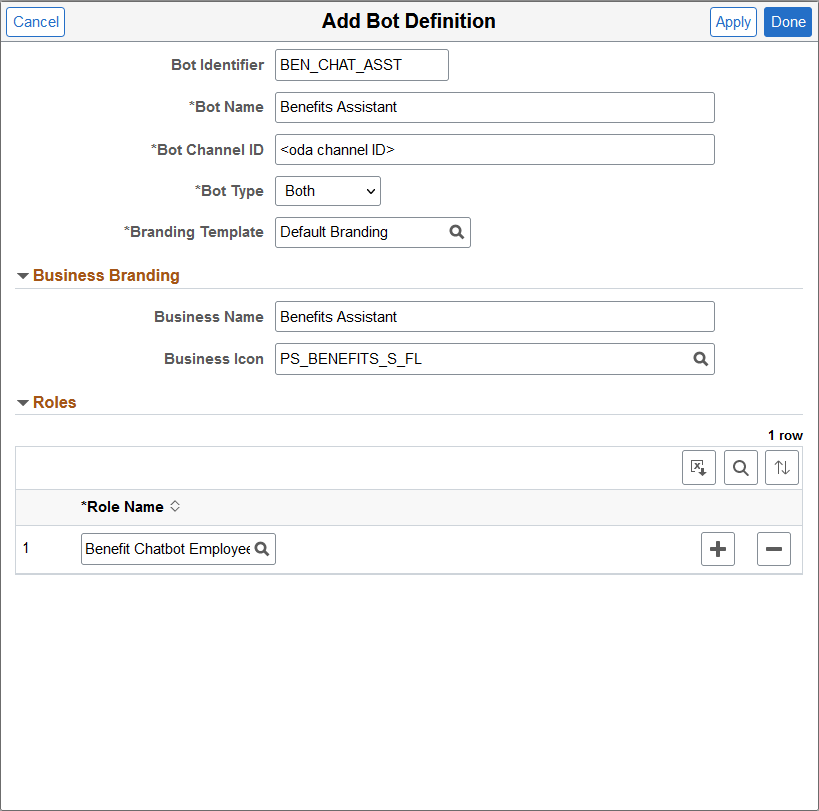
|
Field or Control |
Description |
|---|---|
|
Bot Identifier |
Enter the ID of the chatbot. |
|
Bot Name |
Enter the name of the chatbot. |
|
Bot Channel ID |
Enter the ID of the channel you want to use to route a chat request to an ODA skill or Digital Assistant. For more details, see Creating the Web Channel. |
|
Bot Type |
Select the format in which the chatbot client is rendered. Available types are:
|
|
Branding Template |
Select a branding template for the chatbot. Branding templates control the chatbot color scheme, initial greeting, attachments, and other behaviors. Define branding templates using the Maintain Branding Template Page. |
|
Business Name |
Enter a name for the chatbot. The name you specify appears to users on the chatbot client. |
|
Business Icon |
Select an icon for the chatbot. The chatbot client takes the form of the icon you specify. |
|
Role Name |
Select user roles that can access the chatbot. |
Use the Global Chatbot Configuration - Global Settings page (EOCB_GLBL_STTNG_FL) to select a chatbot to serve as a global chatbot, and associate it with a PeopleSoft portal. You can also define conditional display requirements for the global chatbot.
Navigation:
Select the Next button on the Global Chatbot Configuration - Bot Definition Page.
This example illustrates the fields and controls on the Global Chatbot Configuration - Global Settings page.
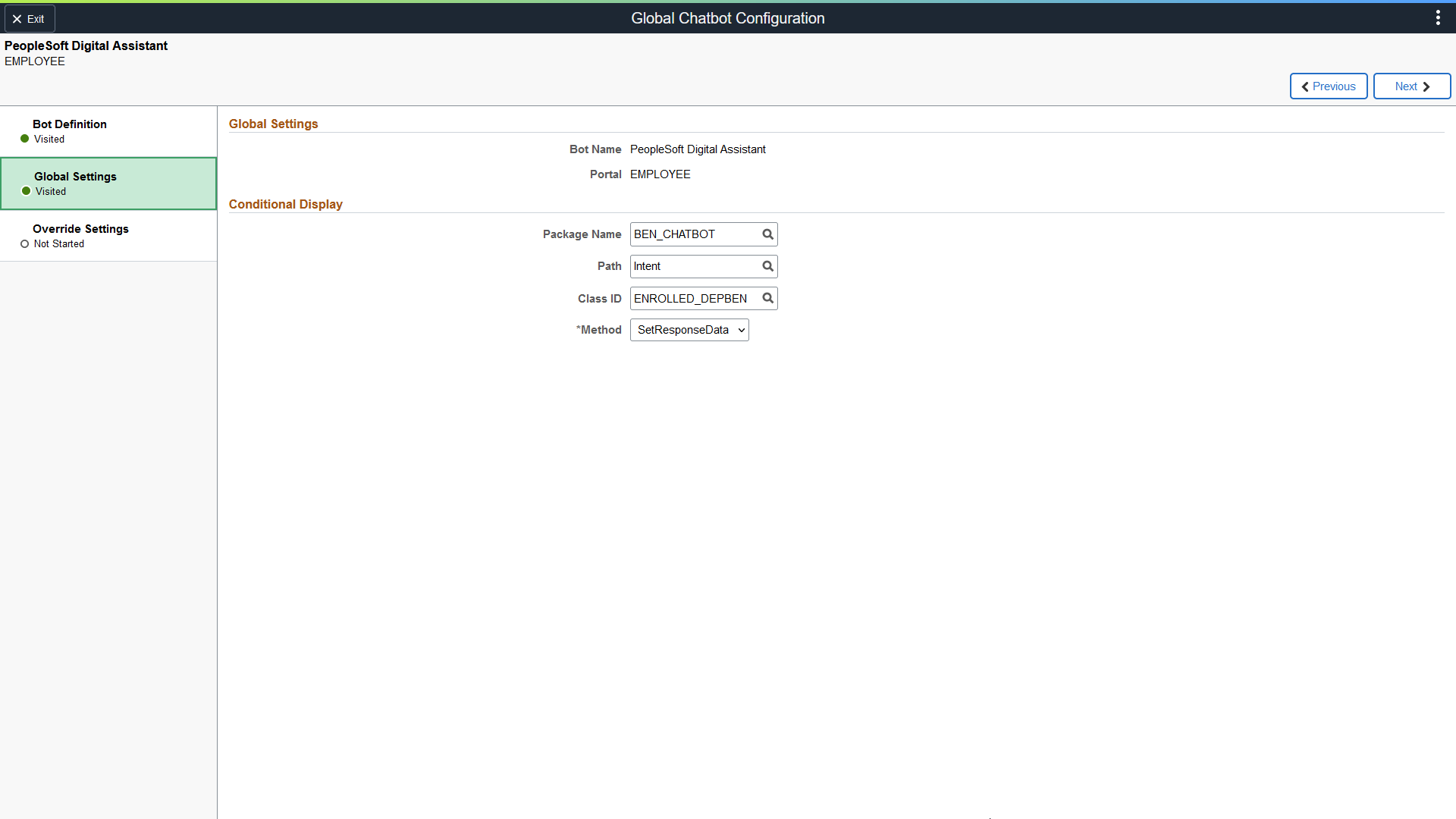
Global Settings
|
Field or Control |
Description |
|---|---|
|
Bot Name |
Select a chatbot to serve as a global chatbot. A global chatbot is visible across all components within a PeopleSoft portal. |
|
Portal |
Select a PeopleSoft portal to associate with the global chatbot. A global chatbot can only be associated with one portal. |
Conditional Display
Use this section to define conditional display requirements for the global chatbot. That is, you can prevent the global chatbot from displaying unless certain conditions are met. This section is useful when you want to restrict the global chatbot from many components. If you want to restrict the global chatbot from only a few components, you can do so here, but the Global Chatbot Configuration - Override Settings Page may be more convenient.
Note: This section is optional.
|
Field or Control |
Description |
|---|---|
|
Package Name |
Select the PeopleTools application package related to your conditional display requirement. |
|
Path |
Select the path (location) of the PeopleTools Application Class related to your conditional display requirement. |
|
Class ID |
Select the PeopleTools Application Class related to your conditional display requirement. |
|
Method |
Select the application class method related to your conditional display requirement. The method should return a True or False value. A value of True indicates that the global chatbot should display. A value of False indicates that the global chatbot should not display. |
Use the Global Chatbot Configuration - Override Settings page (EOCB_OVRRDE_CMP_FL) to view existing global chatbot overrides for a component, add new overrides, or clone overrides.
Navigation:
Select the Next button on the Global Chatbot Configuration - Global Settings Page.
This example illustrates the fields and controls on the Global Chatbot Configuration - Override Settings page.
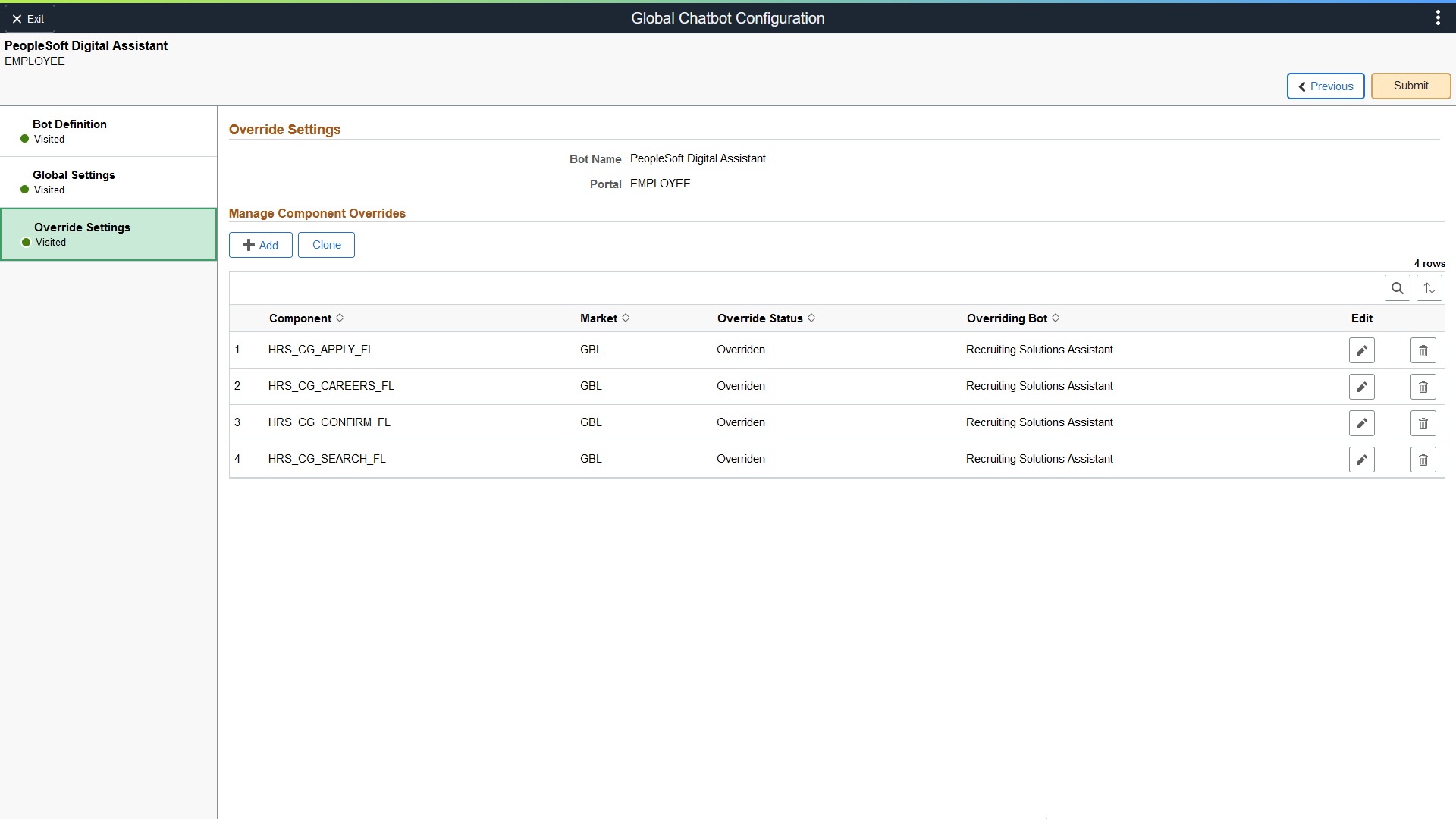
|
Field or Control |
Description |
|---|---|
|
Bot Name |
Displays the global chatbot. |
|
Portal |
Displays the PeopleSoft Portal associated with the global chatbot. |
|
Add |
Select to access the Add Override Settings Page and hide the global chatbot or override it with a different chatbot. |
|
Clone |
Select to access the Clone Component Overrides Page and clone component override settings from an existing chatbot. |
|
Component |
Displays the PeopleSoft component that has override settings defined for it. |
|
Market |
Displays the market in which the component is registered (for example, Global). |
|
Override Status |
Displays the override status for the component. |
|
Overriding Bot |
Displays the chatbot that overrides the global chatbot. |
|
Edit |
Select to access the Edit Override Settings page and edit the override settings for the component. |
|
Delete |
Select to delete an existing global chatbot override. Note: Deletions are not final until you save the transaction. |
Note: Once you implement global chatbot functionality, use this page exclusively to manage associated bots and override settings. The system automatically disables the Enable Chatbot toggle on the Component Mapping Page.
Use the Add Override Settings page (EOCB_CMP_OVRD_FL) to hide the global chatbot from a component or override it with a different chatbot. This page is useful when you want to override or restrict the global chatbot for only a few components.
Navigation:
Select the Add button on the Global Chatbot Configuration - Override Settings Page.
This example illustrates the fields and controls on the Add Override Settings page.
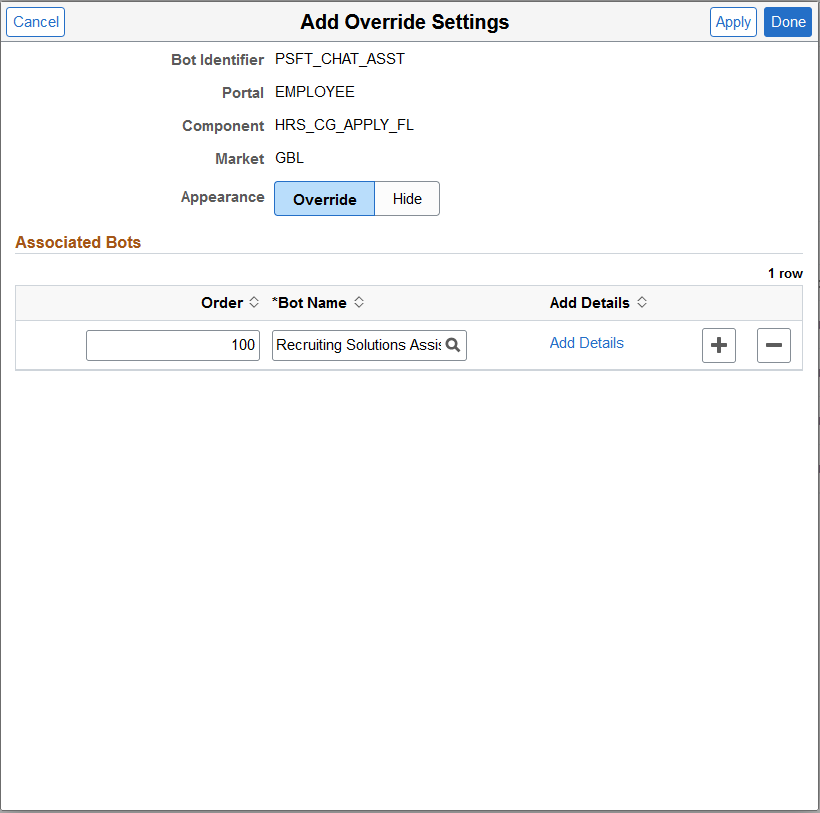
|
Field or Control |
Description |
|---|---|
|
Bot Name |
Displays the name of the global chatbot. |
|
Portal |
Displays the portal associated with the global chatbot. |
|
Component |
Select the component for which you want to override the global chatbot. |
|
Market |
Displays the market in which the component is registered. |
|
Appearance (Override or Hide) |
Select Override to override the global chatbot with a different chatbot on the specified component. Select Hide to hide the global chatbot on the specified component. |
|
Order |
When multiple chatbots are associated with the component, enter a numeric value to indicate the sequence in which the chatbots are displayed to a user. If the user has access to the chatbot with the lower numeric value, and conditional display criteria for the chatbot is satisfied, the chatbot displays for the user. If the user does not have access to the chatbot with the lower numeric value, or conditional display criteria for the chatbot is not satisfied, the system evaluates the subsequent chatbot in the sequence. If user access and conditional display conditions are satisfied for the subsequent chatbot, the chatbot displays for the user. Conditional display and contextual parameters are defined on the Add Chatbot Parameters Page. |
|
Bot Name |
Select the chatbot you want to override the global chatbot. |
|
Add Details |
Select to access the Add Chatbot Parameters Page and define the conditions or order in which the chatbot displays. |
Use the Add Chatbot Parameters page (EOCB_OVRD_MAP_SCF) to define the conditions or order in which the chatbot displays, when overriding or restricting the global chatbot from a component.
Navigation:
Select the Add Details link on the Add Override Settings Page.
This example illustrates the fields and controls on the Add Chatbot Parameters page.
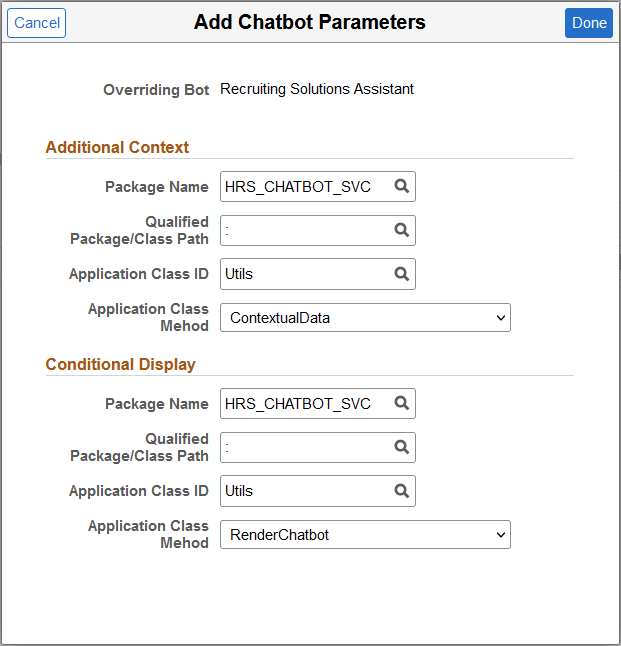
Use the Clone Component Overrides page (EOCB_CLON_COMP_SCF) to clone component override settings from an existing chatbot.
Navigation:
Select the Clone button on the Global Chatbot Configuration - Override Settings Page.
This example illustrates the fields and controls on the Clone Component Overrides page.
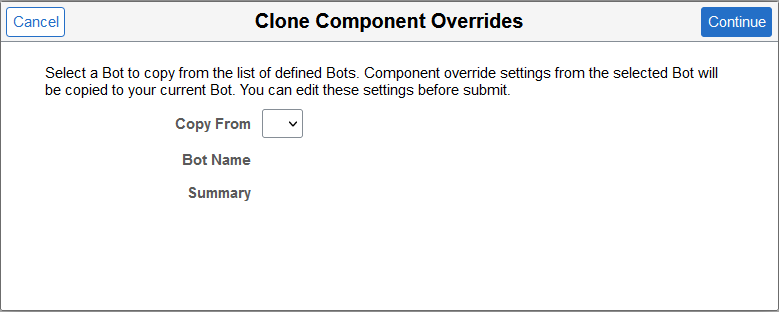
|
Field or Control |
Description |
|---|---|
|
Copy From |
Select an existing chatbot to clone component override settings from it. |
|
Bot Name |
Displays the name of the chatbot. |
|
Summary |
Displays a summary of the chatbot. |