Merging Similar Solutions
This topic discusses how to:
Search for similar solutions.
Select solutions to merge.
Perform the merge.
Search for solutions.
|
Page Name |
Definition Name |
Navigation |
Usage |
|---|---|---|---|
|
Merge Similar Solutions |
RC_FIND_SIMLR_SOLN |
|
Search for solutions similar to a solution that you identify. |
|
Merge Similar Solutions - Search Results |
RC_FIND_SSOLN_RSLT |
Click the Search Similar Solutions button on the Merge Similar Solutions page. |
Review search results and select solutions to merge. |
|
Merge Similar Solutions - Select Primary Solution |
RC_FND_SELECTMASTR |
Click the Merge Solutions button on the Merge Similar Solutions - Search Results page. |
Select a solution to use as the primary solution and complete the merge. |
|
Keyword Solution Search |
RB_SOLUTION_SEARCH |
Click the Advanced Search link,, and then click the More Search Options link. |
Search for solutions based on the content of an existing solution. |
Use the Merge Similar Solutions page (RC_FIND_SIMLR_SOLN) to search for solutions similar to a solution that you identify.
Navigation:
This example illustrates the fields and controls on the Merge Similar Solutions page.
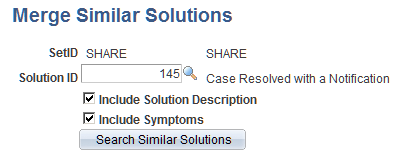
Field or Control |
Description |
|---|---|
SetID |
Select the setID of the solutions to be merged. |
Solution ID |
Select the solution that you want to use to search for similar solutions. |
Include Solution Description |
Select to search for similar solutions based on the description of the solution that you've identified. The system searches all the fields in the search index. |
Include Symptoms |
Select to search for similar solutions based on the symptoms that you entered in the Solution Summary page for the solution that you've identified. The system searches all the fields in the search index. |
Search Similar Solutions |
Click to initiate the search for similar solutions. Results appear on the Merge Similar Solutions - Search Results page. |
Use the Merge Similar Solutions - Search Results page (RC_FIND_SSOLN_RSLT) to review search results and select solutions to merge.
Navigation:
Click the Search Similar Solutions button on the Merge Similar Solutions page.
This example illustrates the fields and controls on the Merge Similar Solutions - Search Results page.
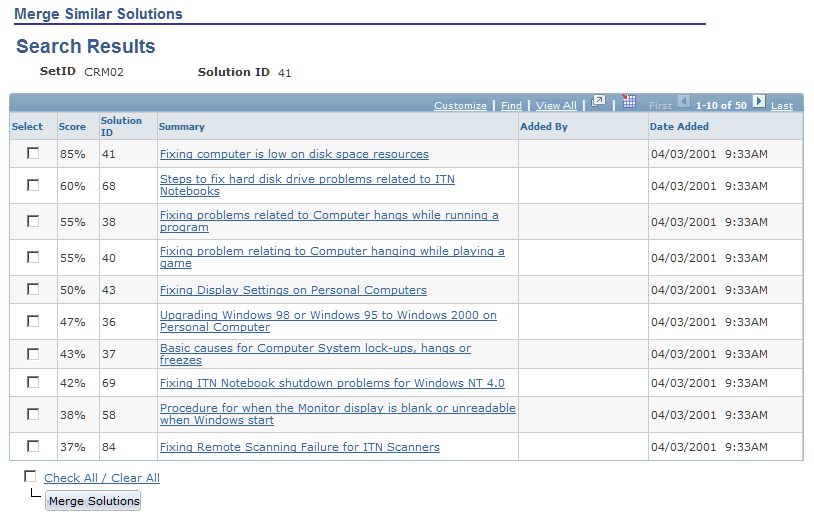
Field or Control |
Description |
|---|---|
Select |
Select to identify the solutions to merge. Use the Select All and Clear All links as data entry shortcuts. |
Score |
Displays the relevance score calculated by PeopleSoft Search, which indicates how closely the solution matches the solution that you started with. |
Merge Solutions |
After you've selected the solutions to be merged, click to continue the merging process. The selected solutions appear on the Merge Similar Solutions - Select Primary Solution page, where you can select one solution as the primary solution and complete the merge. |
Return to Search |
Click to return to the Merge Similar Solutions page. |
Use the Merge Similar Solutions - Select Primary Solution page (RC_FND_SELECTMASTR) to select a solution to use as the primary solution and complete the merge.
Navigation:
Click the Merge Solutions button on the Merge Similar Solutions - Search Results page.
This example illustrates the fields and controls on the Merge Similar Solutions - Select Primary Solution page.
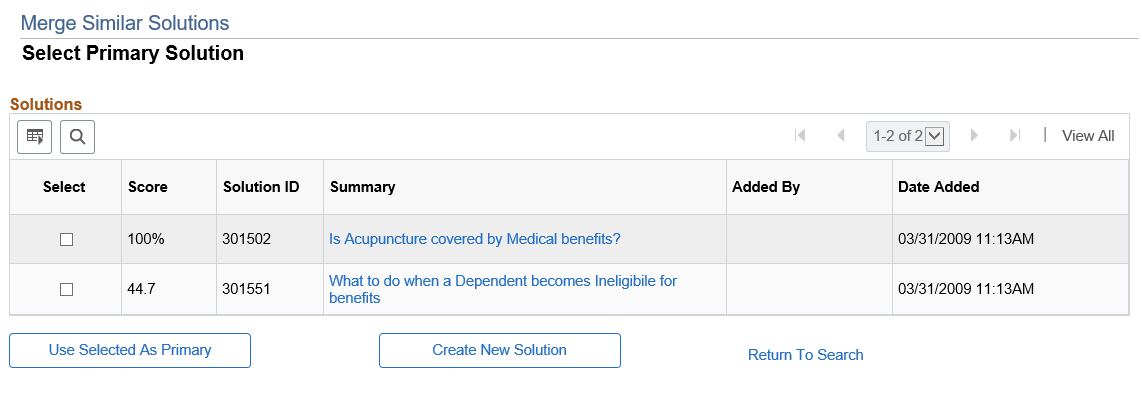
The column headings on this page are identical to those on the Merge Similar Solutions - Search Results page.
Select one of the solutions listed before you click one of these page elements:
Field or Control |
Description |
|---|---|
Use Selected as Primary |
Click to merge the solutions using the selected solution as the primary solution. Attachments and products associated with the expired solutions are added to the primary solution. |
Create New Solution |
Click to clone the selected solution and merge the solutions using the newly created solution as the primary solution. Attachments and products associated with the expired solutions are added to the new primary solution. |
Return to Search |
Click to return to the Merge Similar Solutions page without merging solutions. |
When you merge solutions, all solutions other than the new primary solution (either the selected solution or its clone) expire as of the date that you perform the merge. Each expired solution identifies the new primary as the superseding solution, including the selected solution, if you cloned it to create the new primary.
Use the Keyword Solution Search page (RB_SOLUTION_SEARCH) to search for solutions based on the content of an existing solution.
Navigation:
Click the Advanced Search link, and then click the More Search Options link.
This example illustrates the fields and controls on the Keyword Solution Search page (1 of 2).
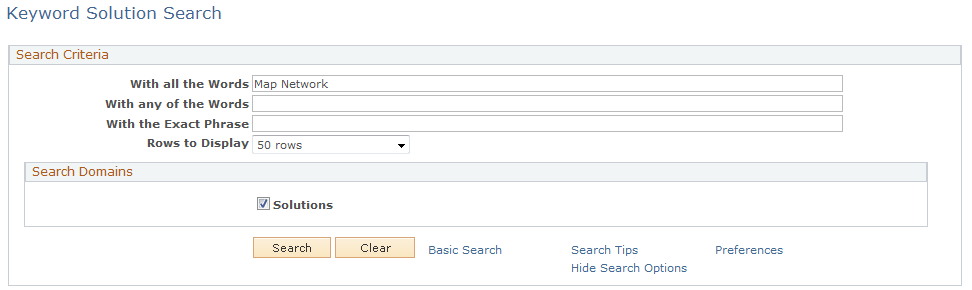
Search Criteria
Use the fields in this group box to enter information about the solution for which you are searching.
Note: For information on the way that the system uses the various fields in this section for solution searching, click the Search Tips link. To display the page to match your personal preference, click the Preferences link.
Field or Control |
Description |
|---|---|
Rows to Display |
Select the number of rows that you want the system to display after you click Search. |
More Search Options |
Click this link to display a list of check boxes that you can select to search by date and time added, last maintained by, solution description, added by, setID, solution ID, last modified, solution status, and solution summary. |
Search Domains
Select the fields that you want the system to use to search for solutions. Before you click Search, however, you must enter the criteria by which you want the system search for the solution in the Search Criteria section at the top of the page.
For example, if you know the ID of the solution for which you were searching, you could enter it in one of the fields in the Search Criteria section and then select the Solution ID check box and click Search to locate the solution.
Or, if you know the date that the solution was last modified, you could enter the date in one of the Search Criteria fields, select the Last Modified check box and then click Search to find the solution.
Search Results
Field or Control |
Description |
|---|---|
Description |
Click the link under the summary field to view more details for the entry. |