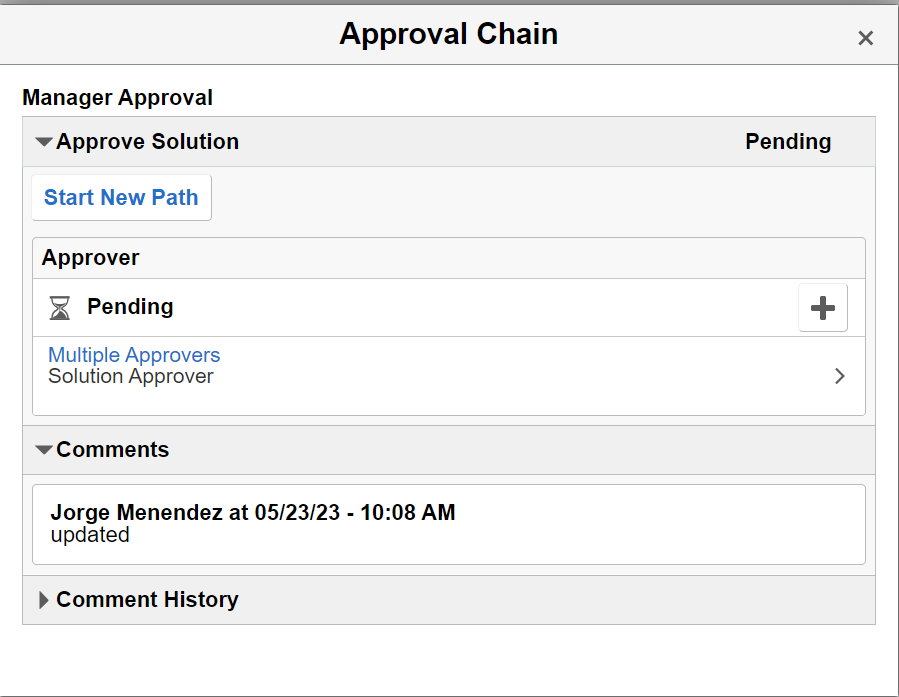Approving Solutions Using Fluid Approvals
This topic describes how to approve solutions using fluid approvals.
|
Page Name |
Definition Name |
Usage |
|---|---|---|
|
Approvals tile |
EOAWMA_USER_FL |
To access the Pending Approvals page. |
|
Pending Approvals page |
EOAWMA_MAIN_FL |
To view different solutions submitted by content owners. |
Use the Pending Approvals (EOAWMA_MAIN_FL) to view different solutions submitted by content owners. On the Pending Approvals page, you can view all pending approvals for new solutions as well as update solutions.
Navigation:
On the HR Service Manager home page, click the Approvals tile to access the Pending Approvals page.
Click the push notification (or the link from an email notification) of a solution, if notifications are enabled in the setup.
This example illustrates the fields and controls on the Pending Approvals page.
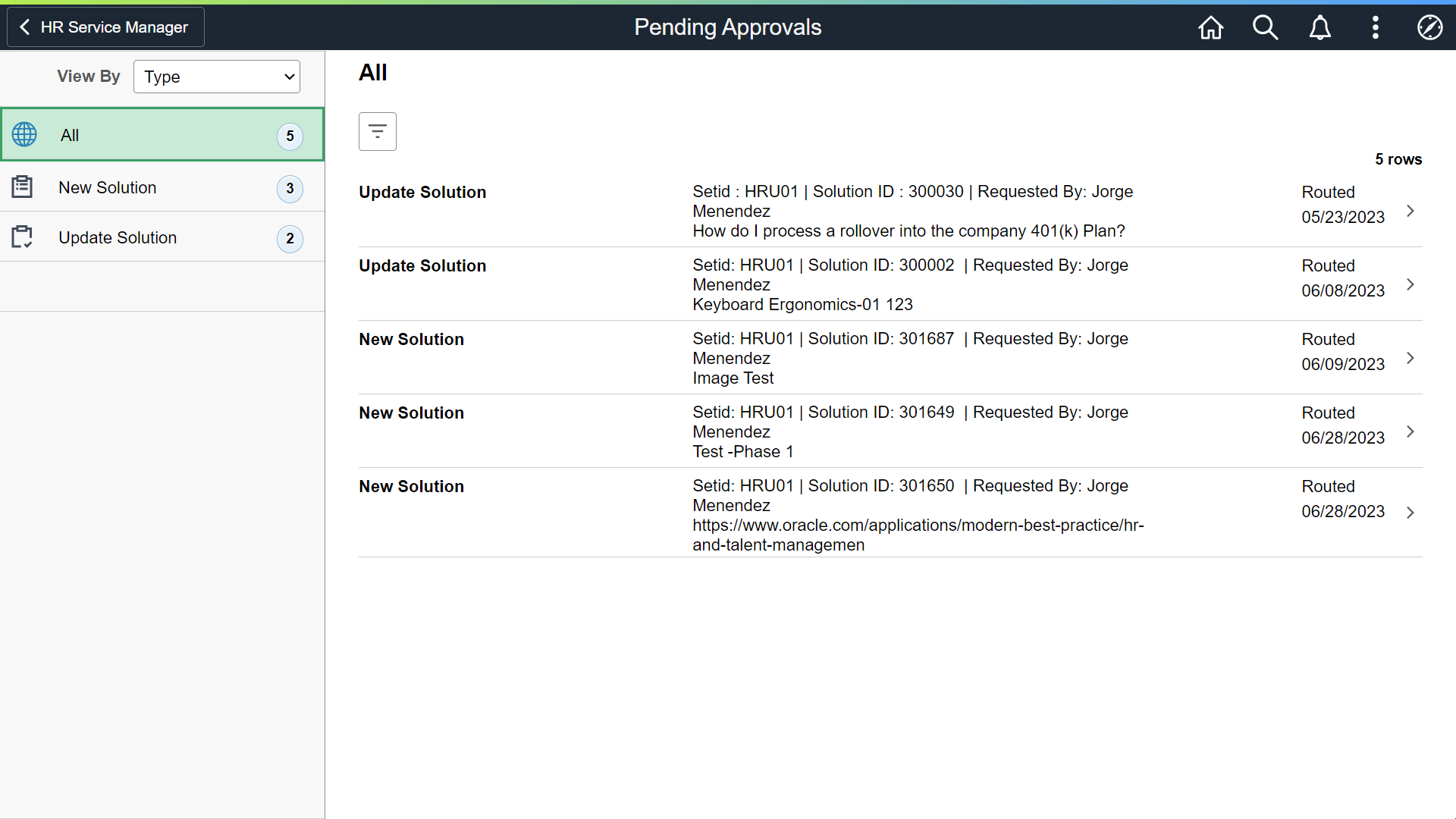
When you click New Solution or Update Solution in the left panel, the page will display pending approvals sorted by the date on which the approval request was received, with the oldest pending approval displaying first.
|
Field or Control |
Description |
|---|---|
|
View By |
Select how you want the page to display approval requests. You can group pending approvals by these view options:
|
Use the Pending Approvals - New Solution to approve, deny or pushback the new solution.
The field and controls on the Pending Approvals - Update Solution is similar to Pending Approvals - New Solution.
Navigation:
Click the New Solution on Pending Approvals.
This example illustrates the Pending Approvals - New Solution.
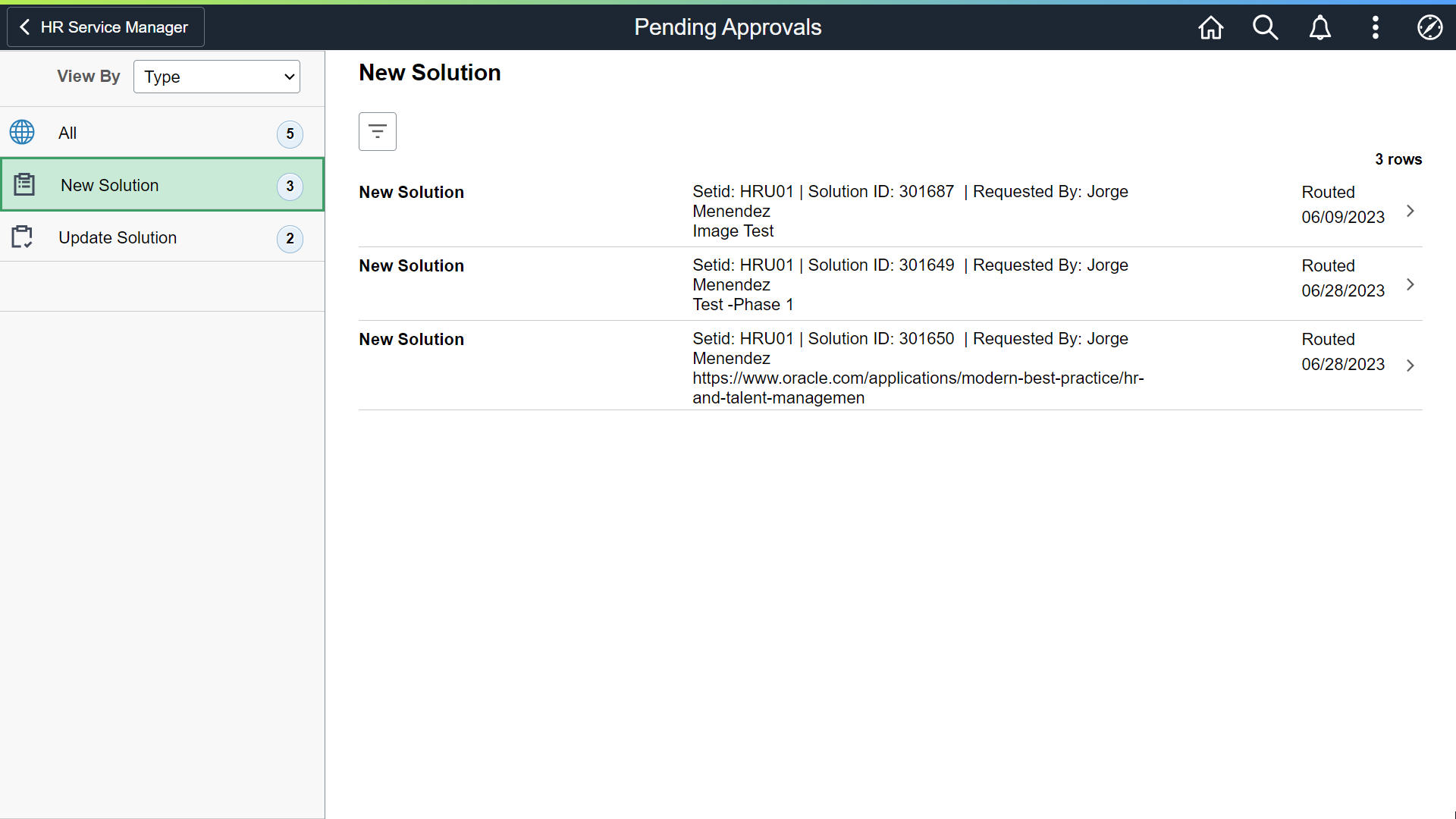
To approve a new solution or update solution as a knowledge manager, perform the following:
Login as user with "Knowledge Manager-Approver" role.
Access the Pending Approvals page.
Select the New Solution or Update Solution.
Click the solution you want to approve.
This example illustrates the Pending Approvals - New Solution page.
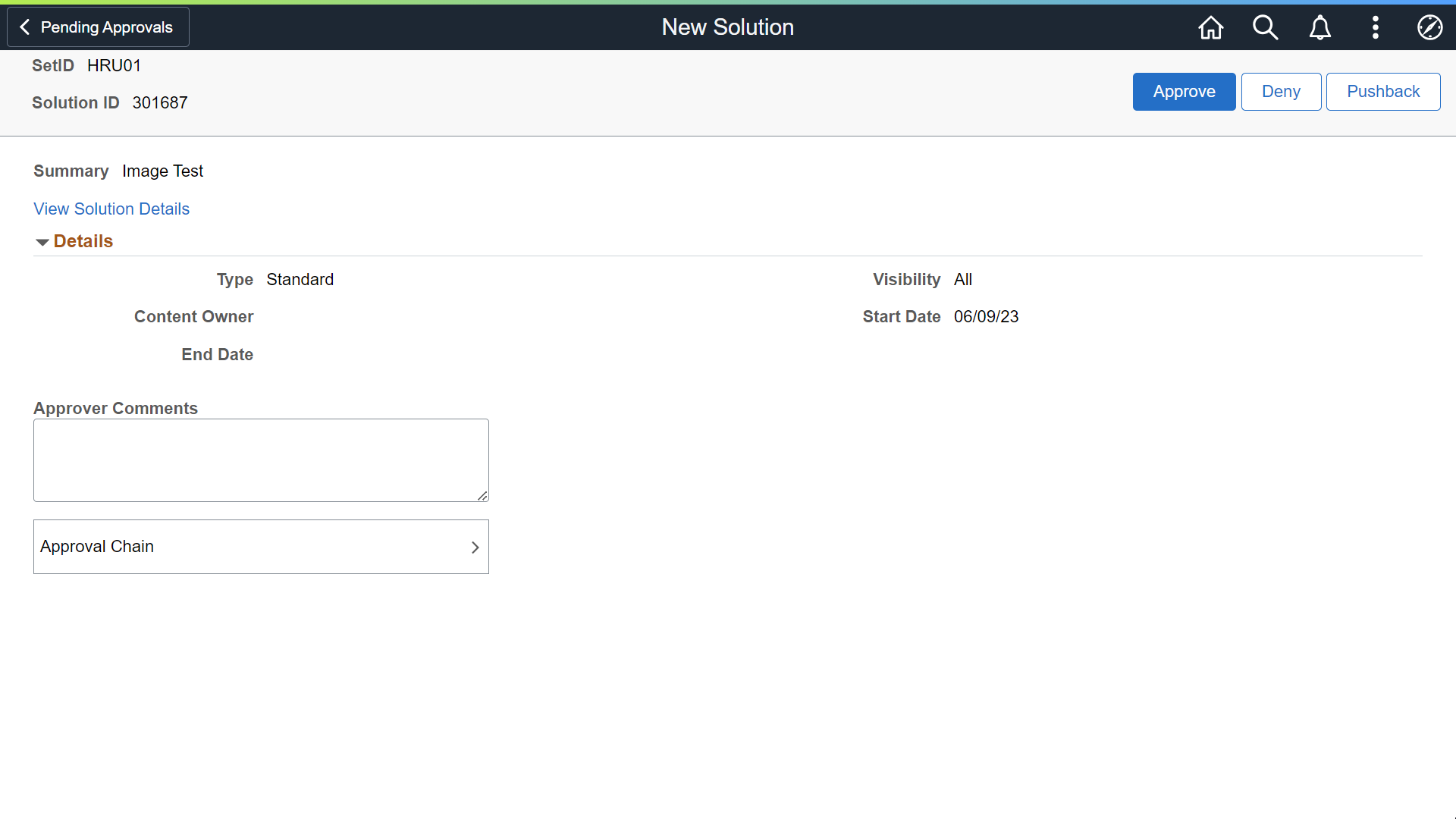
To view the solution details, click the View Solution Details link. This opens the Solution Details in new tab.
Provide your comments in the Approver Comments field and click Submit. This displays the Approve modal window.
This example illustrates the Approve modal window.
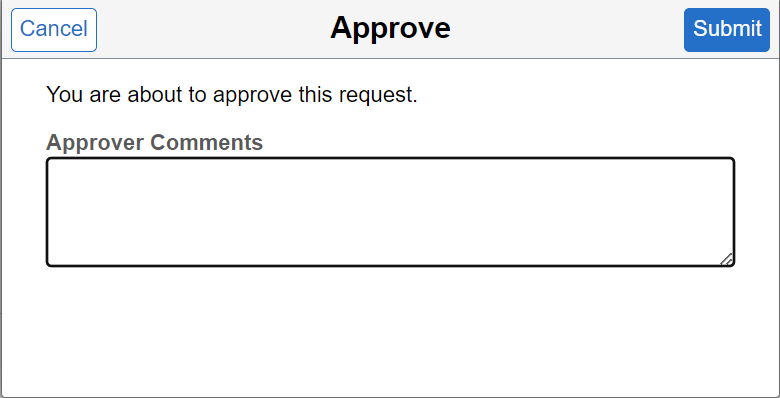
Note: Knowledge Managers can also deny or pushback the solution. If the solution is denied, further update is not possible. In case of Pushback, content owner can rework and submit the solution again.
Enter your comments and click Submit.
Approval Chain
Use the Approval Chain Details page (EOAWMA_APPC_SCF) to view the information about approvers associated with the request and approval status.
This example illustrates the Approval Chain Page.