Viewing Installed Product Hierarchies
This section discusses how to view the installed product hierarchy.
|
Page Name |
Definition Name |
Usage |
|---|---|---|
|
RF_INSTPROD_VH_SEC |
View the installed products that meet the customer or internal worker, site, product, serial number, asset tag, and department criteria that is available on the source page. For the installed products that the system returns, you can also view record status and parent, child, and sibling relationships to other installed products. |
Use the Installed Product Hierarchy page (RF_INSTPROD_VH_SEC) to view the installed products that meet the customer or internal worker, site, product, serial number, asset tag, and department criteria that is available on the source page.
For the installed products that the system returns, you can also view record status and parent, child, and sibling relationships to other installed products.
Navigation:
Click the View Hierarchy button from the Installed Product, Service Order, My Service Order, Support Case, HelpDesk Case, RMA (return material authorization), Site (under Customers CRM), Product Registration Installed Assets, Installed Products (search), Installed Assets (search), Customer 360 Degree View, Worker 360 Degree View, Order Capture Entry, Self-Service Support Case, and Self-Service HelpDesk Case pages.
This example illustrates the fields and controls on the Installed Product Hierarchy page.
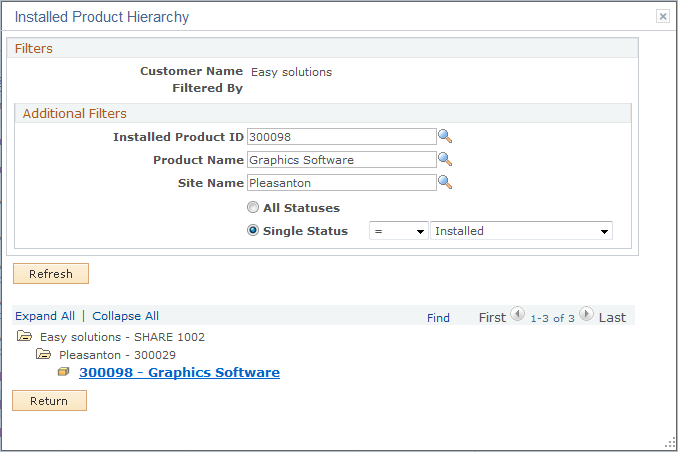
The initial display of the installed product hierarchy presents the parent-child relationships of all installed products that belong to a customer identified from the calling component. The hierarchy has a filtering capability that allows you to further refine the display based on installed product ID, product name and site name.
The tree structure shows the Installed Product ID (always), Description (always), Site, and Department fields for each installed product that meets the filter criteria. It only displays these fields (Site, Department, and Account) if they are configured to display when you define the tree setup and department. In addition, these filters are available only if you have PeopleSoft HelpDesk installed. Click the link of an installed product to access the Installed Product page, where you can update information as necessary.
When the tree information requires more space than fits on the page, use the positional links (First, Previous, Next, Last, Left, and Right) at the top of the tree to navigate through the information. Click the folders that appear in the tree to collapse or expand specific sections of the hierarchy.
Note: This hierarchy is not available for service orders or cases if they are configured to hide installed product information (through the corresponding service order or call center configuration templates). You can turn on additional runtime filters using the Tree Configuration: Department (if PeopleSoft HelpDesk is installed).
Field or Control |
Description |
|---|---|
Filters |
Displays the values that are available on the source page that the system used to filter the initial view of the hierarchy. |
All Statuses and Single Status |
Select the status of the installed products that should be included in the hierarchical view. Note: If you select Single Status, you can also use either the equal to (=) or not equal to (not =) operator to select a status for which you want to search for a product. |
Refresh |
Click to update the display after specifying alternate status values. |
<installed product number and description> |
Click the link to access the corresponding installed product record. |